Jak zrobić pełny zrzut ekranu przeglądarki Google Chrome z pożądaną treścią? Oczywiście możesz po prostu skorzystać z ukrytych funkcji Narzędzi programistycznych w przeglądarce Chrome. Jakie powinny być alternatywne metody zrzutów ekranu Chrome? Oto dwie bardziej skuteczne metody robienia zrzutów ekranu w przeglądarce Chrome z żądaną treścią z artykułu.
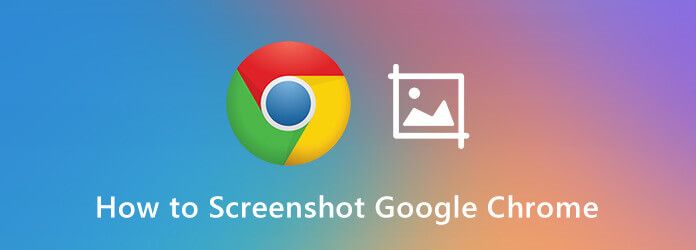
- Część 1. Jak zrobić zrzut ekranu przeglądarki Chrome za pomocą narzędzi programistycznych
- Część 2. Jak zrobić zrzut ekranu przeglądarki Chrome za pomocą zrzutu ekranu Nimbus
- Część 3. Najbardziej profesjonalna metoda zrzutu ekranu przeglądarki Chrome
- Część 4. Często zadawane pytania dotyczące robienia zrzutów ekranu przeglądarki Chrome
Część 1. Jak zrobić zrzut ekranu przeglądarki Chrome za pomocą narzędzi programistycznych
Google Chrome ma ukrytą funkcję w Narzędziach dla programistów, która umożliwia zrzut ekranu w Chrome zgodnie z potrzebami. Umożliwia przechwytywanie pełnowymiarowego zrzutu ekranu, zrzutu ekranu wybranego obszaru, a także zrzutu ekranu węzła. Dowiedz się więcej o tym, jak zrobić zrzut ekranu Chrome za pomocą Narzędzi dla programistów Chrome, jak poniżej.
Krok 1. Po otwarciu przeglądarki Chrome możesz kliknąć przycisk Dostosuj i kontroluj Google Chrome ikonę wybierz Więcej narzędzi opcję i kliknij przycisk Narzędzia Deweloperskie opcja. Możesz też nacisnąć Ctrl + Shift + I w systemie Windows lub Command + Shift + I w systemie Mac.
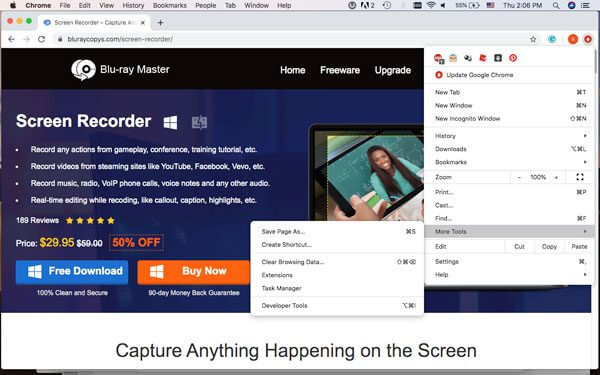
Krok 2. Kliknij Dostosuj i kontroluj DevTools ikona z trzema kropkami, aby wybrać Uruchom polecenie opcja. Gdy pojawi się wiersz poleceń, możesz wprowadzić zrzut ekranu do wiersza polecenia, co zapewni 4 różne opcje zrzutu ekranu w Chrome.
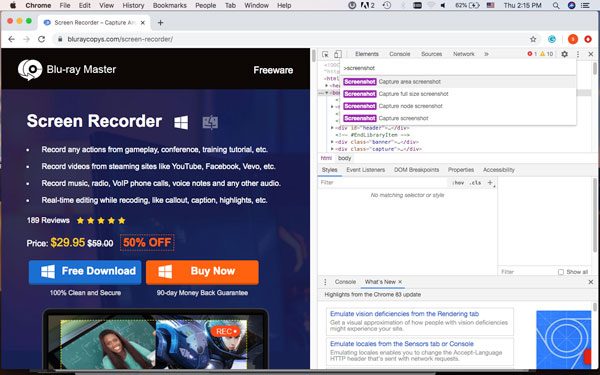
Krok 3. Możesz wybrać żądany tryb zrzutu ekranu Chrome, np Zrzut ekranu obszaru przechwytywania, zrzut ekranu w pełnym rozmiarze przechwytywania, zrzut ekranu węzła przechwytywania i Zrzut ekranu przechwytywania. Następnie możesz wybrać żądany obszar ekranu, który chcesz przechwycić.
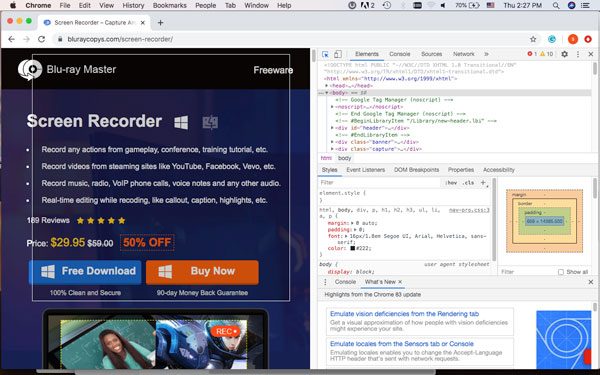
Krok 4. Obraz zostanie automatycznie zapisany na twoim komputerze. Ale jeśli pojawi się wyskakujące okienko, aby zapisać zrzut ekranu, wybierz folder docelowy na dysku twardym. Po zapisaniu zrzutu ekranu możesz go otworzyć za pomocą edytora obrazów, dodać adnotacje lub przyciąć do określonego rozmiaru. (Chcieć zrzut ekranu na Macu?)
Część 2. Jak zrobić zrzut ekranu przeglądarki Chrome za pomocą zrzutu ekranu Nimbus
Nimbus Screenshot to rozszerzenie zrzutu ekranu Chrome, które pozwala przechwycić całe okno przeglądarki, edytować zrzut ekranu, a nawet nagrywać wideo z ekranu. Obsługuje przewijanie zrzutu ekranu w przeglądarce Chrome, przycinanie zrzutu ekranu i więcej. Oto szczegółowy proces uzyskania satysfakcjonującego obrazu jako twojego wymagania.
Krok 1. Przejdź do sklepu internetowego Chrome, aby pobrać zrzut ekranu Nimbus dla Chrome. Następnie możesz kliknąć Dodaj do Chrome i wybierz przycisk Dodaj rozszerzenie, aby zainstalować rozszerzenie zrzutu ekranu Chrome w przeglądarce Chrome.
Krok 2. Po kliknięciu ikony Nimbus możesz wybrać żądany tryb zrzutu ekranu Chrome, np. Widoczna część o. strona, Przechwyć fragment, zaznaczony obszar, zaznacz i przewiń, Cała strona, Opóźniony ekran, Zrzut ekranu pulpitu, Pusty ekran i Nagraj wideo.
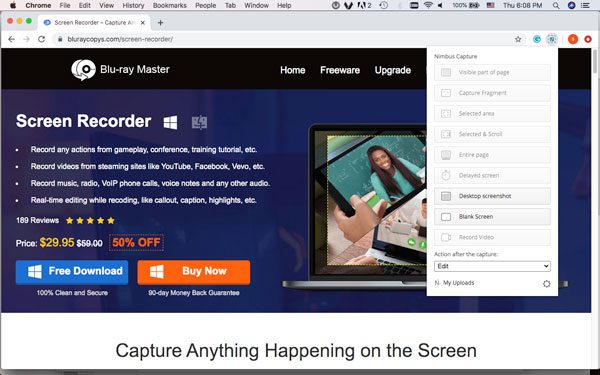
Krok 3. Po przechwyceniu ekranu zostanie on zapisany jako strona internetowa. Istnieje wiele funkcji edycji, takich jak zmiana rozmiaru, przycinanie, pióro, kwadrat, linia strzałek, strzałka tekstu, tekst, obszar rozmycia i wiele innych elementów. Umożliwia także łatwe dostosowywanie czcionek i rozmiarów.
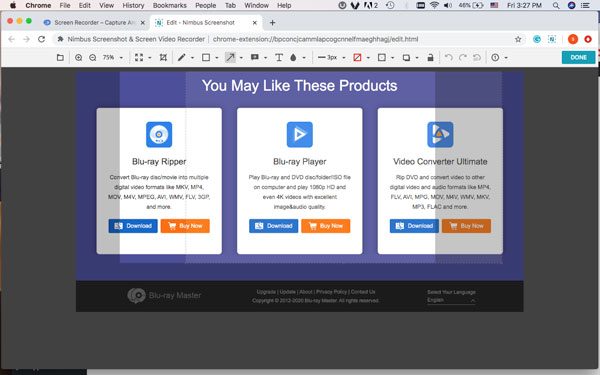
Krok 4. Następnie możesz kliknąć Gotowe przycisk w lewym górnym rogu. Nastąpi przekierowanie do okna SAVE SCREENSHOT w celu przesłania zrzutu ekranu do Nimbus Note, Zapisz jako obraz, Szybkie przesyłanie, Dysk Google, Dropbox, Slack i więcej innych kanałów.
Część 3. Najbardziej profesjonalna metoda robienia zrzutów ekranu przeglądarki Chrome
Nagrywarka Blu-ray Master Screen to bezpłatne i wszechstronne narzędzie do wycinania, które umożliwia zarówno zrzut ekranu w Chrome, jak i na pulpicie, poprawianie ustawień audio / wideo, dodawanie adnotacji i znaku wodnego, a nawet zarządzanie zrzutem ekranu w programie za pomocą kilku kliknięć.

- Przechwytuj wszystkie działania na ekranie, filmy ekranowe, pliki audio i migawki.
- Dostosuj format zdjęcia, klawisze skrótu, obszar przechwytywania i harmonogram nagrywania.
- Dodaj adnotacje, kształty, strzałki, teksty, znak wodny i wiele innych elementów.
- Z łatwością zarządzaj i edytuj przechwycony zrzut ekranu w programie.
Darmowe pobieranie
Dla Windowsa
Bezpieczne pobieranie
Darmowe pobieranie
dla systemu MacOS
Bezpieczne pobieranie
Krok 1. Pobierz i zainstaluj bezpłatne narzędzie wycinania, możesz uruchomić program na komputerze, aby wykonać zrzut ekranu w Chrome. Kliknij Sprzęt ikonę, aby dostosować klawisze skrótu do nagrywania, wybierz żądany format wyjściowy, a także efekty kliknięcia myszą.

Krok 2. Wróć do interfejsu głównego i wybierz menu Przechwytywanie ekranu, aby zrobić zrzut ekranu w Chrome. Wtedy twoja mysz będzie miała kształt krzyża. Możesz wybrać żądany obszar, przeciągając. Wystarczy przesunąć mysz do przeglądarki Chrome, aby przechwycić pełną przeglądarkę.

Krok 3. Po przechwyceniu zrzutu ekranu można uzyskać dostęp do paska menu, który umożliwia wykonanie rysunku i edycję zrzutu ekranu. Możesz narysować ramkę, linię, strzałki i dowolny kształt. Ponadto możesz również dodawać aerograf, teksty, objaśnienia i inne elementy.

Krok 4. Po zapisaniu zrzutu ekranu Chrome na dysku twardym możesz również kliknąć przycisk Historia nagrywania ikona, aby wyświetlić zrzut ekranu, zmienić nazwę zrzutu ekranu, dodać pliki przechwytywania do innego folderu, udostępnić w serwisach społecznościowych, a nawet usunąć pliki.

Uwaga: Oprócz podstawowych funkcji zrzutów ekranu w przeglądarce Chrome możesz także przechwytywać wideo z ekranu, nagrywać pliki audio z witryn strumieniowych online, a nawet z łatwością konfigurować harmonogram nagrywania dla programów telewizyjnych i radiowych.
Część 4. Często zadawane pytania dotyczące robienia zrzutów ekranu przeglądarki Chrome
-
1. Jakie są 4 różne opcje zrzutów ekranu w Chrome?
Zrzut ekranu obszaru przechwytywania umożliwia wybranie żądanego obszaru przeglądarki Chrome do przechwycenia. Zrzut ekranu w pełnym rozmiarze pomaga zrobić migawkę przewijanej strony. Zrzut ekranu przechwytywania węzła to metoda przechwytywania strony internetowej węzła Chrome. Zrzut ekranu przechwytywania zapewnia wszechstronny tryb zrzutów ekranu Chrome do przechwytywania wszystkich działań na ekranie.
-
2. Jak zrobić zrzut ekranu Chrome na Evernote?
Evernote Web Clipper to odpowiednia metoda zrzutów ekranu Chrome, która przyciąga treść artykułu i zapisuje go jako tekst. Istnieje kilka narzędzi adnotacji dostarczanych z tym rozszerzeniem. Masz możliwość udostępniania swoich treści w wielu miejscach, takich jak Facebook, e-mail, Twitter i LinkedIn.
-
3. Jak zrobić zrzut ekranu z Chrome na Androida?
Oczywiście możesz użyć prostej kombinacji przycisków do robienia zrzutów ekranu, a będziesz mógł zrobić zrzut ekranu w ciągu zaledwie kilku sekund. Naciśnij i przytrzymaj Ciszej i Power przyciski, aby wykonać zrzut ekranu bezpośrednio na Chrome na Androida. (Widzieć gdzie są zrzuty ekranu przechowywane na Androidzie)
Zamykając
Narzędzia programistyczne przeglądarki Chrome umożliwiają jedynie przechwytywanie zrzutów ekranu, podczas gdy rozszerzenie zrzutów ekranu dla przeglądarki Chrome zapewnia wiele ograniczeń dotyczących rozmiaru i wyniku. Jeśli chcesz mieć zrzut ekranu w chromie bez ograniczeń, Blu-ray Master Screen Recorder jest zawsze wszechstronnym rozwiązaniem, które powinieneś wziąć pod uwagę. Jeśli masz jakiekolwiek pytania dotyczące jak zrobić zrzut ekranu dla Chrome, możesz zostawić więcej komentarzy w artykule.
Więcej Reading

