Rejestrator ekranu OBS
Istnieje wiele powodów, dla których potrzebujesz rejestratora ekranu, ale budżet może być dużym problemem. Dobra wiadomość jest taka, że projekty open source mogą pomóc Ci zaoszczędzić sporo pieniędzy. Jeśli chodzi o rejestrator ekranu, OBS Studio powinien być dobrym wyborem. Możesz się jednak zastanawiać, czy można go bezpiecznie pobrać, czy warto z niego korzystać. W tym artykule dowiesz się, co potrafi OBS i jak z niego korzystać, abyś mógł podjąć najlepszą decyzję.
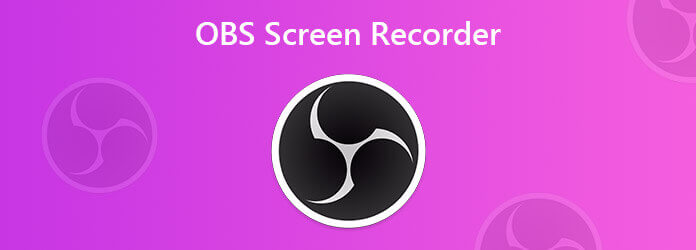
OBS Studio to program do nagrywania ekranu typu open source, popularny wśród graczy i vlogerów. Oprócz bezpłatnych, możesz uzyskać więcej przydatnych funkcji z OBS, takich jak:
Jak wspomniano wcześniej, rejestrator ekranu OBS zawiera zaawansowane opcje konfiguracji. Jeśli ustawisz je poprawnie, nagranie będzie całkiem dobre. Dlatego udostępniamy poniższe kroki.
Otwórz OBS
Załóżmy, że chcesz nagrywać rozgrywkę za pomocą OBS. Otwórz darmowy rejestrator ekranu. Możesz go pobrać bezpłatnie z oficjalnej strony internetowej.
Idź do Źródła na dole kliknij Plus ikonę i wybierz odpowiedni tryb. Aby nagrać grę, wybierz Przechwytywanie gry. Jeśli chcesz nagrać coś na pulpicie, wybierz Wyświetl przechwytywanie. Kliknij OK w wyskakującym oknie dialogowym. OBS doda niezbędne sceny w Sceny i możesz to zmienić.
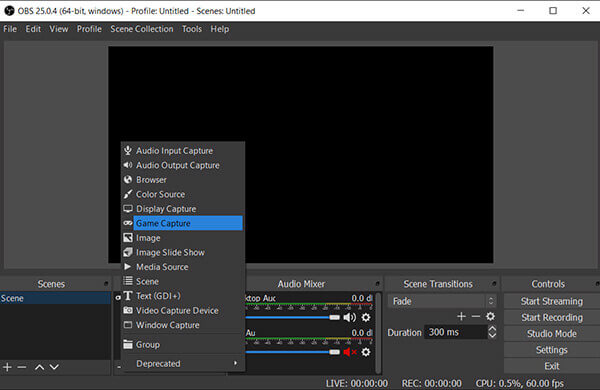
Skonfiguruj najlepsze ustawienia
Kliknij Ustawienia przycisk w prawym dolnym rogu, aby otworzyć Ustawienia dialog.
Idź do Wydajność zakładkę z lewej strony i wybierz Prosty z Tryb wyjściowy opcja. Uderz w Przeglądaj przycisk i wybierz a Ścieżka nagrywania aby zapisać swoje nagrania. Wybierać High Quality, Średni rozmiar pliku z Jakość nagrywania opcja, która jest wystarczająco dobra do udostępniania. Domyślnie ekran rekordów OBS w formacie FLV, ale można go zmienić na mp4 w formacie Format nagrywania opcja. Dla koder, Wybierz sprzęt komputerowy, co zmniejsza obciążenie procesora.
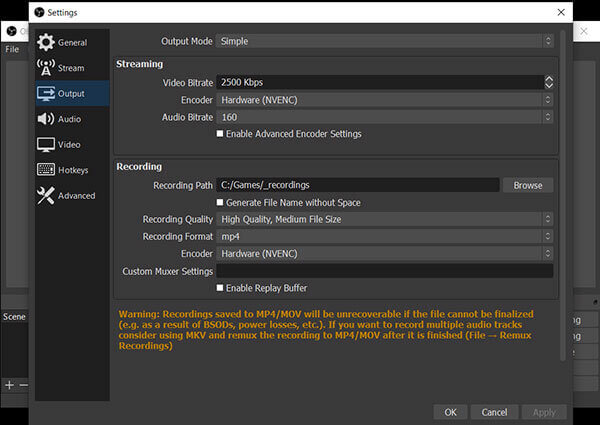
Udaj się do Wideo ustaw jakość wideo. Następnie ustaw 60 Wspólna wartość FPS box, który jest najlepszy do nagrywania gier w OBS.
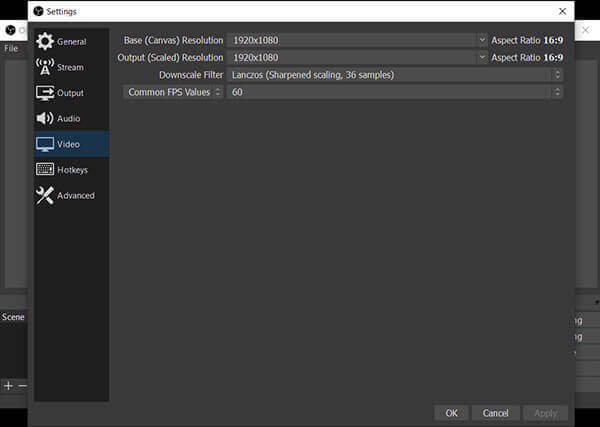
Jeśli chcesz ustawić jakość dźwięku, przejdź do Audio patka. Następnie kliknij OK aby potwierdzić ustawienia.
Nagrywaj rozgrywkę dzięki OBS
Otwórz grę lub cokolwiek chcesz nagrać. Następnie kliknij Rozpocznij nagrywanie przycisk na OBS natychmiast, aby rozpocząć nagrywanie.
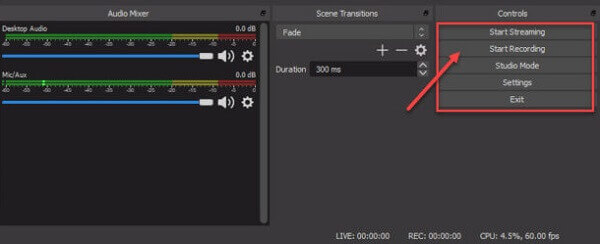
Zatrzymaj nagrywanie
Po zakończeniu kliknij Zatrzymaj nagrywanie przycisk w prawym dolnym rogu, a OBS zapisze nagranie pod ustawioną ścieżką.
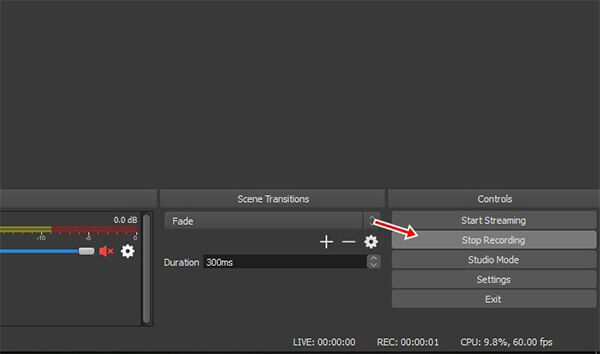
Chociaż OBS to potężny rejestrator ekranu, nie jest doskonały. Czasami może się zawieszać lub przerywać z nieznanych powodów. Jeśli szukasz stabilnego rejestratora ekranu, Nagrywarka Blu-ray Master Screen to dobry wybór. Może zaspokoić prawie wszystkie Twoje potrzeby. Ponadto integruje zaawansowaną technologię, aby poprawić wydajność w oparciu o Twój sprzęt.
Główne cechy najlepszej alternatywy dla OBS
Zainstaluj Screen Recorder
Zainstaluj najlepszą alternatywę dla rejestratora ekranu OBS, jeśli freeware nie działa dobrze. Następnie uruchom go i wybierz Magnetowid przemieszczac sie. Jeśli chcesz dostosować opcje, otwórz plik Preferencje przez kliknięcie Sprzęt Ikona. Domyślnie Screen Recorder zoptymalizuje je w zależności od sytuacji.

Płynnie nagrywaj ekran
Możesz zobaczyć cztery opcje w głównym interfejsie, Wyświetlacz, kamery internetowe, Dźwięk systemu i Mikrofon. Upewnić się, że Wyświetlacz jest włączony i ustawić obszar nagrywania. Włączyć kamery internetowe jeśli chcesz dodać swoją twarz do nagrania ekranu; w przeciwnym razie wyłącz go. Następnie wybierz źródło dźwięku, na przykład Dźwięk systemu i / lub Mikrofon. Gdy będziesz gotowy, kliknij REC przycisk, aby rozpocząć nagrywanie ekranu z najlepszą alternatywą dla OBS. Podczas nagrywania możesz dodawać adnotacje lub obrazy za pomocą Edytuj lub rób zrzuty ekranu za pomocą Aparat fotograficzny icon.

Wyświetl podgląd i zapisz nagranie ekranu
Po zakończeniu nagrywania ekranu kliknij Stop przycisk. Następnie zostanie wyświetlone okno podglądu. Sprawdź nagranie we wbudowanym odtwarzaczu multimedialnym i usuń niechciane ramki za pomocą Spinacze funkcja. Na koniec kliknij Zapisz aby zapisać nagranie na dysku twardym.

Jakiego formatu nagrywania powinienem używać OBS?
Użyj formatu FLV jako formatu nagrywania, ponieważ ten format jest odporny na awarie. Format MP4 nie jest zalecany, ponieważ wideo może stać się niemożliwe do odtworzenia, jeśli OBS lub komputer ulegnie awarii podczas nagrywania. OBS może w razie potrzeby przekonwertować FLV na MP4 po nagraniu.
Czy OBS ma limit nagrywania?
OBS nie ma żadnego limitu nagrywania. Według naszych badań OBS nagrywa ekran przez ponad 80 godzin bez problemu. Musisz jednak upewnić się, że na dysku twardym jest wystarczająco dużo miejsca.
Dlaczego moje nagrania OBS się zacinają?
Istnieje kilka powodów, dla których nagrywanie ekranu może wyglądać na nierówne i opóźnione po nagraniu. Jednym z możliwych wyjaśnień jest to, że OBS musi być uruchomiony na wyższym ustawieniu w Menedżerze zadań, aby skutecznie nagrywać.
Teraz powinieneś zrozumieć, co potrafi płyta OSB i jak jej używać z najlepszymi ustawieniami. Oczywiście konfiguracja OBS wymaga pewnych umiejętności technicznych, aby działał tak, jak chcesz. Początkującym sugerujemy wypróbowanie alternatywy, takiej jak Blu-ray Master Screen Recorder. Jest łatwiejszy w użyciu i stabilniejszy. Jeśli masz więcej pytań, napisz je poniżej tego postu.
Więcej Reading
Jak rozwiązywać problemy z grą / wyświetlaniem / przechwytywaniem okna OBS na czarnym ekranie
Chcesz wiedzieć, jak naprawić czarny ekran OBS podczas przechwytywania? Po prostu trafiłeś we właściwe miejsce. Oto praktyczne metody rozwiązywania problemów z czarnym ekranem przechwytywania OBS i alternatywa dla rejestratora gier.
Samouczek naprawiania przeciążenia kodowania OBS podczas nagrywania lub przesyłania strumieniowego
Co możesz zrobić, aby naprawić przeciążenie kodowania OBS? Z tego artykułu można uzyskać 5 sprawdzonych sposobów łatwego rozwiązywania problemów z wysokim kodowaniem w OBS. Po prostu przeczytaj i sprawdź.
[Rozwiązany] Jak nagrywać Pokémon GO na Androida i iPhone'a
Jak nagrać Pokémon GO? Ten post pokaże dwa proste sposoby nagrywania Pokémon GO na Androidzie i iPhonie w wysokiej jakości.
5 metod tworzenia obrazu ISO z DVD na Windows, Mac i Linux
Możesz utworzyć obraz ISO z DVD, aby wykonać kopię zapasową, ale gdzie można uzyskać pliki ISO? W tym artykule przedstawiono 5 metod tworzenia plików obrazów ISO z dysku DVD na komputerach PC, Mac i Linux.