Nagraj ClickMeeting
ClickMeeting oferuje różne plany webinariów i spotkań online. Możesz wybrać bezpłatną wersję próbną ClickMeeting, ClickMeeting na żywo, ClickMeeting zautomatyzowaną i ClickMeeting Enterprise w zależności od potrzeb. Prawdą jest, że w ClickMeeting dostępna jest funkcja nagrywania webinarów. Jednak funkcja nagrywania ClickMeeting jest ograniczona ze względu na konkretny wybrany plan subskrypcji ClickMeeting. Dostępna pamięć nagrań ClickMeeting wynosi od 30 minut do 10 godzin. Innymi słowy, możesz nagrywać na ClickMeeting nie dłużej niż 10 godzin. Jeśli chcesz ominąć maksymalną długość nagrywania, tutaj możesz również uzyskać alternatywę. Istnieją 2 proste sposoby nagrywania webinarów i spotkań ClickMeeting.
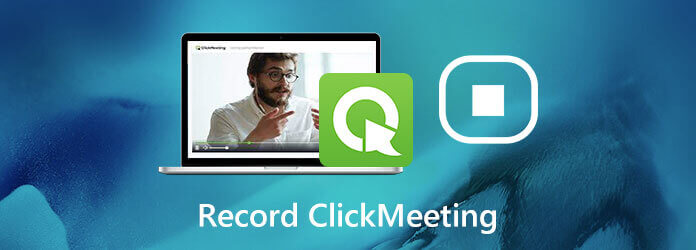
Zaleca się używanie Nagrywarka Blu-ray Master Screen aby nagrać webinar na żywo na ClickMeeting. Program minimalizuje wykorzystanie CPU, GPU i RAW. Nawet jeśli grasz i nagrywasz webinar ClickMeeting na słabszym komputerze, nadal możesz nagrywać na ClickMeeting bez opóźnień. Nie ma maksymalnego limitu czasu nagrywania. Możesz użyć opcji nagrywania na ekranie lub klawiszy skrótów, aby kontrolować cały proces nagrywania ClickMeeting. Co więcej, możesz nawet ustawić timer, aby automatycznie rozpoczynał i zatrzymywał nagrywanie webinaru ClickMeeting.
Domyślnym formatem wyjściowym wideo ClickMeeting jest MP4. Tutaj możesz zapisać nagrane wideo ClickMeeting do MP4, WMV i innych formatów. ClickMeeting pozwala użytkownikom automatycznie publikować nagrane wideo z webinarów na YouTube. Cóż, możesz również uzyskać niezawodne wsparcie. Możesz publikować nagrane wideo ClickMeeting na YouTube, Facebooku, Twitterze i innych platformach w oprogramowaniu do nagrywania ekranu. Jednym słowem, możesz tutaj lepiej obsługiwać nagrywanie ekranu ClickMeeting.
Uruchom Blu-ray Master Screen Recorder. Wybierać Magnetowid do nagrywania ClickMeeting.

Wybierz interfejs webinaru ClickMeeting jako obszar zrzutu ekranu. Włączyć Dźwięk systemu nagrać wideo ClickMeeting z dźwiękiem.

Kliknij koło zębate Ustawienia ikona na górze. w Wydajność Sekcja, zmień wyjściowy format wideo, liczbę klatek na sekundę, kodek i inne opcje. Ponadto możesz włączyć efekty myszy i ustawić inne ustawienia w Podgląd okno. Kliknij OK aby zapisać zmiany.

Odtwórz wideo z seminarium internetowego ClickMeeting. Kliknij REC aby rozpocząć nagrywanie ClickMeeting.

Po zatrzymaniu nagrywania ekranu ClickMeeting wyświetl podgląd i przytnij nagrany film. Kliknij Zapisz aby pobrać nagranie wideo ClickMeeting.

W Historia nagrywania kliknij Udostępnij, aby przesłać nagranie ClickMeeting do YouTube i nie tylko.

Lub możesz użyć funkcji nagrywania ClickMeeting, aby nagrywanie webinarów również w ramach ClickMeeting. W pakiecie znajduje się funkcja nagrywania webinarów ClickMeeting. Obecnie istnieją 2 sposoby nagrywania na ClickMeeting.
Idź do Panel konta strona. Wybierać Ustawienia konta w prawym górnym rogu.
Nawiguj do Ustawienia zaawansowane patka.
Zaznacz wcześniej Nagrywanie Auto-Start.
Kliknij Zapisz aby zapisać ustawienia nagrywania ClickMeeting. Twoje zdarzenia ClickMeeting będą rejestrowane automatycznie.
Ponadto po webinarze możesz otrzymać nagranie wideo. (Znajdź inny platforma do webinarów tutaj)
Idź do Panel konta.
Kliknij Magazynowanie w prawym górnym rogu.
Wybierz Nagrania z listy rozwijanej.
Wybierz odpowiednią akcję z listy.
Następnie kliknij Akcje następnie Publikować.
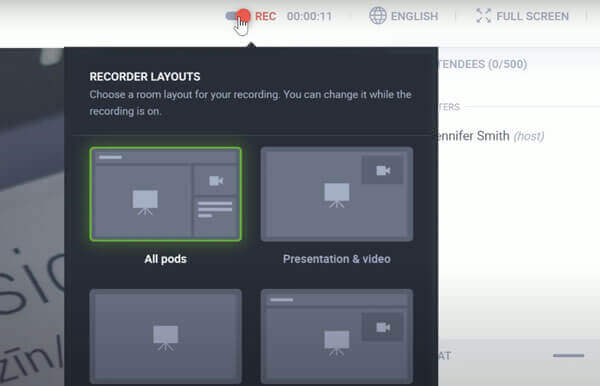
Czy możesz przyciąć nagrane wideo ClickMeeting?
Tak. W pakiecie ClickMeeting znajduje się wbudowany trymer wideo. Możesz przycinać filmy po nagraniu w ClickMeeting.
Dlaczego nagranie wideo ClickMeeting nie rejestruje wszystkiego na ekranie?
Ponieważ wydarzenie ClickMeeting jest rejestrowane w widoku uczestnika. Niektóre elementy pokoju webinarowego nie powinny być widoczne dla uczestników ClickMeeting. Dlatego nie możesz nagrywać narzędzi moderatora i innych osób w swoim wideo z seminarium internetowego ClickMeeting.
Dlaczego nagrane nagranie ClickMeeting nie jest wyświetlane?
Wszystkie nagrania wideo ClickMeeting można znaleźć w sekcji Nagrania. Ale pojawienie się zajmuje około godziny. Musisz uzbroić się w cierpliwość, aby użyć domyślnej funkcji nagrywania ClickMeeting.
Możesz użyć wbudowanego rejestratora ClickMeeting lub Nagrywarka Blu-ray Master Screen nagrywać webinary na ClickMeeting. Ta ostatnia nie ma ograniczeń czasowych. Możesz nagrywać wszystko, co pojawia się na Twoim komputerze bezstratnie. Jeśli nie masz pewności, możesz najpierw wypróbować za pomocą Blu-ray Master Free Online Screen Recorder. Jest w 100% bezpieczny i darmowy.
Więcej Reading
[Rozwiązany] Jak naprawić problemy z dźwiękiem w Movavi Screen Capture
Movavi Screen Capture utknął w jakichś problemach? Ten post zawiera szczegółowe rozwiązania problemów z dźwiękiem podczas nagrywania podczas korzystania z Movavi Screen Capture.
Przechwytywanie ekranu VLC - nagrywaj pulpit i wideo z dźwiękiem
VLC to nie tylko odtwarzacz multimedialny, ale działa również jako rejestrator ekranu. Ta strona zawiera szczegółowy przewodnik dotyczący używania VLC do nagrywania ekranu i wideo z dźwiękiem na komputerze.
2 proste sposoby nagrywania spotkań i połączeń programu Lync
Jak nagrywasz rozmowę na spotkaniu? Jak włączyć nagrywanie w programie Lync 2013? Gdzie jest przechowywane nagranie programu Lync? W tym poście opisano 2 proste sposoby, które pomogą Ci nagrywać spotkania online i rozmowy programu Lync w wysokiej jakości.
Samouczek naprawiania przeciążenia kodowania OBS podczas nagrywania lub przesyłania strumieniowego
Co możesz zrobić, aby naprawić przeciążenie kodowania OBS? Z tego artykułu można uzyskać 5 sprawdzonych sposobów łatwego rozwiązywania problemów z wysokim kodowaniem w OBS. Po prostu przeczytaj i sprawdź.