Nagraj spotkanie wideo CyberLink
CyberLink U Meeting to dobre narzędzie do nauczania na odległość i komunikacji. W rzeczywistości spotkania wideo CyberLink U są niezbędne zarówno w biznesie, jak i edukacji. Możesz dołączyć do spotkania bezpośrednio w dowolnej aplikacji U na telefonie lub komputerze. Można również nagrać spotkanie wideo CyberLink w aplikacji U. CyberLink U Meeting umożliwia użytkownikom nagrywanie spotkań U w celu archiwizacji, udostępniania i odtwarzania. Za każdym razem, gdy użyjesz funkcji nagrywania CyberLink U Meeting, powiadomi ona innych uczestników. Jeśli chcesz ominąć ten limit spotkań U, możesz kontynuować czytanie, aby uzyskać więcej informacji.
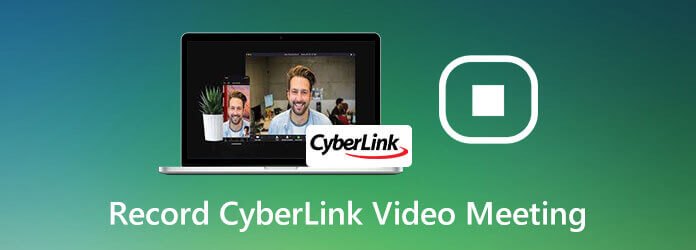
Nagrywarka Blu-ray Master Screen jest w stanie bezzwłocznie nagrywać spotkania online i seminaria internetowe z CyberLink U Meeting. Pomocne są konfigurowalne ustawienia nagrywania wideo i audio. Możesz kontrolować, który ekran i dźwięk mają zostać nagrane w nagraniu spotkania U. Ponadto narzędzia do edycji w czasie rzeczywistym pozwalają użytkownikom dodawać podpisy i inne efekty do nagrania wideo U Meeting. Możesz uczynić wideo U Meeting bardziej zrozumiałym podczas nagrywania. Oto główne cechy oprogramowania do nagrywania U Meeting.
Bezpłatne pobieranie Blu-ray Master Screen Recorder. Po zakończeniu instalacji uruchom wideorejestrator ekranowy. Aby nagrać spotkanie U, wybierz Magnetowid w głównym interfejsie.

włączać Dźwięk systemu aby nagrać dźwięk słyszany przez komputer. Możesz włączyć Mikrofon aby nagrać swój głos w tym samym czasie.

MP4 to domyślny format wyjściowy. Możesz kliknąć Ustawienia i idź do Wydajność sekcja, aby zmienić format wideo, liczbę klatek na sekundę, kodek i więcej. Ponadto możesz spersonalizować skróty klawiszowe, efekty myszy i nie tylko w Preferencja okno.

Kliknij REC aby rozpocząć nagrywanie spotkania w programie CyberLink U Meeting. Możesz kliknąć Edytuj aby dodawać efekty rysowania w czasie rzeczywistym w zależności od potrzeb.

Możesz kliknąć Stop aby zakończyć nagrywanie spotkania U, kiedy tylko chcesz. Wreszcie kliknij Zapisz Podgląd okno do zapisania nagranego wideo CyberLink U Meeting.

Jeśli nie potrzebujesz zaawansowanych narzędzi do nagrywania ekranu, możesz wybrać jeden lub więcej. Blu-ray Master Darmowy rejestrator ekranu online może nagrywać wideo i audio U Meeting w formacie WMV. Chociaż jakość wideo nie jest tak dobra, jak w pełnej wersji. (Odnaleźć Rejestrator ekranu MP4 tutaj)
Kliknij Uruchom bezpłatny rejestrator i szybko zainstaluj jego program uruchamiający.
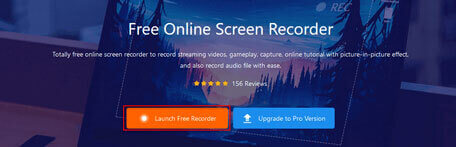
Wybierz obszar nagrywania i wejście źródła dźwięku. Następnie kliknij REC nagrać spotkanie wideo U.
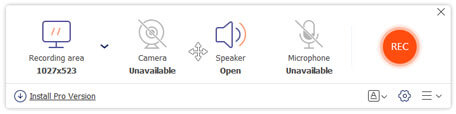
Kliknij Stop aby zakończyć nagrywanie ekranu i zapisać go jako wideo WMV. Nagrane wideo ze spotkania CyberLink U zostanie automatycznie pobrane na komputer.

Dzięki temu rejestratorowi ekranu online możesz również nagrywać spotkania Zoom z łatwością.
Jest to również dobry wybór do bezpośredniego nagrywania spotkań w programie CyberLink U Meeting. Wystarczy zainstalować aplikację CyberLink U na swoim komputerze. Później wykonaj poniższe czynności, aby nagrać wideokonferencję CyberLink U.
Uruchom CyberLink U na swoim komputerze. Wejdź do pokoju konferencyjnego U.
Kliknij Rekord przycisk w dolnej części okna CyberLink U Meeting.
Wszyscy uczestnicy spotkania U zostaną powiadomieni o natychmiastowym rozpoczęciu nagrywania na spotkaniu U.
Kliknij Stop w tym samym miejscu, aby zakończyć nagrywanie spotkania U.
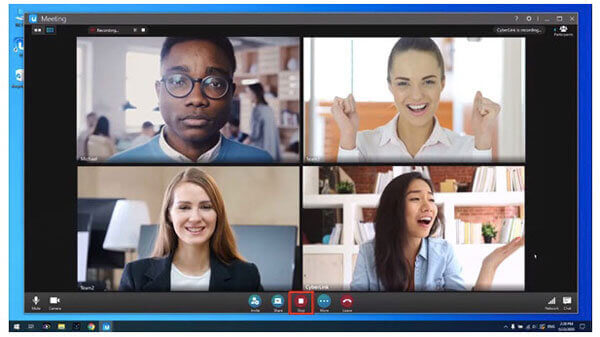
Czy możesz używać nagrywania CyberLink U Meeting na telefonie komórkowym?
Nie. Aplikacja CyberLink U Meeting nie obsługuje funkcji nagrywania. Aby nagrywać spotkanie U na telefonie iPhone lub systemie Android, musisz zainstalować nagrywarkę ekranu innej firmy.
Czy możesz wyłączyć powiadomienie o nagrywaniu spotkania U?
Nie. U Spotkanie powiadomi innych uczestników o rozpoczęciu nagrywania. Ale możesz użyć Blu-ray Master do potajemnego nagrywania U Meeting.
Jak ukryć funkcję nagrywania spotkania U?
Kliknij Ustawienia w sali konferencyjnej U. Możesz wyłączyć tę opcję wcześniej Zezwól na nagrywanie. W rezultacie funkcja nagrywania CyberLink U Meeting jest zamknięta.
Podsumowując, możesz z łatwością nagrywać spotkania wideo CyberLink na komputerze z systemem Windows i Mac. Domyślna funkcja nagrywania spotkania U działa tylko na komputerze z systemem Windows. Aby nagrać spotkanie U na komputerze Mac i ominąć inne ograniczenia, możesz użyć Blu-ray Master Screen Recorder. Wystarczy pobrać program i rozpocząć bezpłatny okres próbny.
Więcej Reading
Nagraj seminarium internetowe - jak nagrać seminarium internetowe na komputerach PC i Mac
Czy można nagrać webinar? Jak nagrać webinar innej osoby? Czy jest jakiś darmowy sposób na nagranie webinaru, który oglądam? W tym poście przedstawiono skuteczne sposoby, które pomogą Ci nagrać seminarium internetowe na komputerze z systemem Windows lub Mac.
Jak przekonwertować AVI na MKV bez uszkadzania jakości wideo
Jeśli chcesz przekonwertować niektóre pliki wideo AVI do formatu MKV, trafiłeś we właściwe miejsce, ponieważ udostępniamy 5 najlepszych łatwych sposobów wykonania zadania w jednym poście.
Jak konwertować pliki wideo TS do MP4 na pulpicie lub w Internecie
Nie trać czasu na szukanie sposobów odtwarzania plików TS online. Tutaj udostępniamy cztery skuteczne sposoby konwertowania plików TS na filmy MP4 na komputerze i online.
Jak rozwiązywać problemy z grą / wyświetlaniem / przechwytywaniem okna OBS na czarnym ekranie
Chcesz wiedzieć, jak naprawić czarny ekran OBS podczas przechwytywania? Po prostu trafiłeś we właściwe miejsce. Oto praktyczne metody rozwiązywania problemów z czarnym ekranem przechwytywania OBS i alternatywa dla rejestratora gier.