Camtasia: przycinanie wideo w 5 prostych krokach wraz z alternatywnym narzędziem Best Camtasia
>Jak przycinanie wideo w Camtasia Studio 8?
Nie musisz ponownie nagrywać klipu wideo, aby usunąć niechciane obszary. Kadrowanie to najlepsze rozwiązanie Twojego problemu. Jeśli jesteś nowy w edycji w Camtasia, ten artykuł będzie dla Ciebie pomocny. Dowiesz się, jak przyciąć rozmiar wideo w Camtasia na pięć szybkich sposobów. Wraz z tym dowiedz się, jak przycinać wideo za pomocą najlepszego alternatywnego narzędzia, czytając dzisiejszy artykuł.
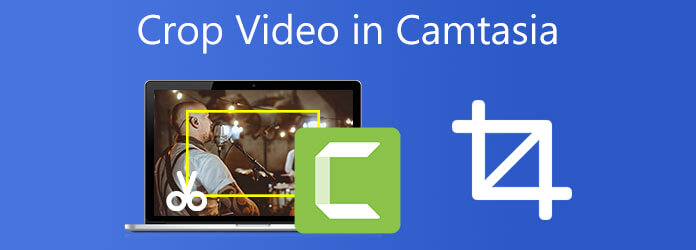
Camtasia to pakiet oprogramowania opracowany i wydany przez TechSmith, który umożliwia użytkownikom przycinanie, przycinanie, łączenie, dzielenie, wycinanie i obracanie wideo z wiatrem. Intuicyjny edytor przeciągania i upuszczania Camtasia upraszcza proces dodawania, usuwania, przycinania lub przenoszenia segmentów wideo lub audio. Używając go jako programu do edycji wideo, Camtasia oferuje doskonałe funkcje, które ułatwiają zadanie edycji. Umożliwia artystom tworzenie profesjonalnych samouczków wideo w krótkim czasie. Jest dostępny zarówno dla systemów operacyjnych Windows, jak i Macintosh. Jedyną wadą tego programu jest to, że jest przeznaczony dla początkujących, co oznacza, że nie jest przeznaczony dla użytkowników, którzy chcą tworzyć rozbudowane funkcje niestandardowe. Edycje, zmiany i akcje są przydatne do różnych celów, ale nie można ich dostosowywać do określonych celów. Spójrz na metodę przycinania wideo w Camtasia.
Intuicyjny edytor przeciągania i upuszczania Camtasia upraszcza proces dodawania, usuwania, przycinania lub przenoszenia segmentów wideo lub audio.
Zainstaluj narzędzie do przycinania
Aby rozpocząć, pobierz Camtasia Studio, odwiedzając oficjalną stronę internetową. Zainstaluj i uruchom narzędzie na swoim komputerze osobistym.
Utwórz nowy projekt
Aby rozpocząć, wybierz Nowy projekt z filet menu lub wybierz Otwórz projekt z Projekty menu, aby otworzyć istniejący projekt. Następnie przeciągnij i upuść wideo, które chcesz przyciąć, na oś czasu.
Przygotuj się do przycinania
Po wybraniu preferowanego wideo na osi czasu użytkownicy zobaczą kilka ikon wyświetlanych tuż nad panelem podglądu. Po wybraniu Plon ikona, pole przycinania pojawi się wokół oglądanego obrazu wideo.
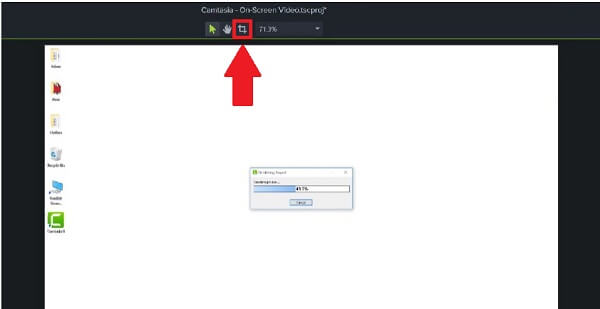
Przytnij plik multimedialny
Dostosuj pole przycinania, klikając i przeciągając każdy róg, aż będziesz zadowolony. Aby zrobić duży prostokątny lub kwadratowy film, możesz przesuwać tylko cztery krawędzie filmu.
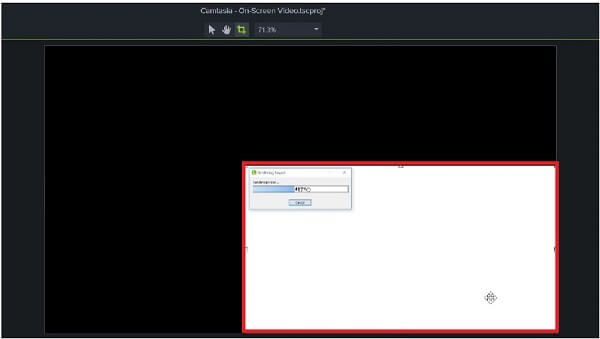
Wyeksportuj plik teraz
Wyeksportuj plik i poczekaj na renderowanie. Po zakończeniu procesu eksportowania możesz wyświetlić wideo o zmienionym rozmiarze w Camtasia.
Prawdopodobnie szukasz edytora wideo, który poradzi sobie ze wszystkim w zunifikowanym pakiecie dla tych, którzy tworzą samouczki wideo. Jeśli chodzi o edycję wideo, Konwerter wideo Ultimate to program, którego powinieneś używać przede wszystkim. Czemu? Ponieważ ma mnóstwo cennych funkcji, takich jak możliwość wycięcia niechcianej części klipu wideo. Jeśli Camtasia jest tylko dla początkujących; w przeciwnym razie to narzędzie jest programem, z którego może korzystać każdy. Jeśli jesteś początkującym lub profesjonalistą w edycji, nie będziesz miał żadnych trudności z używaniem tego narzędzia, ponieważ interfejs jest prosty. Poza tym układ edycyjny zapewnia ekran podglądu, co eliminuje potrzebę jednoczesnego wykonywania i ponownej oceny wyników. Oznacza to, że możesz podglądać zmiany w czasie rzeczywistym. To brzmi fantastycznie. Przygotuj się na zaskoczenie, gdy poznasz najskuteczniejsze metody przycinania wideo w alternatywnym rozwiązaniu Camtasia.
Kluczowe cechy:
Uruchom program
Przed rozpoczęciem upewnij się, że pobrałeś i zainstalowałeś Video Converter Ultimate, wybierając jeden z powyższych przycisków pobierania. Dodatkowo możesz odwiedzić oficjalną stronę internetową i pobrać narzędzie bezpośrednio z niej. Pobierz i zainstaluj oprogramowanie na swoim komputerze.
Dodaj pliki multimedialne do interfejsu
Gdy program jest już uruchomiony, wybierz Dodaj pliki przycisk znajdujący się w lewym górnym rogu interfejsu, aby rozpocząć importowanie plików. Z drugiej strony możesz przeciągnąć pliki na środek interfejsu użytkownika w celu szybkiego importowania plików.

Gotowy do edycji klipu wideo
Po pomyślnym zaimportowaniu pliku multimedialnego, kliknij Edytuj przycisk, aby rozpocząć przycinanie.

Przytnij klips za pomocą kierownicy
Następnie istnieją trzy sposoby przycinania wideo. Najpierw przesuń kursor bezpośrednio na kierownicę i przytnij wideo do preferowanego rozmiaru za pomocą narzędzia do przycinania. Po drugie, możesz wykorzystać Aspect Ratio narzędzie, wybierz żądane współczynnik proporcji wideo z okna dialogowego. Po trzecie, możesz użyć trybu powiększenia, co oznacza, że możesz wybrać, czy chcesz przyciąć wideo Skrzynka na listy, Przesuwanie i skanowanie lub Pełne. Gdy jesteś zadowolony z wyniku, kliknij OK przycisk.
Uwaga:Przed faktycznym wyeksportowaniem wideo konieczna jest zmiana ustawień wyjścia wideo. Uwzględniono korekty jakości i formatu wideo oraz szybkości klatek, szybkości transmisji i ustawień dźwięku.

Renderuj i poczekaj na przycięte wideo
Po wybraniu OK zostaniesz przeniesiony z powrotem do głównego interfejsu programu. Wybierając Skonwertuj wszystko opcja w lewym rogu interfejsu, możesz wyeksportować przycięte wideo.

Wyświetl i udostępnij plik multimedialny
Następnie odtwórz nowo przycięte wideo na dysku twardym komputera lub w docelowym folderze plików po jego przekonwertowaniu. Ciesz się i udostępniaj wideo na swoich kontach w mediach społecznościowych!
Czy Camtasia nie zawiera znaku wodnego?
Filmy utworzone podczas okresu próbnego Camtasia będą miały do nich zastosowany znak wodny TechSmith. Aby tworzyć filmy bez znaków wodnych, musisz najpierw wprowadzić do programu wymagany kod dostępu do oprogramowania.
Ile czasu zajmie osiągnięcie biegłości w Camtasia?
Kurs obejmuje opanowanie tego zrzutu ekranu, produkcję wideo i edytor wideo. Materiały szkoleniowe obejmują samouczki wideo i trwają około 5 godzin.
Jaka jest maksymalna długość filmu Camtasia?
Camtasia nie ma maksymalnego limitu czasu nagrywania. Zalecamy jednak przechowywanie nagrań nie dłuższych niż 2 godziny, ponieważ im dłużej jedziesz, tym większe prawdopodobieństwo, że napotkasz problemy z nagraniem.
Wreszcie wyżej wymienione są sposoby Camstasio Studio przycina wideo. Jeśli jednak uważasz, że Camtasia jest zbyt prosta do edycji wideo, możesz użyć Konwerter wideo Ultimate. Jest to profesjonalne narzędzie do edycji, które pozwala przyciąć wideo za pomocą kilku prostych kliknięć.
Więcej Reading
Przydatny samouczek do przycinania wideo w odtwarzaczu QuickTime na komputerze Mac
Nie można znaleźć żadnej funkcji związanej z przycinaniem wideo w QuickTime, ale ten przewodnik mówi, jak efektywnie przycinać wideo w QuickTime Player na Macu.
Obróć wideo o 180 stopni - Odwróć wideo w poziomie lub w pionie
Czy FFmpeg może obrócić wideo o 180? Czy program Windows Media Player może obrócić wideo o 180 stopni? Jak obrócić wideo w poziomie? Dowiedz się, jak obrócić wideo o 180 stopni tutaj.
Jak odwrócić wideo w programie Windows Media Player — szczegółowy przewodnik
Jak przerzucić wideo na moim komputerze z systemem Windows? Jak odwrócić wideo do góry nogami w programie Windows Media Player? Dowiedz się, jak odwrócić wideo w programie Windows Media Player.
2 godne pochwały sposoby na przycinanie wideo w programie Premiere
Jak przyciąć wideo w Premiere? Ten post pomoże Ci nauczyć się skutecznie przycinać wideo w programie Premiere, zapewniając pełne podejście instruktażowe.