Jak zastosować efekty zanikania i zanikania w dźwięku za pomocą 7 niezwykłych narzędzi
Być może słyszałeś o różnych pięknych efektach tworzenia filmów kinowych lub krótkich filmów. Jednym z najlepszych efektów do wykorzystania w filmie jest przejście dźwięku. A także pojawianie się lub zanikanie muzyki w tle. Dzięki dzisiejszej technologii tworzenie tych efektów w naszych filmach było dostępne w każdej chwili. Ponadto zwiększyło się wiele dostępnych narzędzi do edycji wideo i audio. Niestety, tylko niektóre narzędzia, które widzisz, są skuteczne. Niestety, większość narzędzi po prostu wyśpiewuje własne pochwały, więc dlaczego nie trzymać się popularnych, ale sprawdzonych narzędzi, które są niezawodne? Rzeczywiście, iMovie może wyciszać dźwięk w ramach swoich niesamowitych efektów, jest też ta Premiera i inne potężne. Dlatego pozwól nam przekazać wszechstronną wiedzę o niezawodnych programach z ich uproszczonymi krokami wyciszenie lub wyciszenie dźwięku w swoim filmie.
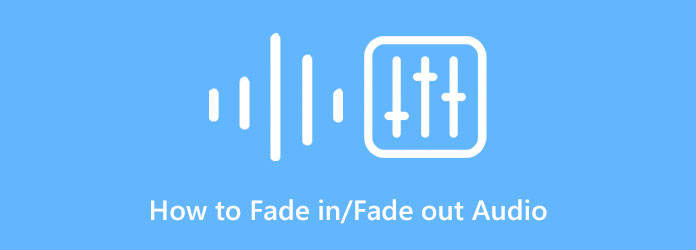
Zacznijmy od najlepszego bohatera wyciszenia/zanikania dźwięku w tym poście, Konwerter wideo Ultimate. Jest to oprogramowanie do edycji wideo, idealne zarówno dla początkujących, jak i profesjonalistów. Dzięki intuicyjnemu interfejsowi wszystkie procedury edycji wideo są łatwe. Dlatego jeśli chcesz program, który jest potężny, a jednocześnie przyjazny dla użytkownika, lepiej wybierz Video Converter Ultimate. Co więcej, to oprogramowanie może edytować i ulepszać twoje filmy, zdjęcia i dźwięk za pomocą technologii sztucznej inteligencji. Nie tylko to, ale jest również nasycony innymi zaawansowanymi technologiami, które sprawiają, że jest jeszcze potężniejszy, takimi jak akceleracja sprzętowa i GPU. Właśnie dlatego, jeśli chcesz stworzyć efekt zanikania i zanikania dźwięku w swoim filmie, możesz to szybko i potężnie zrobić za pomocą Video Converter Ultimate.
Co więcej? To doskonałe narzędzie zapewnia wiele różnych opcji edycji dźwięku. Zapewniając funkcję ściemniania dźwięku jednym kliknięciem, umożliwia także odtwarzanie w pętli, przycinanie, opóźnianie, wyciszanie i dodawanie wielu ścieżek audio do pliku. Tymczasem ten edytor wideo jest dostępny zarówno na komputerach Mac, jak i Windows, z obsługą ponad 500 różnych formatów plików. Wszyscy muszą się zgodzić, że znalazło się ono na szczycie innych popularnych dziś narzędzi. Wraz z tą notatką, oto prosta instrukcja, w jaki sposób to narzędzie przetwarza to zadanie.
Uzyskaj oprogramowanie
W ten sposób szybko włączasz/wygaszasz dźwięk. Musisz najpierw pobrać program do edycji wideo na swój komputer, klikając kompatybilny Do pobrania przycisk powyżej. Po płynnym procesie pobierania zainstaluj oprogramowanie, a następnie uruchom je.
Prześlij plik wideo
Po uruchomieniu oprogramowania przekieruje Cię do głównego interfejsu. Kliknij MV kartę spośród powyższych menu, aby uzyskać dostęp do następnego okna. Następnie uderz w Plus znak w lewym dolnym rogu interfejsu, aby przesłać plik.
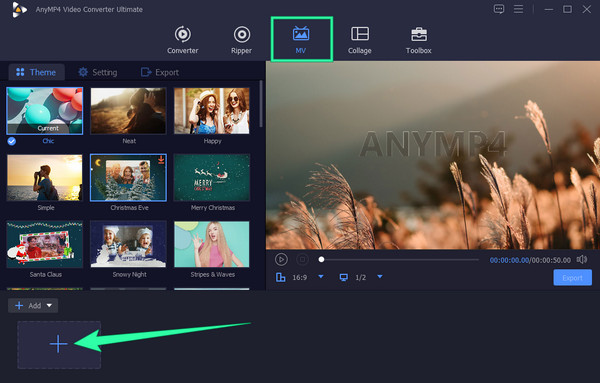
Zastosuj żądany efekt dźwiękowy
Po przesłaniu pliku wideo przejdź do Oprawa w lewym górnym rogu interfejsu użytkownika. Następnie zaznacz Zniknij i Zniknąć pola wyboru, aby zastosować je do filmu. Jeśli nie możesz sprawdzić efektów, możesz najpierw zaznaczyć pole wyboru Muzyka w tle, a następnie odznaczyć je. Możesz także przyciąć i edytować wideo, jeśli chcesz.
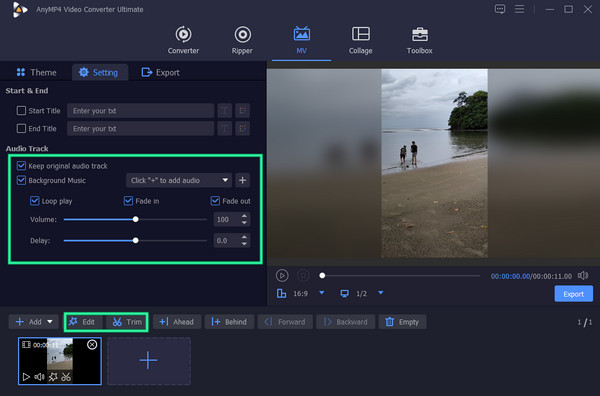
Uzyskaj dostęp do menu eksportu
Następnie udaj się do Export zakładka obok Oprawa kartę, a następnie zastosuj inne ustawienia wstępne, takie jak format, rozdzielczość, liczba klatek na sekundę i rozdzielczość. Możesz także ustawić folder docelowy dla swoich danych wyjściowych po kliknięciu pliku Elipsa Zapisz do Sekcja. Następnie uderz w Kliknij Export przycisk, aby rozpocząć proces zapisywania.
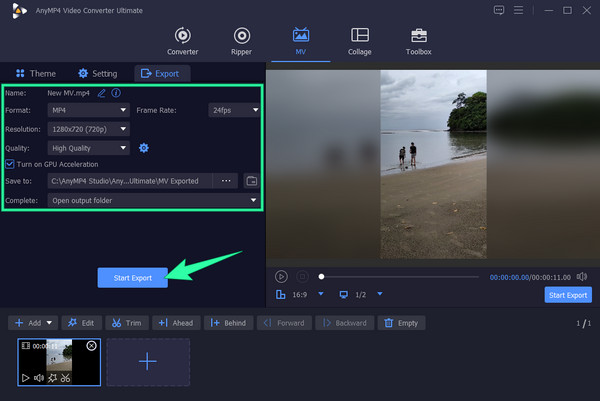
Jeśli chcesz nabyć naprawdę profesjonalne oprogramowanie do edycji audio i wideo, Premiere Pro to jedno z narzędzi, na którym możesz polegać. Ten program do edycji wideo umożliwia pracę z różnymi efektami wideo i dźwiękowymi, w tym z popularną funkcją wyciszania dźwięku w programie Premiere Pro. Korzystając z tego słynnego oprogramowania, zauważysz, że wszystkie ścieżki audio pojawiają się na jego osi czasu w zielonych falach, a to narzędzie umożliwia ich usuwanie według własnego uznania. Nie możemy zaprzeczyć, jak dokładne i precyzyjne jest to oprogramowanie pod względem procesu edycji plików wideo i audio. Możesz oczekiwać doskonałej jakości wydruków. Jednak Premiere Pro ma rodzimy termin do obsługi aplikacji do zanikania dźwięku, którą mogą docenić tylko profesjonaliści. Tak więc, jeśli chcesz dowiedzieć się, jak to oprogramowanie działa przy stosowaniu wyblakłego dźwięku, możesz polegać na następujących krokach.
Oto jak wyciszyć dźwięk w Premiere. Uruchom Adobe Premiere Pro po pomyślnej instalacji. Po otwarciu rozpocznij importowanie wideo, przechodząc do filet menu i wybierając Otwarte patka. Pamiętaj, że musisz przesłać pliki wideo i audio, których potrzebujesz.
Po przesłaniu filmu naciśnij przycisk Ścieżka dźwiękowa na osi czasu. Następnie poszukaj Dodawanie efektów kartę i kliknij ją, aby zobaczyć jej opcje. Gdy pojawią się opcje, naciśnij Przejścia audio opcja, po której następuje Przenikanie, a później Stały zysk wybór.
Następnie przeciągnij Stały zysk do końcowej części przesłanego pliku audio. Następnie pamiętaj, aby zapisać plik wideo.
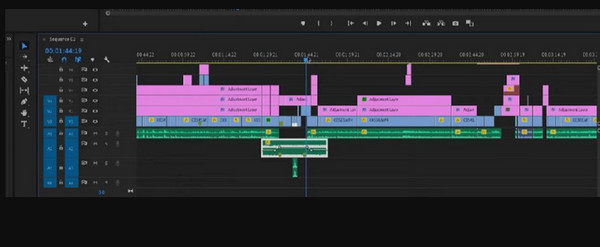
Podobnie jak w poprzednim przedstawionym oprogramowaniu, efekt zanikania dźwięku Final Cut Pro jest również znakomity. To oprogramowanie oferuje wiele praktycznych, ale potężnych narzędzi do edycji wideo i audio. Te nieusuwalne narzędzia służą do stosowania efektów, synchronizacji wideo i audio, usuwania szumów oraz ulepszania wyświetlanych filmów i dźwięków. Ponieważ jednak to oprogramowanie zapewnia doskonałe powody, by je pokochać, zauważalne jest, że wciąż jest miejsce na jego ulepszenie i działa tylko na komputerach stacjonarnych Mac.
Uruchom oprogramowanie i zacznij ładować do niego plik wideo. Następnie przeciągnij go na oś czasu.
Teraz kliknij modyfikować zakładka, wybierz Ustaw głośność opcja, to Zastosuj zanikanie opcja.
Następnie możesz sprawdzić wideo pod kątem efektów zanikania dźwięku, które zostały już zastosowane w początkowej i końcowej części wideo. Następnie zapisz zmiany.
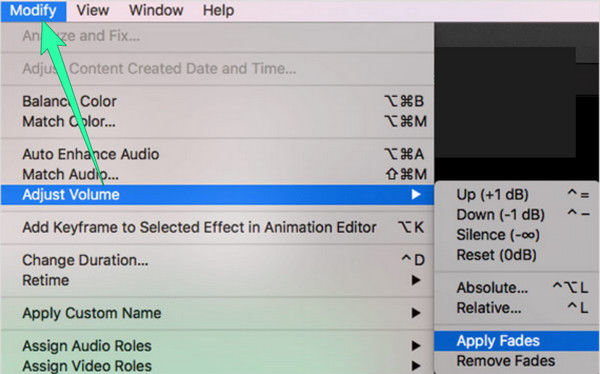
Idąc dalej to kolejne oprogramowanie firmy Adobe, Po efektach. To narzędzie to zaawansowany program, który umożliwia modyfikację parametrów audio za pomocą miernika DB, gdzie 0 to linia bazowa. Jeśli zejdziesz niżej, pozwoli to zmniejszyć głośność dźwięku. Tymczasem zastosowanie wyblakłego dźwięku w After Effects jest łatwiejsze niż w Premiere. Zwykle pozwala dostosować warstwę zanikania i zanikania z jej właściwości krycia. Rzeczywiście, jest to bardziej dostępna wersja Premiere Pro. Jednak, podobnie jak After Effects, wymaga wysokiego stanu systemu, zanim będzie można go nabyć.
Uruchom After Effects i otwórz plik wideo, przesyłając go na oś czasu. Teraz naciśnij strzałkę i strzałkę audio, a następnie strzałkę kształtu fali.
Następnie zacznij dodawać klatki kluczowe do pliku. Umieść głowicę odtwarzania w miejscu, w którym chcesz umieścić wyciszenie dźwięku, a następnie umieść klatki kluczowe i dostosuj ustawienia poziomu dźwięku.
Po ustawieniu klatek kluczowych możesz sprawdzić dane wyjściowe, aby je zapisać. Kliknij tutaj, aby dowiedzieć się, jak to zrobić przyspieszyć filmy w After Effects.
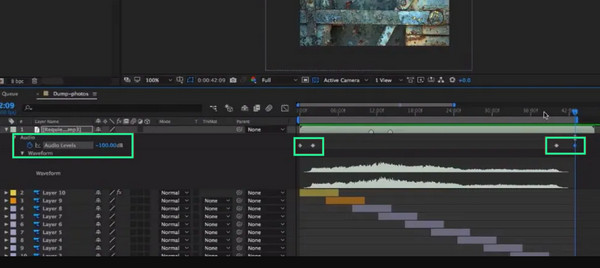
Szukasz alternatywnej metody, która pomoże Ci w zadaniu? Wypróbuj efekt wyciszenia dźwięku DaVinci Resolve. DaVinci Resolve to również narzędzie o potężnych funkcjach. Ponadto pomaga stworzyć efekt przenikania z wieloma niesamowitymi efektami przejścia, oprócz efektów zanikania dźwięku. Co więcej, umożliwia łatwe odłączanie dźwięku od klipu wideo, umożliwiając dołączanie odłączonego dźwięku do innych plików wideo. Niestety ten łatwy sposób odłączania dźwięku nie dotyczy wszystkich jego funkcji, ponieważ nadal stwarza trudne procedury dla innych.
Otwórz plik za pomocą tego oprogramowania i przejdź do jego Fairlight strona po.
Na tej stronie kliknij Dodawanie efektów I wybierz opcję Przejścia audio opcja. Następnie musisz wybrać preferowaną opcję przenikania i przenieść ją na oś czasu.
Następnie możesz sprawdzić, a następnie zapisać nowy plik.
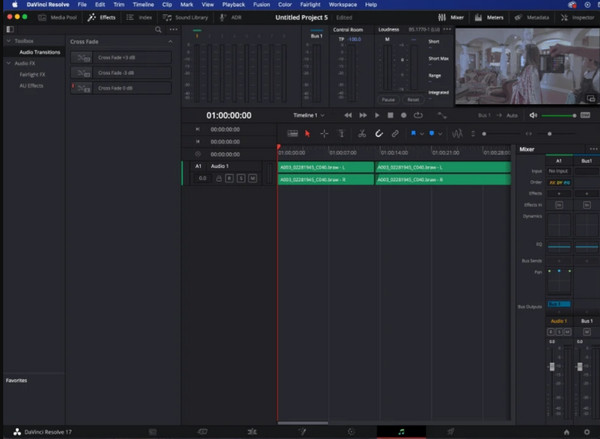
I oto nadchodzi popularne oprogramowanie do edycji wideo firmy Apple, The iMovie. Możesz oznaczyć to jako uniwersalne narzędzie dla urządzeń Mac i iOS, ponieważ jest to wbudowane narzędzie. Dlatego, jak wspomniano wcześniej, możesz polegać na iMovie, aby wyciszyć dźwięk, ponieważ jest to jeden z jego fajnych efektów. Poza tym możesz również użyć iMovie, aby dodawać teksty do filmów. W tej notatce obyś nie pragnął tego oprogramowania na pulpicie systemu Windows, ponieważ nigdy się do niego nie zmieści.
Kliknij Nowy projekt opcja po uruchomieniu iMovie. Umożliwi to również przesłanie filmu. Po zapisaniu pliku kliknij przycisk Projekty opcję i wybierz Pokaż przebiegi.
Kliknij kształt fali, aby edytować efekt zanikania dźwięku, przeciągając pasek zanikania.
Na koniec przeciągnij głowicę odtwarzania w miejsce, w którym chcesz zastosować efekty pojawiania się i zanikania. Następnie zapisz projekt.
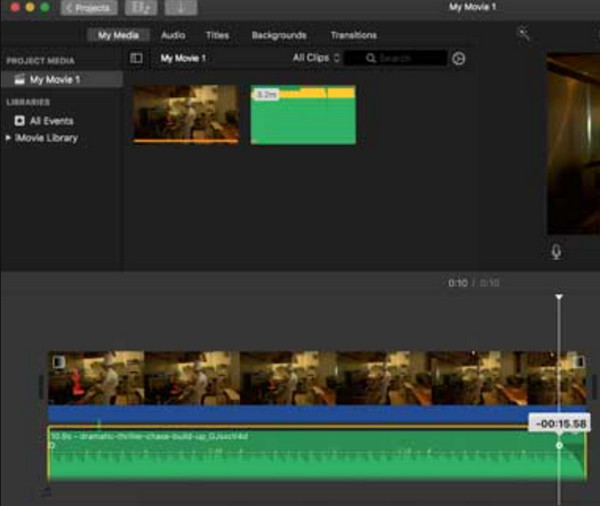
Lepiej użyj narzędzia Audio Trimmer, aby uzyskać lepsze wrażenia z efektu zanikania dźwięku online. Jest to darmowy edytor plików online, który umożliwia natychmiastowe pojawianie się i ściemnianie muzyki, piosenek, plików audio i innych plików audio. Jednak, jak podano w przypadku takiego narzędzia online, można oczekiwać, że będzie działać tylko z wymaganą siłą Internetu. Tak więc, jeśli masz w domu silny internet, możesz postępować zgodnie z poniższymi prostymi instrukcjami.
Odwiedź witrynę internetową narzędzia i zaimportuj plik, nad którym chcesz pracować.
Po zapisaniu pliku kliknij przycisk ZANIKANIE albo ZANIKANIE przycisk, jaki chcesz.
Następnie kliknij przycisk Plon przycisk, aby zastosować zmiany. Następnie zapisz plik.
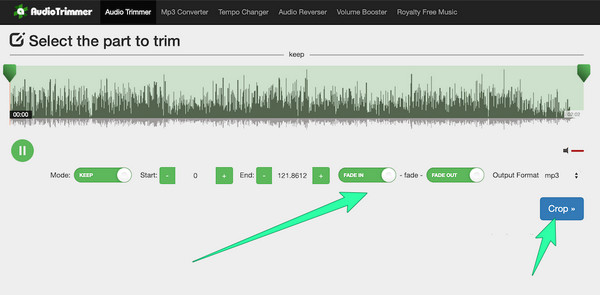
Czy efekty pojawiania się i zanikania obniżają jakość mojego filmu?
Nie, jeśli skorzystasz z narzędzi przedstawionych w tym poście.
Czy pojawianie się i zanikanie dotyczy tylko dźwięku?
Nie. Możesz również zastosować ten efekt pojawiania się i zanikania w przejściach wideo.
Jak długo mogę cieszyć się zanikającym dźwiękiem w moim klipie?
To zależy od zastosowanego ustawienia. Zwykle trwa to do dziesięciu sekund.
Wszystkie programy, w tym iMovie, mają efekty dźwiękowe. I wszystkie z nich są doskonałe, jeśli chodzi o zanikać lub wyciszać dźwięk w filmie, abyś mógł swobodnie wybierać. Jeśli jednak jesteś początkującym i aspirującym profesjonalnym redaktorem, wybierz ten z prostą procedurą, ale doskonałymi funkcjami, takimi jak Konwerter wideo Ultimate.
Więcej Reading
Jak opóźniać dźwięk: pełne wytyczne z najlepszymi narzędziami
Czy chcesz poznać podstawowe kroki opóźniania dźwięku wideo? Jest to z pewnością wyjątkowy, ale ekscytujący akt do wykonania. Zobacz ten post, aby poznać metody.
Dodaj audio do wideo za pomocą 3 narzędzi do łączenia wideo i audio
Jak dodać muzykę do wideo MP4? Jak zastąpić dźwięk w filmie? Jak połączyć audio i wideo online? Poznaj 3 sposoby dodawania dźwięku do wideo z tego posta.
Różne sposoby naprawienia braku synchronizacji dźwięku i wideo w systemie Windows
Oglądanie filmu jest kłopotliwe, jeśli dźwięk i obraz nie są zsynchronizowane. Dowiedz się, jak naprawić brak synchronizacji dźwięku i obrazu za pomocą tych różnych programów poniżej.
Poznaj najlepszy sposób na naprawienie opóźnienia OBS Audio [Windows i Mac]
Czy cierpisz na problemy z opóźnieniem dźwięku OBS? Zapoznaj się z przyczynami opóźnienia dźwięku OBS i sposobami ich rozwiązywania, czytając dzisiejszy post.
Edytuj wideo audio