Gravador de tela OBS
Existem muitos motivos pelos quais você precisa de um gravador de tela, mas o orçamento pode ser um grande problema. A boa notícia é que os projetos de código aberto podem ajudar você a economizar muito dinheiro. Quando se trata de gravador de tela, OBS Studio deve ser uma boa escolha. No entanto, você pode se perguntar se é seguro fazer o download ou se vale a pena usar. Este artigo explicará o que o OBS pode fazer e como usá-lo, para que você possa tomar a melhor decisão.
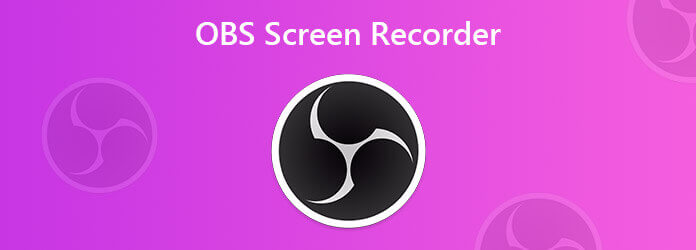
OBS Studio é um gravador de tela de código aberto popular entre jogadores e vloggers. Além de gratuito, você pode obter recursos mais úteis do OBS, como:
Conforme mencionado anteriormente, o gravador de tela OBS inclui opções de configuração poderosas. Se você configurá-los corretamente, a gravação será muito boa. É por isso que compartilhamos as etapas abaixo.
Abrir OBS
Suponha que você deseja gravar o jogo com OBS. Abra o gravador de tela gratuito. Você pode baixá-lo do site oficial gratuitamente.
Vou ao Fontes seção na parte inferior, clique no MAIS ícone e selecione um modo adequado. Para gravar o jogo, escolha Captura do jogo. Se você deseja gravar algo em sua área de trabalho, selecione Captura de Display. Clique OK na caixa de diálogo pop-up. OBS irá adicionar as cenas necessárias no Cenários seção e você pode alterá-lo.
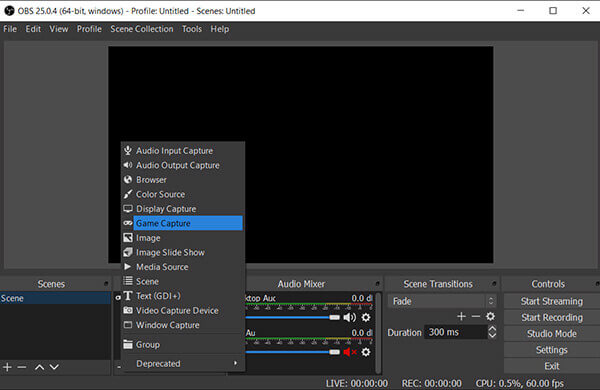
Defina as melhores configurações
Clique na Configurações no canto inferior direito para abrir o Configurações diálogo.
Vou ao saída guia do lado esquerdo e escolha simples do Modo de saída opção. Acerte o Procurar botão e selecione um Caminho de gravação para salvar suas gravações. Escolher Alta Qualidade, Tamanho de arquivo médio do Qualidade de gravação opção, que é boa o suficiente para compartilhar. Por padrão, o OBS registra a tela no formato FLV, mas você pode alterá-lo para mp4 em Formato de gravação opção. Para encoder, selecione Hardware, o que reduz a carga em sua CPU.
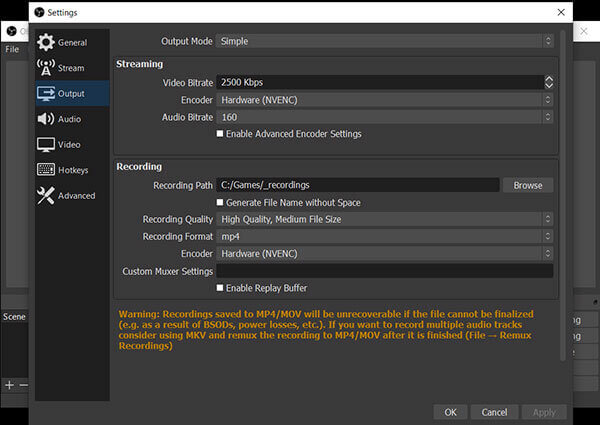
Vá para o Vídeo guia, defina a qualidade do vídeo. Então defina 60 no Valor FPS comum , que é a melhor para gravação de jogos em OBS.
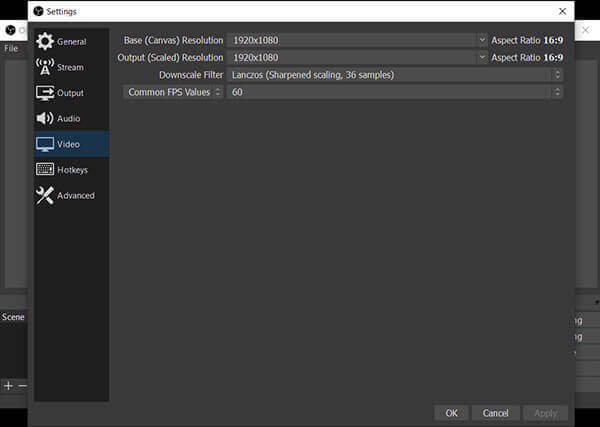
Se você deseja definir a qualidade do áudio, vá para o em áudio aba. Em seguida, clique em OK para confirmar suas configurações.
Grave a jogabilidade com OBS
Abra seu jogo ou o que quiser gravar. Em seguida, clique no Iniciar gravação no OBS imediatamente para começar a registrá-lo.
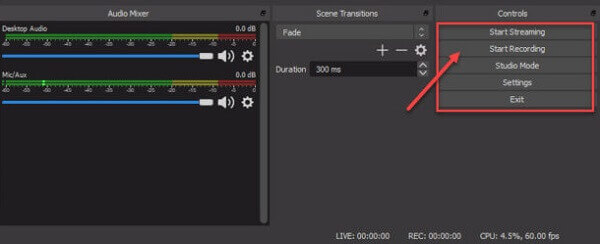
Pare de gravar
Quando terminar, clique no ícone Parar Gravação no canto inferior direito e o OBS salvará a gravação no caminho que você definir.
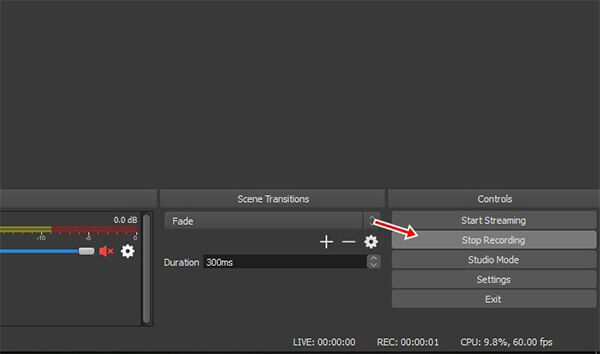
Embora o OBS seja um gravador de tela poderoso, ele não é perfeito. Às vezes, ele pode falhar ou ficar instável por motivos desconhecidos. Se você está procurando um gravador de tela estável, Gravador de tela principal de Blu-ray é uma boa escolha. Pode atender quase todas as suas necessidades. Além disso, integra tecnologia avançada para melhorar o desempenho com base no seu hardware.
Principais características da melhor alternativa ao ORG
Instalar gravador de tela
Instale a melhor alternativa para o gravador de tela OBS se o freeware não funcionar bem. Em seguida, inicie-o e escolha Gravador de vídeo seguir adiante. Se você quiser personalizar opções, abra o Preferencias diálogo pressionando o Acessorios ícone. Por padrão, o Screen Recorder irá otimizá-los de acordo com sua situação.

Grave a tela sem problemas
Você pode ver quatro opções na interface principal, Ecrã, Webcam, Sound System e Microfone. Certifique-se de que Ecrã está habilitado e define a área de gravação. Ligar Webcam se você deseja adicionar seu rosto na gravação de tela; caso contrário, desligue-o. Em seguida, escolha a fonte de áudio, como Sound System e / ou Microfone. Quando estiver pronto, clique no REC para começar a gravar a tela com a melhor alternativa ao OBS. Ao gravar, você pode adicionar anotações ou pinturas com o Editar ícone ou faça capturas de tela com o Câmara ícone.

Visualizar e salvar a gravação da tela
Quando a gravação da tela terminar, clique no Dê um basta botão. Em seguida, será apresentada a janela de visualização. Verifique a gravação no reprodutor de mídia integrado e remova quadros indesejados com o Clipe característica. Finalmente, clique no Salvar botão para salvar a gravação em seu disco rígido.

Qual formato de gravação devo usar OBS?
Use FLV como formato de gravação, pois esse formato é à prova de falhas. MP4 não é recomendado, pois o vídeo pode ficar impossível de reproduzir se o OBS ou o computador travar durante a gravação. OBS pode converter FLV para MP4 após a gravação, se necessário.
O OBS tem um limite de gravação?
OBS não tem limite de gravação. De acordo com nossa pesquisa, o OBS gravou a tela por mais de 80 horas sem problemas. No entanto, você deve verificar se o disco rígido tem espaço suficiente.
Por que minhas gravações OBS estão instáveis?
Existem algumas razões pelas quais a gravação de tela pode parecer instável e com lentidão após a gravação. Uma possível explicação é que o OBS precisa ser executado em uma configuração superior no Gerenciador de Tarefas para gravar com eficácia.
Agora, você deve entender o que o OSB pode fazer e como usá-lo com as melhores configurações. Obviamente, é necessário ter algumas habilidades técnicas para configurar o OBS para que funcione como você deseja. Para iniciantes, sugerimos que você experimente uma alternativa, como o Blu-ray Master Screen Recorder. É mais fácil de usar e mais estável. Se você tiver mais perguntas, sinta-se à vontade para escrevê-las abaixo deste post.
Mais Leitura
Como solucionar problemas de jogo de tela preta / monitor / captura de janela OBS
Quer saber como consertar a tela preta OBS durante a captura? Você acabou de vir ao lugar certo. Aqui estão métodos de resolução de problemas de tela preta de captura de OBS viáveis e uma alternativa para gravador de jogos.
Tutorial para corrigir sobrecarga de codificação OBS durante a gravação ou streaming
O que você pode fazer para corrigir a sobrecarga da codificação OBS? A partir deste artigo, você pode obter 5 maneiras comprovadas de solucionar problemas de alta codificação em OBS com facilidade. Basta ler e verificar.
[Resolvido] Como gravar Pokémon GO no Android e iPhone
Como gravar Pokémon GO? Este post mostrará duas maneiras fáceis de gravar Pokémon GO no seu Android e iPhone com alta qualidade.
5 métodos para criar imagem ISO a partir de DVD no Windows, Mac e Linux
Você pode criar uma imagem ISO de um DVD para fazer backup, mas onde você pode obter arquivos ISO? Este artigo mostra 5 métodos para criar arquivos de imagem ISO a partir do seu DVD no PC, Mac e Linux.