Gravar ClickMeeting
ClickMeeting oferece planos diferentes para webinars e reuniões online. Você pode escolher entre o teste gratuito do ClickMeeting, o ClickMeeting ao vivo, o ClickMeeting automatizado e o ClickMeeting empresarial com base nas suas necessidades. É verdade que existe o recurso de gravação de webinar no ClickMeeting. No entanto, o recurso de gravação ClickMeeting é limitado devido ao plano de assinatura ClickMeeting específico que você escolher. O armazenamento de gravação ClickMeeting disponível varia de 30 minutos a 10 horas. Em outras palavras, você pode gravar no ClickMeeting no máximo 10 horas. Se você deseja ignorar a duração máxima de gravação, também pode obter uma alternativa aqui. Existem 2 maneiras fáceis de gravar webinars e reuniões ClickMeeting.
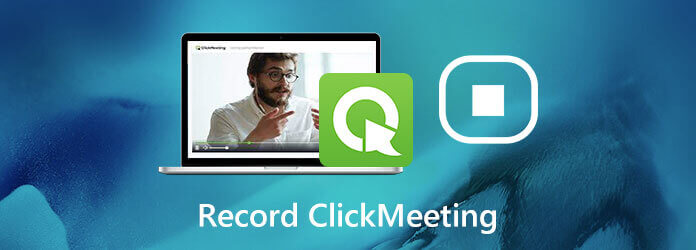
Recomenda-se usar Gravador de tela principal de Blu-ray para gravar um webinar ao vivo no ClickMeeting. O programa minimiza o uso de CPU, GPU e RAW. Mesmo que você reproduza e grave um webinar do ClickMeeting em um computador de baixo custo, você ainda pode gravar no ClickMeeting sem demora. Não há limite máximo de tempo de gravação. Você pode usar opções de gravação na tela ou teclas de atalho para controlar todo o processo de gravação do ClickMeeting. Além disso, você pode até definir um cronômetro para iniciar e parar automaticamente a gravação de um webinar do ClickMeeting.
O formato de vídeo de saída padrão do ClickMeeting é MP4. Aqui você pode salvar o vídeo ClickMeeting gravado em MP4, WMV e outros formatos. ClickMeeting permite aos usuários publicar o vídeo do webinar gravado no YouTube automaticamente. Bem, você também pode obter suporte confiável. Você pode postar o vídeo gravado do ClickMeeting no YouTube, Facebook, Twitter e outras plataformas dentro do software de gravação de tela. Em uma palavra, você pode melhorar o suporte de gravação de tela do ClickMeeting aqui.
Abra o gravador de tela Blu-ray Master. Escolher Gravador de vídeo para gravação do ClickMeeting.

Selecione a interface do webinar ClickMeeting como a área de captura de tela. Ligar Sound System para gravar vídeo ClickMeeting com áudio.

Clique na engrenagem Configurações ícone na parte superior. No saída seção, altere o formato de vídeo de saída, taxa de quadros, codec e outras opções. Além disso, você pode ativar os efeitos do mouse e definir outras configurações no visualização janela. Clique OK para salvar as alterações.

Reproduza o vídeo do seminário on-line ClickMeeting. Clique REC para iniciar a gravação do ClickMeeting.

Ao parar a gravação da tela do ClickMeeting, visualize e recorte o vídeo gravado. Clique Salvar para baixar seu vídeo de gravação ClickMeeting.

No História de Gravação janela, clique em Compartilhar para enviar vídeo de gravação ClickMeeting para o YouTube e muito mais.

Ou você pode usar o recurso de gravação ClickMeeting para gravar webinars dentro do ClickMeeting também. O recurso de gravação de webinar ClickMeeting está incluído em seu pacote. No momento, existem 2 maneiras de gravar no ClickMeeting.
Vou ao Painel de Contas página. Escolher Configurações de conta no canto superior direito.
Navegue até a Configuração avançada aba.
Marcar antes Início automático da gravação.
Clique Salvar para salvar as configurações de gravação do ClickMeeting. Seus eventos ClickMeeting serão gravados automaticamente.
Além disso, você também pode obter um vídeo de gravação após o webinar. (Encontre outro plataforma de webinar aqui)
Vou ao Painel de Contas.
Clique Armazenamento no canto superior direito.
Selecionar Gravações na lista suspensa.
Selecione a ação relacionada em sua lista.
Depois disso, clique Opções seguido Publique.
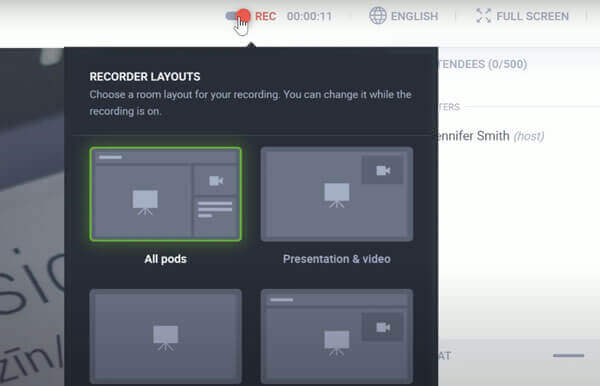
Você pode cortar o vídeo ClickMeeting gravado?
Sim. Há um aparador de vídeo integrado no pacote ClickMeeting. Você pode cortar vídeos após a gravação no ClickMeeting.
Por que o vídeo de gravação do ClickMeeting não grava tudo na sua tela?
Porque seu evento ClickMeeting é registrado na visualização do seu participante. Alguns elementos da sala de webinar não devem ser vistos pelos participantes do ClickMeeting. Portanto, você não pode gravar ferramentas de moderador e outros em seu vídeo de gravação de webinar do ClickMeeting.
Por que o vídeo de gravação ClickMeeting gravado não é exibido?
Todos os seus vídeos de gravação do ClickMeeting podem ser encontrados na seção Gravações. Mas leva cerca de 1 hora para aparecer. Você precisa ter paciência para usar o recurso de gravação padrão do ClickMeeting.
Você pode usar o gravador embutido ClickMeeting ou Gravador de tela principal de Blu-ray para gravar webinars no ClickMeeting. Este último não tem limite de tempo. Você pode gravar qualquer coisa que apareça em seu computador sem perdas. Se não tiver certeza, você pode usar o gravador de tela Blu-ray Master Free Online para experimentar primeiro. É 100% seguro e de uso gratuito.
Mais Leitura
[Resolvido] Como corrigir problemas de áudio de captura de tela Movavi
Movavi Screen Capture fica preso em alguns problemas? Este artigo fornece soluções detalhadas para corrigir problemas de áudio na gravação durante o uso do Movavi Screen Capture.
Captura de tela VLC - Grave a área de trabalho e vídeo com áudio
O VLC não é apenas um reprodutor de mídia, mas também funciona como um gravador de tela. Esta página mostra o guia detalhado para usar o VLC para gravar tela e vídeo com áudio no computador.
2 maneiras fáceis de gravar chamadas e reuniões do Lync
Como você grava uma conversa de reunião? Como faço para ativar a gravação no Lync 2013? Onde a gravação do Lync é armazenada? Esta postagem compartilha 2 maneiras fáceis de ajudá-lo a gravar reuniões e chamadas online do Lync com alta qualidade.
Tutorial para corrigir sobrecarga de codificação OBS durante a gravação ou streaming
O que você pode fazer para corrigir a sobrecarga da codificação OBS? A partir deste artigo, você pode obter 5 maneiras comprovadas de solucionar problemas de alta codificação em OBS com facilidade. Basta ler e verificar.