Grave a reunião de vídeo do CyberLink
O CyberLink U Meeting é uma boa ferramenta para aprendizado e comunicação à distância. Na verdade, as videochamadas CyberLink U são indispensáveis tanto para negócios quanto para educação. Você pode entrar em uma reunião em qualquer aplicativo U no seu telefone ou computador diretamente. Também não há problema em gravar uma videochamada CyberLink dentro do aplicativo U. O CyberLink U Meeting permite que os usuários gravem reuniões U para arquivamento, compartilhamento e reprodução. Cada vez que você usar o recurso de gravação do CyberLink U Meeting, ele notificará os outros participantes. Se quiser ignorar esse limite U Meeting, você pode continuar lendo para obter mais detalhes.
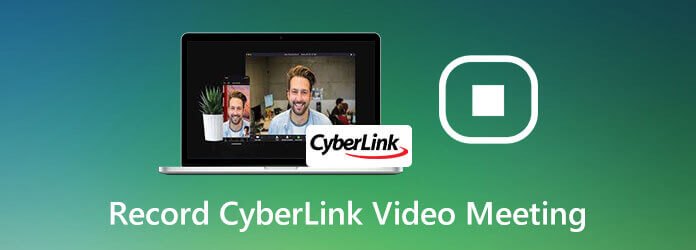
Gravador de tela principal de Blu-ray é capaz de gravar reuniões online e webinars do CyberLink U Meeting sem demora. As configurações personalizáveis de gravação de vídeo e áudio são úteis. Você pode controlar a tela e o áudio a serem gravados na gravação da reunião U. Além disso, as ferramentas de edição em tempo real permitem aos usuários adicionar legendas e outros efeitos ao vídeo de gravação do U Meeting. Você pode tornar o vídeo do U Meeting mais compreensível durante a gravação. Aqui estão as principais características do software de gravação U Meeting.
Download grátis Blu-ray Master Screen Recorder. Inicie o gravador de vídeo de tela após a instalação. Para gravar U Meeting, escolha Gravador de vídeo na interface principal.

Ligar Sound System para gravar o áudio que você ouve pelo computador. Você pode ligar Microfone para gravar sua narração ao mesmo tempo.

MP4 é o formato de saída padrão. Você pode clicar Configurações e vá para o saída seção para alterar o formato de vídeo, taxa de quadros, codec e muito mais. Além disso, você pode personalizar teclas de atalho, efeitos de mouse e muito mais no preferência janela.

Clique REC para começar a gravar uma reunião no CyberLink U Meeting. Você pode clicar Editar para adicionar efeitos de desenho em tempo real com base na sua necessidade.

Você pode clicar Dê um basta para acabar com a gravação de U Meeting quando quiser. Por fim, clique Salvar no visualização para salvar o vídeo gravado do CyberLink U Meeting.

Se você não precisa de ferramentas avançadas de gravação de tela, pode obter uma escolha gratuita. Gravador de Tela Online Grátis Blu-ray Master pode gravar vídeo e áudio do U Meeting no formato WMV. Embora a qualidade do vídeo não seja tão boa quanto a da versão completa. (Encontrar Gravador de tela MP4 aqui)
Clique Inicie o Gravador Gratuito e instale seu inicializador rapidamente.
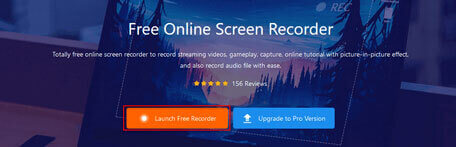
Selecione a área de gravação e a fonte de áudio de entrada. Então clique REC para gravar uma videochamada U.
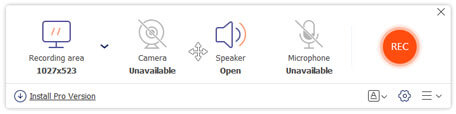
Clique Dê um basta para terminar a gravação da tela e salvá-la como um vídeo WMV. O vídeo gravado do CyberLink U Meeting será baixado para o seu computador automaticamente.

Com este gravador de tela online, você também pode gravar reuniões do Zoom facilmente.
Também é uma boa opção gravar reuniões diretamente no CyberLink U Meeting. Basta instalar o aplicativo CyberLink U em seu computador. Posteriormente, siga as etapas abaixo para gravar uma videoconferência CyberLink U.
Execute o CyberLink U em seu computador. Entre em uma sala de reuniões U.
Clique na Registro botão na parte inferior da janela do CyberLink U Meeting.
Todos os participantes do U Meeting serão notificados quando você começar a gravar no U Meeting imediatamente.
Clique Dê um basta no mesmo lugar para terminar a gravação U Meeting.
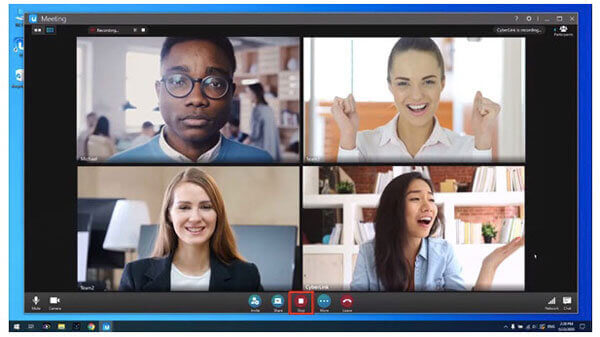
Você pode usar a gravação do CyberLink U Meeting no seu telefone celular?
Não. O aplicativo CyberLink U Meeting não oferece suporte ao recurso de gravação. Você precisa instalar um gravador de tela de terceiros para gravar U Meeting no iPhone ou Android.
Você pode desativar a notificação de gravação do U Meeting?
Não. U Meeting notificará os outros participantes sempre que você iniciar uma gravação. Mas você pode usar o Blu-ray Master para gravar o U Meeting secretamente.
Como ocultar o recurso de gravação do U Meeting?
Clique Configurações na sala de reuniões U. Você pode desativar a opção antes Permitir Gravação. Como resultado, a função de gravação do CyberLink U Meeting é fechada.
Resumindo, você pode gravar videoconferências CyberLink em seu computador Windows e Mac com facilidade. A função padrão de gravação de U Meeting funciona apenas em PCs com Windows. Para gravar U Meeting no Mac e ignorar outros limites, você pode usar o Gravador de tela mestre Blu-ray. Basta baixar o programa e iniciar um teste gratuito.
Mais Leitura
Gravar seminário na Web - Como gravar um seminário em PC e Mac
É possível gravar um webinar? Como gravo o webinar de outra pessoa? Existe alguma maneira gratuita de gravar um webinar que estou assistindo? Esta postagem compartilha maneiras eficazes de ajudá-lo a gravar um webinar em um PC com Windows ou Mac.
Como converter AVI em MKV sem prejudicar a qualidade do vídeo
Se você deseja converter alguns arquivos de vídeo AVI para o formato MKV, você está no lugar certo, pois compartilhamos as 5 principais maneiras fáceis de concluir o trabalho em uma única postagem.
Como converter arquivos de vídeo TS para MP4 em sua área de trabalho ou online
Não perca tempo procurando como reproduzir arquivos TS online. Aqui, compartilhamos quatro maneiras eficientes de converter arquivos TS em vídeos MP4 no computador e online.
Como solucionar problemas de jogo de tela preta / monitor / captura de janela OBS
Quer saber como consertar a tela preta OBS durante a captura? Você acabou de vir ao lugar certo. Aqui estão métodos de resolução de problemas de tela preta de captura de OBS viáveis e uma alternativa para gravador de jogos.