Quer saber como usar o Barra de jogos do Xbox no seu computador para gravar a tela? Nesse caso, você pode tentar ler este post. Aqui você aprenderá detalhes sobre como usar o software para ter uma melhor experiência de gravação. Também compartilharemos alguns possíveis motivos com soluções para os motivos pelos quais o programa não está funcionando bem. Por último, incluímos a melhor alternativa da Xbox Game Bar que você pode usar para gravar seu vídeo/tela.
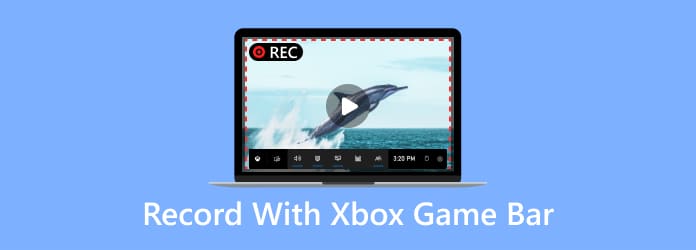
Conteúdo
Part 1. O que é a Barra de Jogo Xbox
Xbox Game Bar é um programa capaz de gravar a tela do seu computador, principalmente o seu jogo. Este software também tem a função de gravar o áudio, tornando-o mais conveniente para os usuários. Além do mais, você pode capturar sua tela enquanto grava seu jogo. Com isso, você não precisa parar a gravação ao fazer uma captura de tela. A melhor coisa ao usar o programa é que existem várias teclas de atalho para usar. Dessa forma, você pode navegar no software com mais facilidade e rapidez. Assim, se você está procurando um excelente gravador para usar no seu Windows 10 e 11, este programa está entre os melhores gravadores que você pode operar.
Part 2. Como gravar com a barra de jogos Xbox
Gravar sua tela na Barra de Jogo Xbox é simples. Isso ocorre porque existem várias teclas de atalho que você pode usar durante o processo de gravação. Com isso, o processo de gravação do seu gameplay ou tela levará apenas alguns segundos. Então, se você sabe como abrir a Barra de Jogo Xbox para gravação, veja mais detalhes abaixo.
Passo 1.Você pode ir até a Microsoft Store para obter a Barra de Jogo Xbox no seu Windows 10 ou 11. Depois disso, prossiga com o processo de instalação e inicie-o.
Passo 2.Depois que o software já estiver instalado, você pode abri-lo pressionando as teclas Window + G no teclado. Após pressionar, várias funções aparecerão na tela do seu computador.
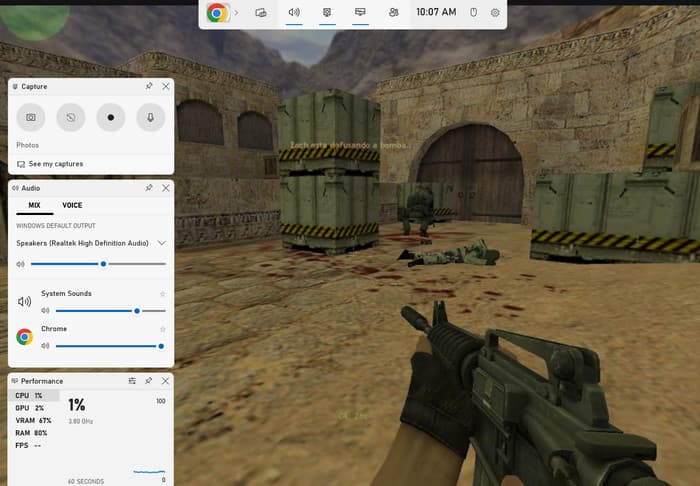
Nota: É melhor abrir os jogos antes de usar as teclas de atalho. Dessa forma, você pode simplesmente usar e operar os recursos do software.
Passo 3.Se você quiser iniciar o processo de gravação, vá para o captura seção e clique na opção Iniciar gravação. Você também pode usar as teclas Window + Alt + R para iniciar o processo de gravação. Depois de usar essas funções, você pode jogar enquanto grava.
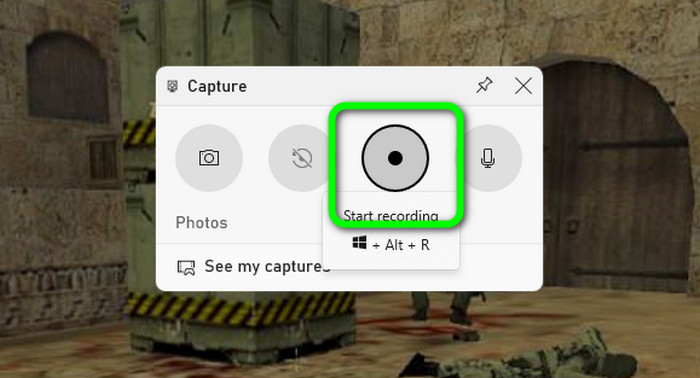
Passo 4.Além de gravar, há momentos em que você precisa fazer uma captura de tela enquanto grava a tela. Nesse caso, clique no Câmara botão para capturar sua tela durante o processo de gravação. Você também pode pressionar as teclas Window + Alt + PrintScreen no teclado.
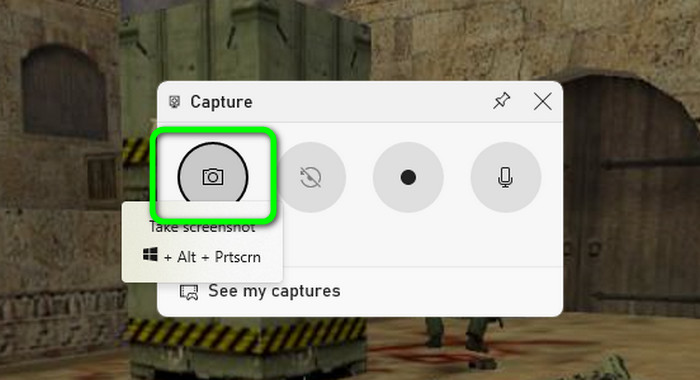
Passo 5.Quando terminar de gravar seu jogo ou tela, você poderá começar a finalizar o processo de gravação. Para fazer isso, vá para o Status de captura seção e clique no botão Parar. Depois de clicar, o processo de gravação será finalizado. Agora você tem uma ideia de como abrir a Barra de Jogo Xbox e gravar uma tela.
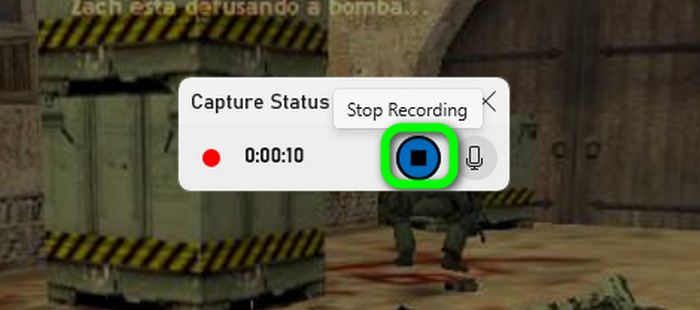
Teclas de atalho da barra de jogo Xbox
Se você quiser saber mais sobre as teclas de atalho que pode usar ao usar a Barra de Jogo Xbox, estamos aqui para ajudá-lo. Nesta parte, você descobrirá vários segredos para ter experiências de gravação incríveis e eficazes.
Janela + G - Se quiser saber como abrir rapidamente a Barra de Jogo Xbox no seu computador, você pode usar esta tecla de atalho. Ele mostrará todas as funções da ferramenta que você pode usar.
Janela + Alt + R - Se você quiser iniciar o processo de gravação, esta tecla de atalho será útil. Além disso, você pode pressionar a mesma tecla para interromper o processo de gravação.
Janela + Alt + PrintScreen - Para faça uma captura de tela no seu computador durante a gravação, você pode usar essas teclas de atalho. Você pode até capturar a tela inteira, se quiser.
Janela + Alt + G - Esta tecla é útil para gravar os últimos 30 segundos do seu vídeo. Com isso, você não precisa cortar ou gravar manualmente algumas partes do vídeo.
Janela + Alt + M - Se preferir desligar ou ligar o microfone durante a gravação, use esta tecla de atalho. Ele permite que você controle o microfone da sua tela com base em sua preferência.
Onde a barra de jogos do Xbox salva vídeos?
Após clicar no botão parar na tela, o programa irá avisar que seu vídeo gravado já está salvo. Portanto, se quiser localizar o seu vídeo, você pode abrir a pasta de arquivos do seu computador. Em seguida, vá para a seção Vídeos > Capturar. Então, após abrir a pasta, você verá o vídeo que gravou usando o software Xbox Game Bar. Com isso, você terá uma ideia de onde ver seu arquivo após o processo de gravação.
Part 3. Barra de jogo Xbox não grava
Driver gráfico desatualizado
Um dos motivos pelos quais você não consegue usar a Barra de Jogo Xbox no seu computador é talvez você tenha um driver gráfico desatualizado. Como todos sabemos, os drivers gráficos são importantes no manuseio de vários programas. Portanto, se você deseja ter uma boa experiência de usuário ao utilizar a Barra de Jogo Xbox, você deve reinstalar o driver gráfico em seu dispositivo e obter sua versão atualizada.
Software desatualizado
Outro motivo é talvez você esteja usando a versão desatualizada da Barra de Jogo Xbox. Ao usar a versão antiga do software, é possível que você não consiga utilizar todo o seu potencial. Também é possível que você não consiga gravar sua tela ou jogo de maneira suave e eficaz. Portanto, a melhor maneira de ter um programa com bom desempenho é obter a versão mais recente da Xbox Game Bar no Windows 10 e 11.
Teclas de atalho inadequadas
Você também deve considerar conhecer as teclas de atalho ao usar a Barra de Jogo Xbox. Se você não tem ideia sobre as teclas, existe uma grande possibilidade de não conseguir gravar uma tela usando o programa. Portanto, a melhor solução é aprender todas as teclas úteis da Barra de Jogo Xbox. Além disso, para facilitar o processo, você pode até personalizar as teclas de atalho com base em suas preferências.
Part 4. Como desativar e desinstalar a barra de jogo Xbox
Como desativar a barra de jogo Xbox
Passo 1.Abra o seu computador e vá para a seção Configurações. Então, outra janela aparecerá na tela.
Passo 2.Na tela esquerda, selecione a seção Jogos. Após clicar, selecione a Barra de Jogos e mais opções aparecerão.
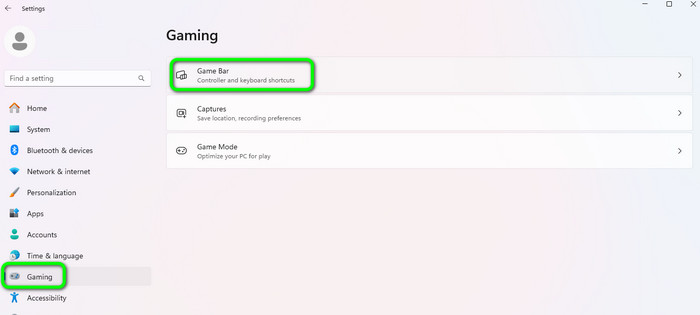
Passo 3.Na opção Gaming Bar, você deve desligar o botão. Depois disso, o software já estará desabilitado.
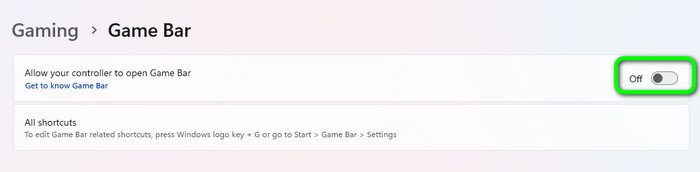
Como desinstalar a barra de jogo Xbox
Você não pode desinstalar o programa do seu computador. Portanto, se não quiser executar a Barra de Jogo Xbox no plano de fundo do seu computador, você pode seguir as etapas simples abaixo.
Passo 1.Vá para o menu Iniciar e procure o software Game Bar. Em seguida, clique com o botão direito e prossiga para as configurações do aplicativo.
Passo 2.Depois disso, localize as permissões do componente Background e selecione a opção Nunca. Dessa forma, o software não funcionará mais em segundo plano no seu computador.
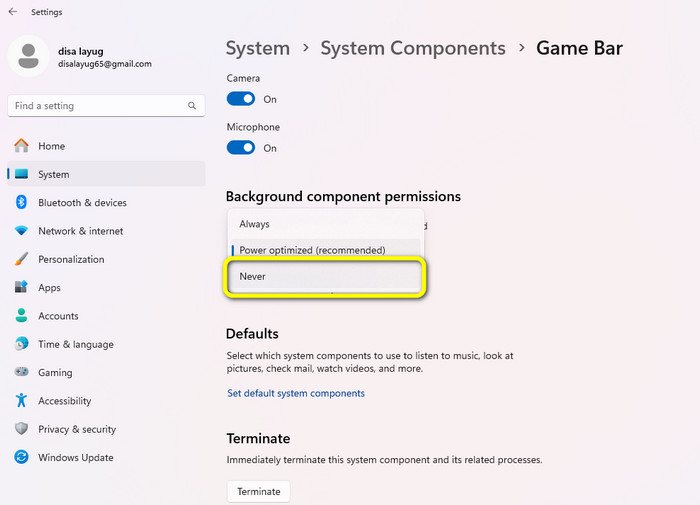
Part 5. Alternativa da barra de jogo Xbox
A Xbox Game Bar está entre os programas de gravação mais poderosos do Windows 10 e 11. No entanto, existem várias funções que você pode ver ao iniciar o gravador. Com suas funções bombardeadas, pode se tornar confuso para alguns usuários, principalmente iniciantes. Nesse caso, é melhor usar outro programa que seja mais fácil de operar do que o Xbox Game Bar. Nesse caso, use Screen Recorder. Este programa possui diversas funções simples e compreensíveis para os usuários. Além disso, você pode gravar quase tudo ao usar um gravador de tela. Você pode gravar seu jogo, vídeo, webcam, imagens e muito mais. Além disso, oferece um recurso de captura de tela que permite capturar sua tela durante a gravação. Portanto, se quiser tentar usar este programa offline, você pode seguir os passos simples abaixo.
Passo 1.Baixe e instale Screen Recorder no seu Windows e Mac. Iniciá-lo após o processo de instalação.
Download grátis
Para Windows
Download seguro
Download grátis
para macOS
Download seguro
Passo 2.Na interface principal, vá até a opção Gravador de Vídeo e selecione a tela que deseja gravar.
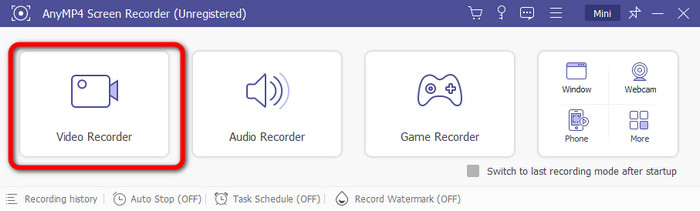
Passo 3.Então, para iniciar o processo, clique no botão Rec. Você também pode clicar no botão Parar para finalizar o processo de gravação.
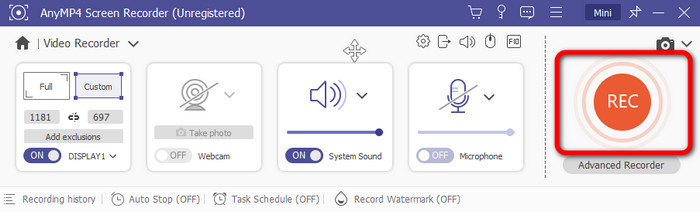
Passo 4.Assim que o processo for concluído, a seção de visualização aparecerá na tela. Clique em Concluído para terminar de salvar o arquivo gravado em seu computador.
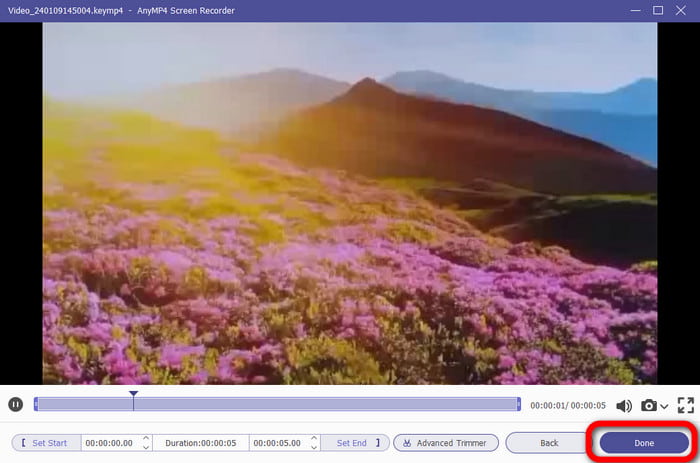
Part 6. Perguntas frequentes sobre gravação com a barra de jogos Xbox
-
Como interromper as notificações da barra de jogos do Xbox?
Vá para o aplicativo Xbox e faça login em sua conta. Em seguida, selecione sua foto de perfil e vá para Configurações. Uma vez feito isso, selecione as opções de notificação. Use o botão de alternância para desligar as notificações desejadas.
-
Quanto tempo a Barra de Jogo Xbox pode gravar?
Ao usar a Barra de Jogo Xbox, você pode gravar sua tela por até 30 minutos. Com isso, você pode gravar um vídeo longo, gameplayE muito mais.
-
Como atualizar a Barra de Jogo Xbox?
Vá para a Microsoft Store e prossiga para as atualizações e opções de download. Então, você verá se o programa precisa de uma atualização.
-
Posso encerrar a Barra de Jogo Xbox?
Sim você pode. Vá para a opção Configurações> Jogos. Depois disso, use o botão de alternância para desligá-lo. Dessa forma, você não poderá mais usar a Barra de Jogo Xbox.
-
Posso desativar a Barra de Jogo Xbox?
É sim. Se você não tem intenção de gravar sua tela ou gameplay, é melhor desabilitar o programa em seu computador.
Resumindo
A Barra de jogos do Xbox é útil para gravar seu jogo no Windows 10 e 11. Você também pode fazer capturas de tela e aproveitar mais recursos. No entanto, por oferecer funções e seções bombardeadas, pode ser confuso para novos usuários. Nesse caso, a melhor alternativa ao Xbox Game Bar é o Screen Recorder. Suas funções são mais fáceis de navegar e acessíveis em computadores Windows e Mac.
Mais do Blu-ray Master
- 2 principais abordagens para gravar bate-papo Omegle no Windows / Mac
- [Mais recente] 10 melhores gravadores de tela HD para Windows / Mac / iPhone / Android
- [2024 Selecionado pelo Editor] Análise dos 6 Melhores Gravadores de Tela | Windows e Mac
- Como adicionar áudio à gravação de tela offline e online
- Como gravar tela no iPhone com saída de qualidade sem perdas
- Como gravar tela no iMovie no Mac e iPhone


