Top 3 Ways to Convert PowerPoint to Video
Want to export PowerPoint to video but don’t know how?
PowerPoint is the most popular presentation software which carries many themes, layouts, and tools to help you create professional presentations with ease. In fact, PowerPoint allows you to export presentation to video for playing in common players like Windows Media Player, QuickTime Player and VLC. Do you know how to make a PowerPoint into a video?
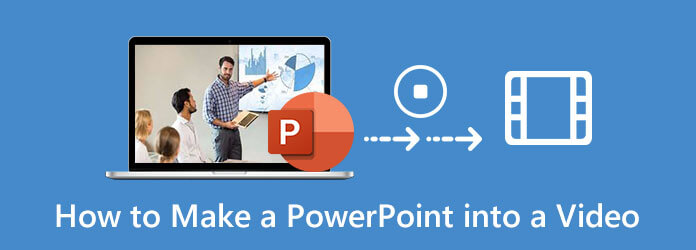
Considering your need, we like to share 3 simple ways to help you convert PowerPoint to video. Whether you are using PowerPoint 2013, 2016, 2019, PowerPoint 2010, or PowerPoint 2007, you can find a detailed guide to save PowerPoint as video.
If you are using a PowerPoint of the 2013, 2016, or 2019 version and want to export PowerPoint to video, you can take the following guide to do that.
Run your PowerPoint and open the PPT file you want to export as a video.
Click the File tab on the top menu bar and then select the Export option from the drop-down list.
When you enter the Export window, click Export on the left and then choose the Create a Video option.
Now you are offered 2 options, Presentation Quality and Don’t Use Recorded Timings and Narrations. You can pick either one based on your need.
After adjusting all the settings, you can click Create Video to export your PowerPoint presentation as a video. During this step, you can choose the output file type as either MPEG-4 video or Windows Media Video. Then click Save to confirm your operation.
You can also use recording feature in PowerPoint to record a video. (PowerPoint screen recording not working ?)
If you are using PowerPoint 2010 to create your presentations, you are also allowed to turn your presentation into a video file. When you want to export PowerPoint to video in PowerPoint 2010, you can follow the steps below.
When you have the need to turn a PowerPoint into a video, you can click the File option. Click Save & Send on the left and then select the Create a Video option.
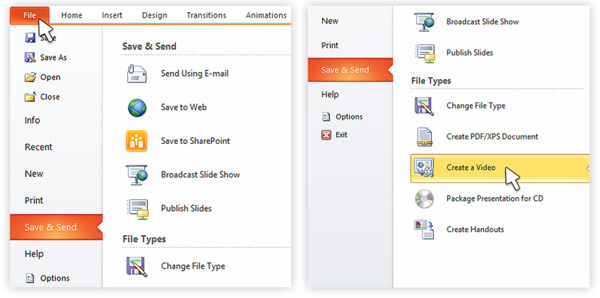
When you enter the Create a Video window, you are allowed to select the output video quality and size options. You can custom the narrations and timings accordingly.
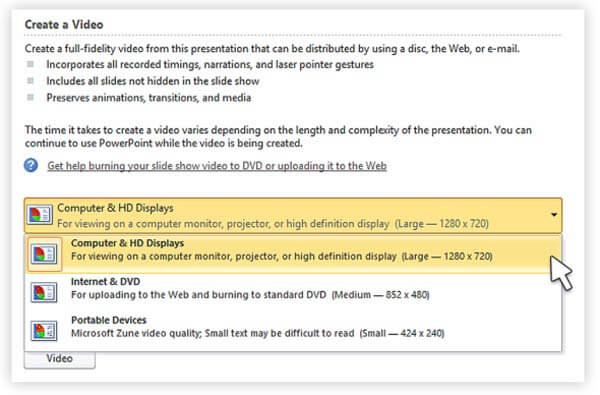
After that, you can click the Create Video to confirm your operation of exporting your PowerPoint file to video. One thing you should know is that, the PowerPoint 2010 supports exporting an MP4 video with the maximum resolution of 1280 x 720.
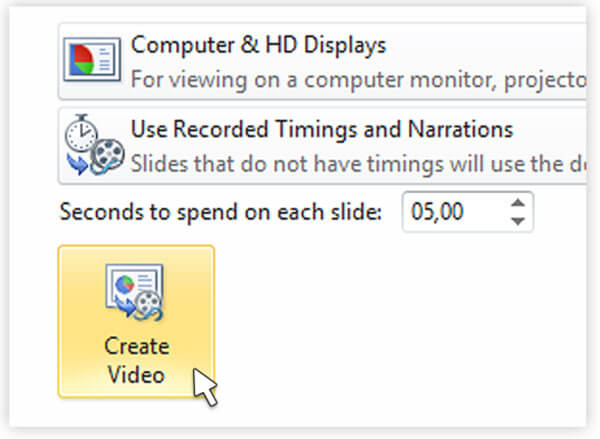
If you are still using the old PowerPoint 2007 version, you are not allowed to directly save the PowerPoint file as a video. Considering that, you can choose to record your PowerPoint presentation and then export the recording as a video. Here we strongly recommend the powerful PPT recording software, Screen Recorder to capture and convert PowerPoint to video.
When you want to capture your PowerPoint presentation as a video, you can double click the download button above to free install and run this PowerPoint recording software on your computer. It allows you to record PowerPoint on both Windows 10/8/7 PC and Mac.
When you enter the home window, choose the Video Recorder feature to capture your presentation in PowerPoint. It also carries the audio recording and screenshot features.

You can custom the screen recording area and audio recording source according to your need. You can record the PowerPoint presentation with entire screen or selected region.

During this step, you can also choose to capture sound from system audio card or microphone. You can turn on the Webcam to record your face.
After all these operations, you can click on the REC button to start the PowerPoint recording. You get all controls of the recording process.
When you finish the recording, you can preview the captured PowerPoint video and edit it. Then click the Save button to export PowerPoint to video. The recorded PowerPoint will be saved as an MP4 video by default. You can export PowerPoint in another popular video format like MOV, AVI, FLV, and more.
Question 1. How to take a screenshot with PowerPoint?
PowerPoint is equipped with the screen recording and screen capture features. When you want to capture screen with PowerPoint, you can click the Insert tab and then choose the Screenshot feature. You are allowed to capture selected part or entire screen as you like.
Question 2. How to capture screen with PowerPoint?
When you want to capture a video with PowerPoint, you can click the Insert tab and then choose the Screen Recording option. After that, you can click Select Area to choose the screen recording area and start your recording.
Question 3. Where do the PowerPoint recordings go?
The PowerPoint recording files will be saved in a default folder. If you want to export your recording to another folder, you can click File and then choose the Save As option to select a suitable output file folder.
Question 4. How to capture screen on your Mac?
To capture screen on your Mac, you can rely on the native recording software, QuickTime Player. It is the official media player which also carries some basic video and audio recording features. You can launch QuickTime Player on Mac, click File on the menu bar and the use the New Screen Recording feature to capture your Mac screen.
Whether your PowerPoint presentation only contains text, or it is a multimedia presentation with sound narration, transitions and video, you can choose to convert PowerPoint to video. After reading this post, you can get 3 simple and effective methods to export PowerPoint to video. If you still have any questions about how to save PowerPoint as video, you can leave us a message or directly contact us.
More Reading
How to Export or Convert QuickTime MOV to MP4
Does QuickTime save as MP4? How do I export a QuickTime file as MP4? Is there any simple way to convert QuickTime MOV to MP4 without quality loss? This post tells you how to directly export QuickTime video to MP4. Moreover, you can learn how to record and convert QuickTime to MP4.
How to Record Steam Gameplay on Your Windows and Mac Computer
Here’re 3 quick ways to record on Steam on your computer. Your gameplay will not slow down or lag due to Steam recording. Moreover, you can add your commentary and face into the gameplay video as well.
15 Best MP4 to GIF Converters for You
What are the best methods to convert MP4 to GIF? You can learn more details about 5 MP4 to GIF converter Apps and 10 online programs.
Windows Movie Maker to MP4 – 2 Efficient Methods You Should Know
How to convert Windows Movie Maker to MP4? Whether you need to turn the WLMP, MSWMM, or even WMV files into MP4, you can find the 2 efficient methods from the article.