How to Do a Voiceover on iMovie: Complete Steps on iPhone and Mac
A voiceover is a piece of recorded audio, or narrative voice added to a video or movie. On the other hand, iMovie is one of Apple’s dedicated apps and a powerful editing tool. You can use it on all Apple devices, including on Mac and iPhone. Thus, if you are an Apple patron and want to create a presentation, commentary, or dubbed video, you can initially look for iMovie. So, what’s more, if you want to know how to do a voiceover on iMovie on iPhone and Mac, then you will be amazed at how this app gives an intuitive procedure. Hence, here are your needed tutorials on both platforms that you can easily follow.
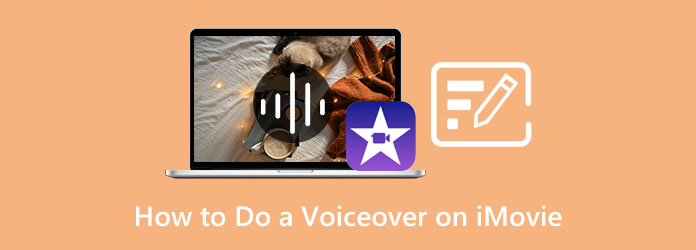
Let’s start the tutorial using an iPhone. But first, you must be sure that your iPhone already has it. And yes, you thought it right. Some iPhone models don’t have it pre-installed. Take the iPhone 8 Plus as an example which needs to undergo an iMovie acquisition first before using it. Hence, if your iOS has it, you may see below the tutorial to add voiceover iMovie iPhone.
Run the iMovie app on your mobile device and start by creating a new movie project.
Then, tap the Plus icon and choose the video you want to add a voiceover with. Once you upload the video, preview it to the timeline and tap the part where you will start the voiceover.
After that, tap the small Plus icon above the timeline, and tap the Voiceover option from the popped-up dialogue box. You can now tap the Record button and start talking.
When you finish the recording, tap the Stop tab. Listen to the preview output, and press the Accept button and then the Done button.
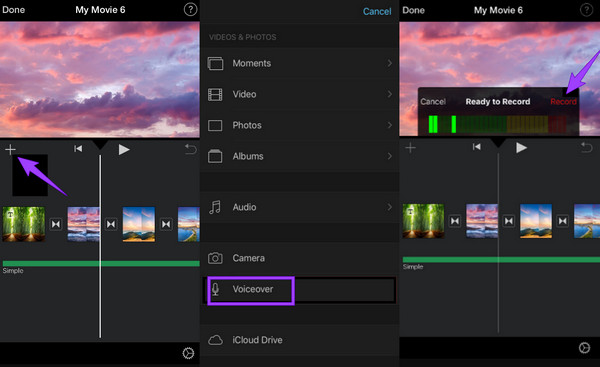
Moving forward, let us learn how to record a voiceover on iMovie using a Mac. Unlike on iPhone, you will not need to download iMovie on Mac, for it is one of the pre-installed tools. Furthermore, you can also notice some differences between the process of using it on the two different devices. And now, to show you how it works on Mac, please see the steps below.
Using your Mac, launch the iMovie app. If you cannot find it, you can use the Finder app and search the iMovie among the Applications. Once launched, import the video that needs a voiceover when you click the Import Media button
Next, drag the video into the timeline and determine in what part you want to start the voiceover. Then, here’s how to add a voiceover on iMovie, click the Mic icon that is placed at the bottom left part of the preview section. To begin the recording, hit the Record red button, and start the voiceover after the countdown
When the voiceover recording is done, click the Done button. Then, play and check your output. You also can use iMovie to put pictures in videos.
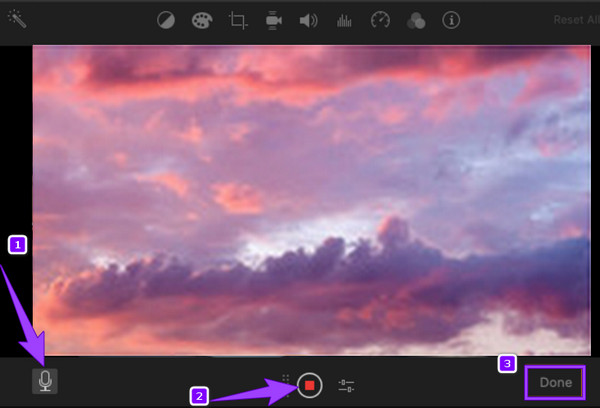
You might want to do this task in a different yet awesome way on your Mac. On this note, you will surely need the best Screen Recorder for Mac. Its name tells that this tool records Mac screens of many kinds, such as videos, audio, window, and webcam. So, you don’t have to worry even though the iMovie voiceover is not working. In addition, it also comes with a screen capture where you can take screenshots even while recording. Furthermore, with this screen recording tool, you can either screen record your video on Mac with a voiceover at the same time, or you just capture a voiceover that you need for your video with its audio recorder. Meanwhile, this tool allows you to capture your Mac screen in whole or in custom, but with the same excellent output quality for the imager display and audio. What is more impressive is that it has a wide range of output preferences, such as for the hotkeys, recordings, mouse, and others.
Not just that, you can personally choose your preferred format output for both video and audio. And then, select the quality from low, high, to lossless depending on what you want for your output. When it comes to security, you can be sure of a harmless acquaintance to your Mac, for it comes with advanced technologies that are even helpful for a computer device. Thus, please see the steps below to learn how to do a voiceover on this iMovie’s alternative.
Main Features:
Install the Screen Recorder
Download and install the Screen Recorder software on your Mac successfully. To facilitate the installation process fastly, kindly hit the Download button above.
Select Video Recorder
Once the recorder is installed, start running it. Then, click the Video Recorder option on the main interface to launch a tool to record your video screen and voice.
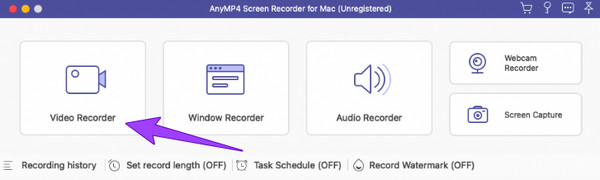
Start the Recording
After that, click either the Full or Custom button display when recording your video. Also, please do not forget to turn on the Mic option to record a voiceover. Begin the recording process by hitting the REC button. Also, you may begin the voiceover recording.
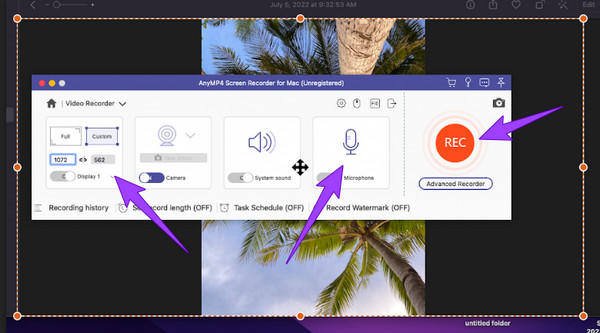
Save the Screen Recording
Finally, click the Stop icon to finish recording the screen with your sound. And click the Save button to export the video with a voiceover to your computer.
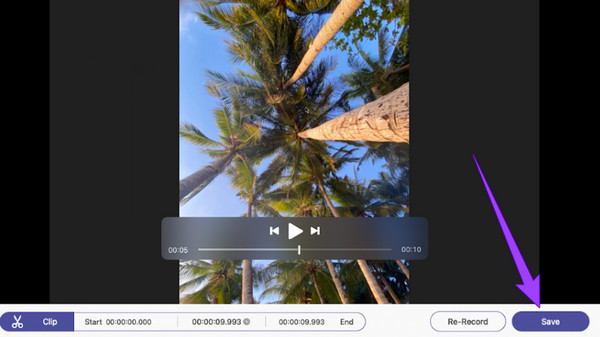
How do you do a voiceover on iMovie without a video?
To record audio only, launch the iMovie, and scroll down to see the recorded audio selection. Start the audio recording and save it after you click the stop button.
Can I mute the video first before making a voiceover on iMovie?
Yes. To do so, import the video on the app and drag it on the timeline. Then, click the video and the speaker icon. Set the volume of the video to zero, then save it.
Can I make a voiceover on Windows for Mac videos?
Yes. However, you cannot use iMovie on Windows since it is for Mac and iOS devices only. Therefore, you can use the Screen Recorder tool to facilitate it ultimately.
So, that’s how to do a voiceover on iMovie for both Mac and iPhone. We hope you caught the gold from the fishes as we unleashed the steps here. Hence, if you want something more significant than iMovie, please download and use Screen Recorder for Mac.
More Reading
How to Do a Voiceover on PowerPoint Presentation [Solved]
Do you want to know how to record a voiceover on PowerPoint? This post has the answer you are seeking. Therefore, come and click it now for your new learnings!
How to Do a Voiceover on TikTok with Comprehensive Steps
How do you do a voiceover on TikTok? If you still don’t know the default way, click this post to learn. Also, you will know the other best method to do so.
3 How to Do a Voiceover on Google Slides Easily and Quickly
Learn how to record a voiceover on Google slides in the most remarkable ways. You should not miss this if you need to make a life-changing presentation.
Easy Steps to Add Text to Video in iMovie on Mac and iOS
Get into this post if you want to know how to add text to a video in iMovie. Follow the easy and quick steps we have here for you using Mac and iPhone.