How to Do a Voiceover on PowerPoint Presentation: Learn the Default and Alternative Way
A presentation is a perfect way to introduce a product or a method that will help the community. With the kind of learning system that the recent Pandemic has brought, presenting has become more technical. And due to the perfectionist viewers, we cannot afford to make errors in an impromptu discussion. Therefore, having a recorded voiceover to it would save you from shame. For this reason, if you are about to present something using PowerPoint, it will be essential to know how to do a voiceover in PowerPoint. On this note, we can tell that today is your lucky day, for we are about to help you with the best methods you can follow.
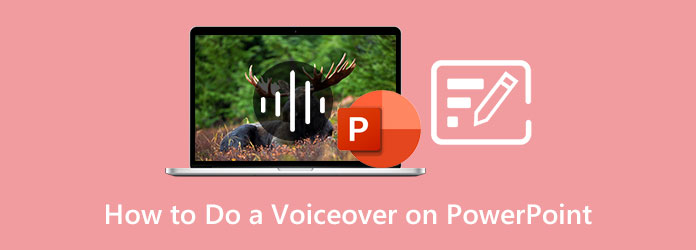
Just as we pointed out a while ago, many have a valid fear of public speaking, which is also in line with the presentation. Good thing PowerPoint has been generous enough to provide its users with a voice recorder feature that will help them narrate their presentations priorly. This feature will allow you to record and re-record your voiceover presentation and save you from cringe feelings. Thus, to learn how to use a PowerPoint voiceover recorder, here are the comprehensive steps.
First and foremost, you have to prepare the Mic on your computer. Then, launch PowerPoint and the existing presentation where you want to add a voiceover.
Once opened, go and click the Insert tab among the toolbars above. Then, hover over to the right side of the interface and click the arrow-down icon of Media. Then, click the audio>Record Audio tab.
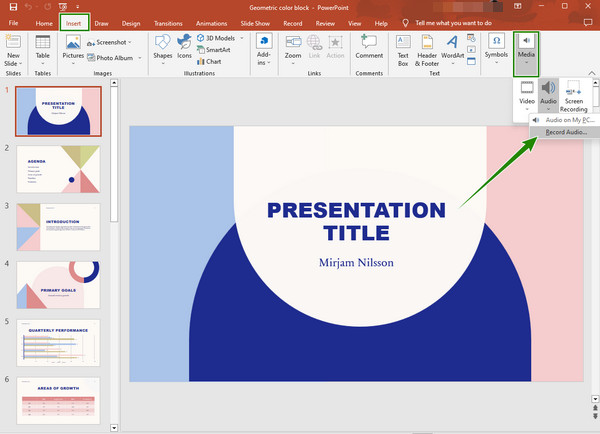
After that, a small window will appear where you can name the pre-audio file. Then, click the Record button anytime you are ready. And once the recording is done, hit the OK tab on the same window. Then, you will know that the voice recorder is applied through the speaker icon you see on the slide. And that is how to record a voiceover on PowerPoint.
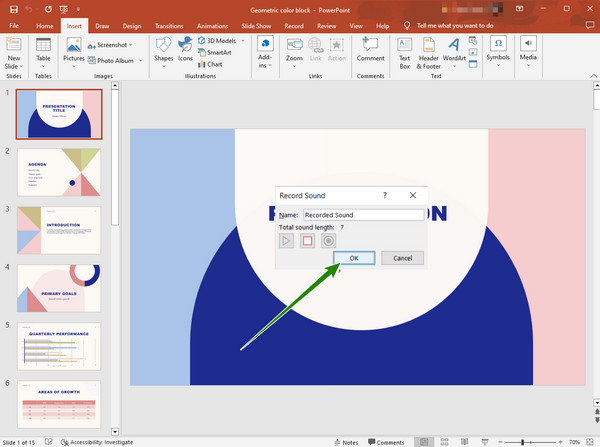
There will be instances when you can’t open your audio recording device on PowerPoint. For this reason, you will need the best Screen Recorder picked by Blu-ray Master and its proven recording tools to record screens, videos, sounds, games, phones, and many more. Furthermore, with its screen recording tool, you can capture your screen as a whole or in a customized display, providing you with excellent quality even as you record audio with it. What is more impressive about it is that it lets you record with a voiceover utilizing its noise-canceling mic setting. In addition, it comes with a wide range of output settings that includes directory settings, video, screenshot, and audio settings, to keep your outputs customized.
Hence, how do you add a voiceover to a PowerPoint presentation with this tool? Unlike the default way, this tool lets you customize the length of the recording and allows you to have enough time to record long. Thus, to see how to utilize this Screen Recorder in your PowerPoint presentation, look at the steps below.
Main Features:
Acquire the Screen Recorder
Acquire the Screen Recorder on your computer device successfully. To facilitate the downloading process quickly, click the Download button above.
Select Video Recorder
Once the software is obtained, launch it. Then, on the main interface, click to open the Video Recorder. After that, choose whether to have a Full or Custom display when recording your PowerPoint presentation. On this same page, turn on the Mic function to record your voice as well.
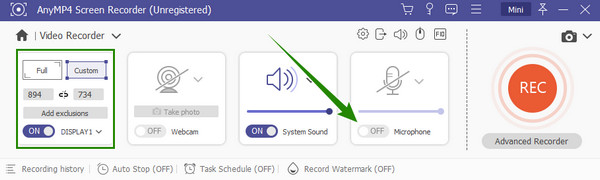
Set for Your Output (Optional)
Before you execute the recording, you may click the Coggle icon to customize the output setting. Once clicked, you can start customizing the presets you want and finalize it by clicking the OK tab.
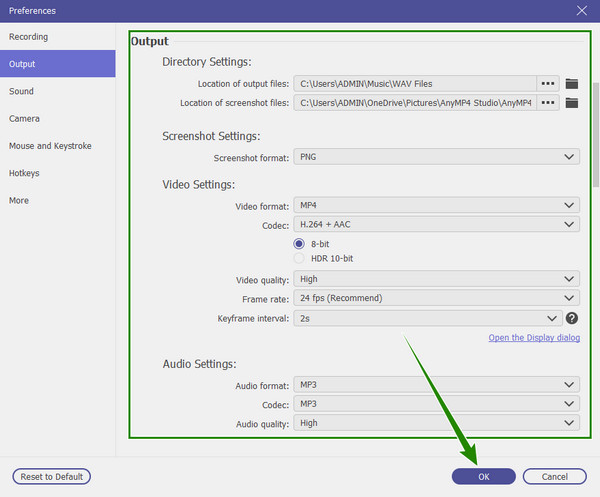
Start the Recording
Start recording the presentation by hitting the REC button. Notice the floating bar that appears while you are doing the recording. From the said bar, you will get to stop, pause, snapshot, and edit the recording accordingly. Then, once you’re done with the recording, click the button.
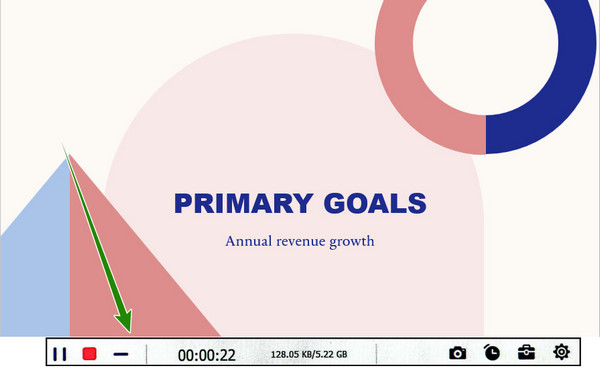
Export the Screen Recording
After clicking the said button, this recorder will lead you to a new window. In the said window, hit the Done button, then on the saved library, you will find the other powerful tools you can use on your file.
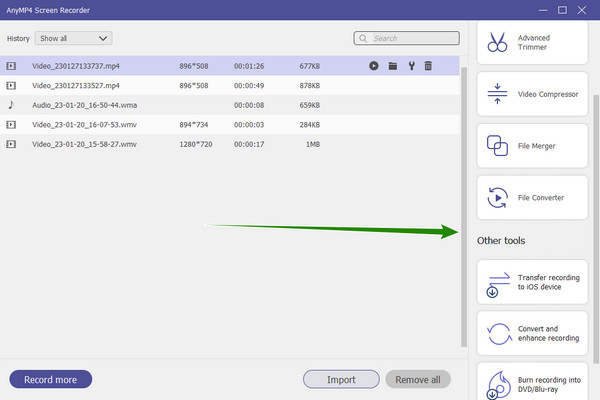
If recording the screen is a lot for you, then you can choose only to record your voiceover and add it to PowerPoint. With the help of the same Screen Recorder above, allow us to teach you how to have the neat and clear voiceover you want with its noise cancellation and mic enhancement features.
Launch the Screen Recorder on your computer. Then, click the Audio Recorder tool on the main interface.
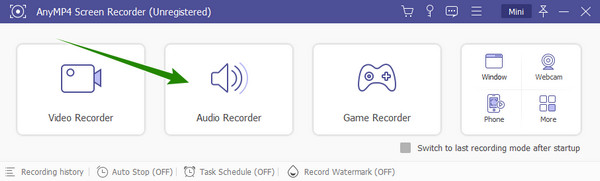
After that, click the drop-down arrow of the Mic and tick the noise cancellation and the enhancement options. Once done, click the REC button to start the recording.
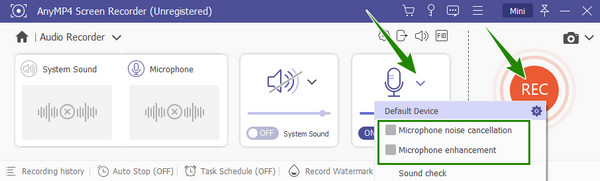
When the recording is done, check the output in the preview window. Once okay, click the Done button, and save it.
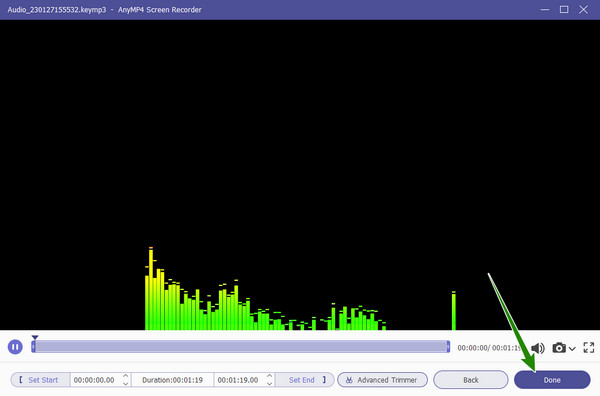
Finally, you can upload the audio file to your PowerPoint presentation now by clicking Insert > Media > Audio > Audio on my PC.
Further Reading:
How to Do a Voiceover on Google Slides Easily and Quickly
How to Put Music on a Video Efficiently on iPhone and PC
How to use PowerPoint voiceover for other videos?
To use PowerPoint for other videos, you have to ensure that it is saved to a different file as audio. If so, you just need a good tool to sync the voiceover to another video.
Can I delete a voiceover on PowerPoint?
Yes, you can. To do so, go to the slide show, and open the record slide show from the drop-down option. Then, click the clear narration on all slide options.
Can I upload a WAV voiceover format on PowerPoint?
Yes. PowerPoint supports numerous audio formats, and WAV is one of those.
There will be times when you cannot access the audio recording device of PowerPoint. And before you encounter it and become irritated by it, then have the best alternative on how to do a voiceover on PowerPoint we have for you. Indeed, you will not go wrong in using the Screen Recorder, for it will give you more than you expect from it.
More Reading
Step-by-step Guide to Insert a MP4 Video File into MS PowerPoint
To insert a MP4 into a PowerPoint presentation from your PC, you can follow our 100% working solution and steps in this guide.
Complete Guide on How to Add Music to PowerPoint Slideshow
Searching for a way to make a PowerPoint slideshow with music? This article provides all the necessary information and detailed steps on how to do it.
3 Ways to Record a PowerPoint Presentation with Audio Narration
Can you screen record a presentation in PowerPoint? This post shares 3 simple and effective ways to help you record a PowerPoint presentation with high quality
2 Verified Methods to Record Discord Audio on PC and Mac
Looking for the way to record audio chats and conversations on Discord? You are at the right place since we share two easy methods to record Discord audio here.