3 Ways to Record Screen on iPhone
Whether you want to record your favorite Apple Arcade game as it nears its satisfying climax or you want to help a loved one set up a new phone, the technique to record your iPhone screen is straightforward. But, there are instances when a recording with Audio is preferable. You may still take screenshots and utilize their features to sketch and annotate something on your screen. The sole prerequisite is that your iPhone, iPad, or iPod Touch must be running iOS 11 or a later upgrade.
Therefore, if you need to screen record your screen on your iPhone, you are at a suitable guidepost in making it possible. In this article, we will tackle how we can record our screen on iPhone for the pre and post-process. Plus, we will give you a third-party tool that will help you record your screen with high-quality Output. Lastly, let us see how we can record the Audio on the audio internet device of our device.
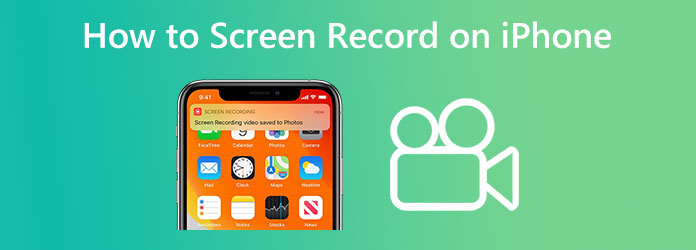
Get your iPhone’s Settings app open. To find this app, if you don’t know where it is, swipe down from the center of your device’s home screen and use the search bar. Next, choose the Control Center by descending the page.
Choose Screen Recording, then hit the green Plus icon next to it. You can hold and drag the line icon next to any control to move it up or down the list of included controls, shifting the Screen Recording option to the bottom. This will also reposition the feature icons in your Control Center.
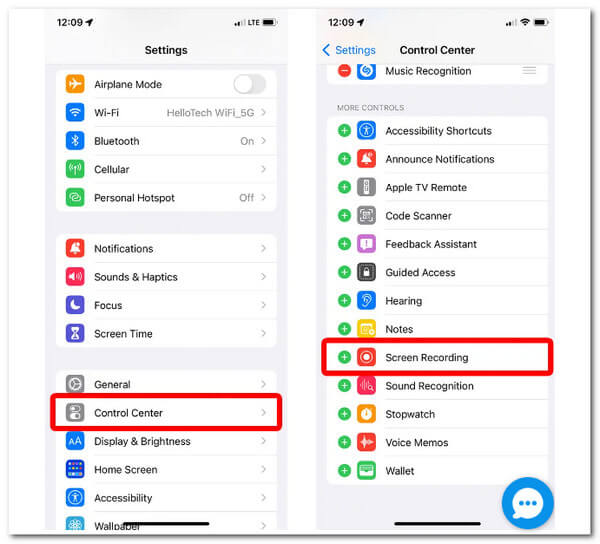
After that, launch the Control Center. Scrolling down from the top-right corner of your screen on an iPhone X or later model allows you to do this. To access the Control Center on an older iPhone, scroll up from the bottom of the screen. Remember, go to this Apple instructions to determine what type of iPhone you have.
A Screen Recording icon will then appear. This icon depicts a sizable dot enclosed in a circle. This indicator will become red once you tap it, and your iPhone will begin recording your screen three seconds later.
![]()
Finally, select Stop Recording by tapping the red bar at the top of your screen. After opening the Control Center, the screen recording icon can also be tapped once more.
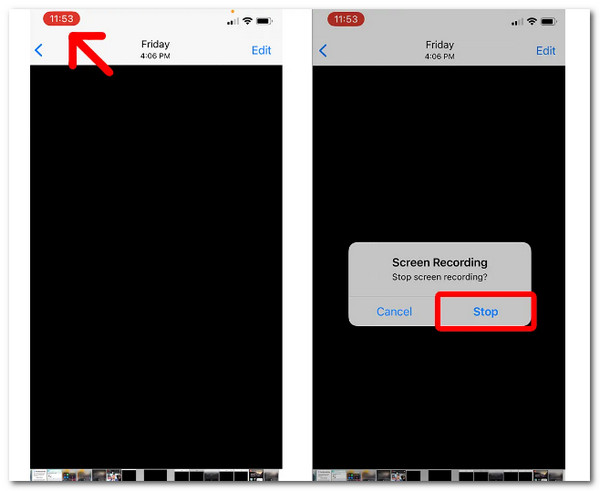
Want to view and edit your most recent video? It’s in the Pictures app on your iPhone’s Camera Roll. After that, you can modify the video on your iPhone by adding filters, trimming the beginning or end, and saving the result as a new clip. Here is a useful bonus process for you.
Tap the video after opening the Camera Roll album in the Photos app. At the top right corner of the screen, select Edit.
You may view a visual history of the video at the bottom of the screen. Tap and drag the arrow next to the Play button to the right to trim the video’s commencement. It ought to go yellow. By tapping and dragging the left arrow, Trim the end.
To view the updated version, click the Play button. The arrows can be adjusted repeatedly till you’re happy.
The same buttons you would use to edit a photo in the Photos app may be used to change the filters.
When you’re ready to save the altered video, tap Done the Save as New Clip.

That is the process of taking advantage of the incredible screen recording feature of the iPhone. We can see that it is possible if the feature is activated on your Setting. This feature also provides high-quality Output.
In the next part, we will now give you the process of how we can record Audio on an iPhone for internal and external sound. Recording the internal Audio on our phone is beneficial, especially when a meeting occurs via phone calls. This will help us save every detail of the meeting without even missing important information. On the other hand, recording the external Audio will benefit personal meetings in a meeting room. For that, let us see how we can make it.
The Voice Memos app allows you to use your iPhone as a portable recorder to capture a variety of Audio, including personal notes, lectures from the classroom, musical inspirations, and more. You may perfect your recordings with editing tools like cut, replace, and resume.
Tap the Record button to start recording.
Move the microphone closer or farther away from what you’re recording to alter the recording level.
For the recording to end, press the Stop button.
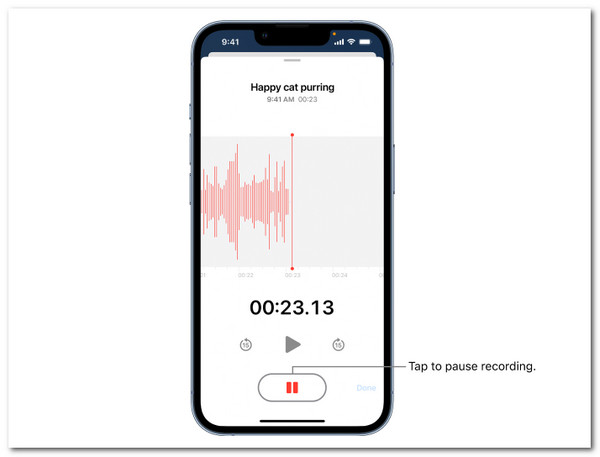
Follow this post to record audio on your iPhone in a guide.
The following situation will help you understand the steps behind capturing the internal Audio on your iPhone. That includes phone calls for your meeting on Zoom, MS Teams, Messenger, and more. Let us see how we can make it. You can begin by following Steps 1 to 4 in Part 1 of this article.
Go to your Control Center and click the Recording icon.
As we capture the internal Audio, hold it down with your finger instead of just touching the screen recording icon in your Control Center. Next, click Start Recording by tapping the Microphone icon. Most likely, the icon is on the bottom portion of the screen.
Let the recording process run as long as you capture everything you need to know. After that, you can now click the Stop Recording button, and it will automatically save your screen recording of this internal Audio on your Camera Roll.
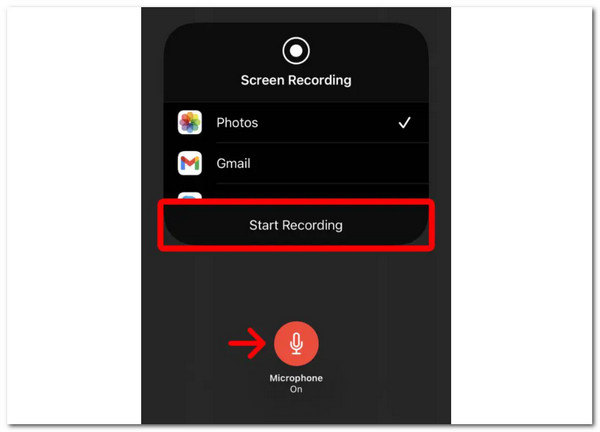
Those are the simple steps we must follow in recording internal and external Audio on our iPhones. It is only easy and doable anytime.
There are times that the built-in recording features of the iPhone fail due to unknown reasons. That is why it is also best to use a third-party recording application that will help us record the screen of our iPhone without Audio. With that, Blu-ray Master picked Screen Recorder is a suitable tool we can use. This tool possesses high-caliber features that will give amazing outputs.
One thing for sure about the tool, with the help of the Screen Recorder feature, you may record anything that happens on your computer screen. The finest video recorder on your list can record internet conferences, create gaming tutorials, capture desktop films, and more. For that, let us see how it can help.
Key Features:
Launch Screen Recorder and select the Phone Recorder option from the main interface.
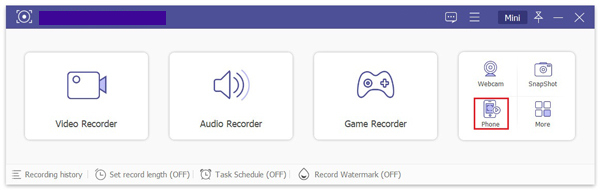
On the Phone Recorder window, you can select the device type. However, the software currently only supports iOS devices for screen recording, so you can only record your iPhone or iPad screen by selecting the iOS Recorder option.
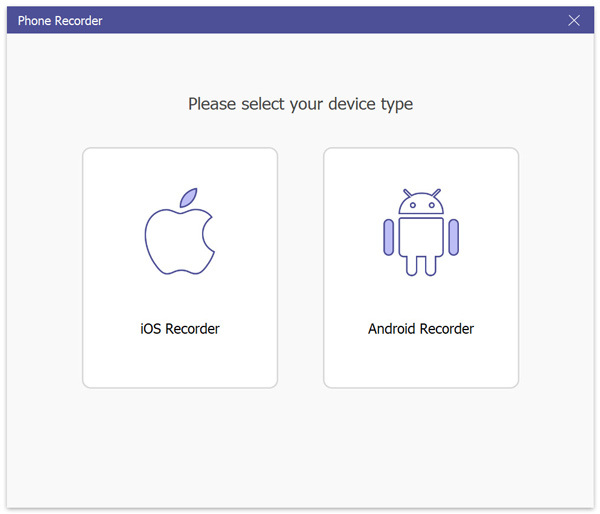
If you want to capture the screen of your iOS device, select Screen mirroring. Then, follow the on-screen instructions on your iOS device to connect it to the computer. Please ensure that your device and computer are both connected to the same WLAN before connecting them.
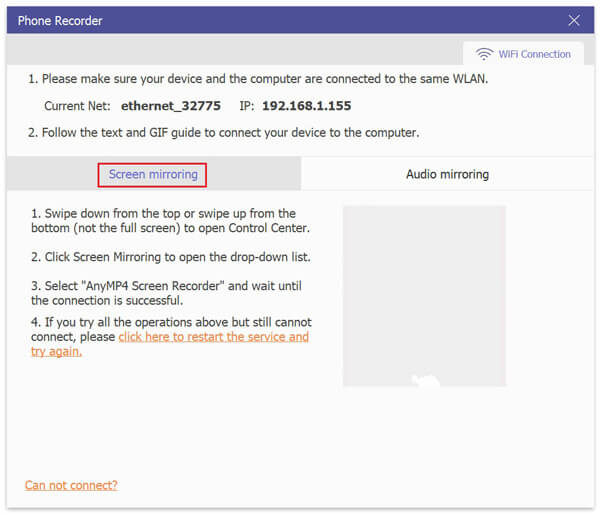
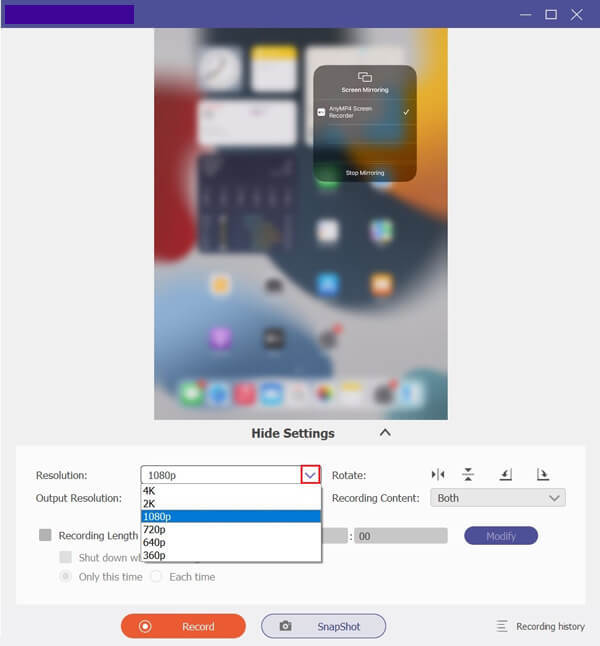
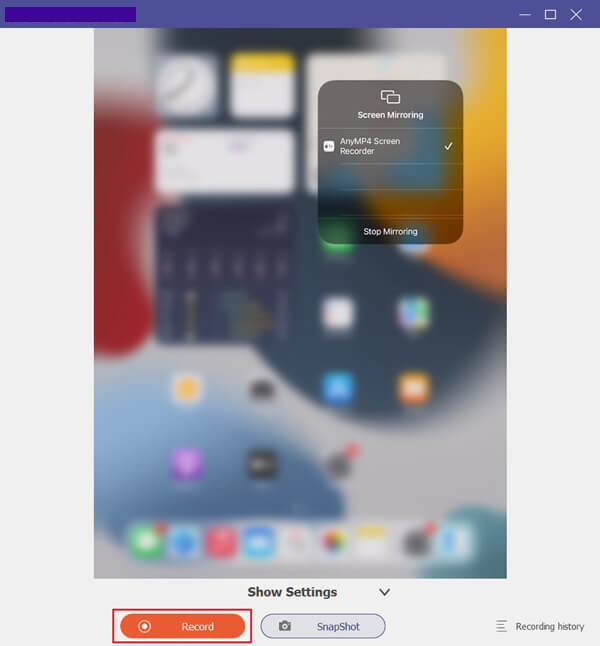
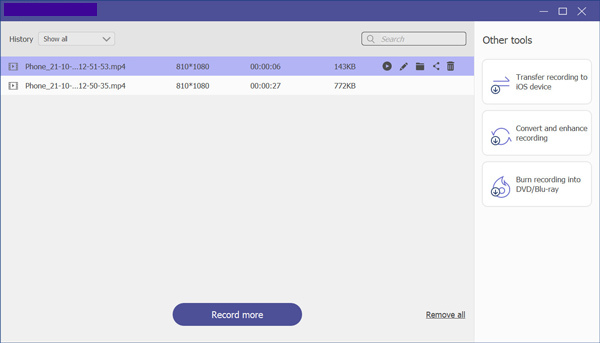
There you have it, the incredible software where we can record the screen of our iPhone using our desktop. It is a great way to make the process possible and control the recording. This will also automatically save the recording on your computer to prevent a full-storage issue on iOS.
Apart from sharing and recording iPhone screen on PC, you can also record screen on Mac and Windows computer without mirroring.
Can I screen Record on my iPhone even though my camera is on?
Yes. Recording your screen on an iPhone with an open camera is possible. That means you can now record a meeting on Zoom, Messenger, and other video call applications, even if you show your face through the camera.
Does it notify the others when I screen-record our calls?
No. Using the built-in feature of iOS and a third-party screen recorder will not notify other people on the call when recording the screen. However, their communication mediums, like Zoom, have a built-in screen recorder that will notify the people meeting once a recording of the meeting is started.
Can I screen-record the film on Netflix with my iPhone?
No. Screen recording while the movie is playing is not possible on Netflix. The recording may continue, but it will only produce a black screen output. This situation is occurring because the privacy and security of Netflix are strong. This ensures that respect will foster and pirated films will be prevented.
Every detail above this article is what we need to follow, and we should know as we are about to screen Record our iPhone screen. We can see that recording the screen of our iPhone with internal Audio will be possible using the built-in features of iOS and the Blu-ray Master Screen Recorder tools. This article also shows the amazing feature it can give us when we use a third-party tool. It will help us manage our screen recording process without compromising the quality of your outputs.
More Reading
Free Ways to Screen Capture on Windows 10/8/7 Easily
No matter you want to take screenshots or record your screen activities on your computer, you can get the detailed steps to screen capture Windows 11/10/8/7.
2 Verified Methods to Record Discord Audio on PC and Mac
Looking for the way to record audio chats and conversations on Discord? You are at the right place since we share two easy methods to record Discord audio here.
A Concrete Guide to Record Google Hangout in Various Cases
This is a step-by-step guide to help you learn how to record Google Hangouts video calls and meetings, so that you can save important information easily.
2 Easiest Methods to Record Skype Calls on PC and Mac
If you are using Skype call to communicate with friends or colleagues and wish to save important chats, read this guide and learn the easiest methods.