Take iPhone Screenshot
No matter when you are watching a video, or reading some interesting words on iPhone, the easiest way to save your favorite moments is to take a screenshot.
Screenshots from iPhone can be the easy way to capture the moment and share them quickly.
How to take screenshots on iPhone?
That’s what we shall uncover, how to take a screenshot on iPhone.
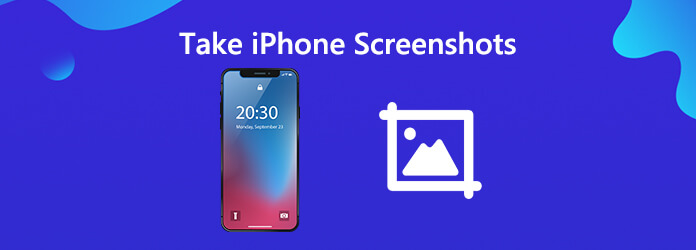
It is easy to take screenshots on iPhone via the built-in buttons or settings. However, when it comes to the desktop computer, the screenshot buttons vary from the computer models.
Here, a free screenshot tool for desktop computer is recommended to you. With it, you can take the screenshot with the selected region or active window.
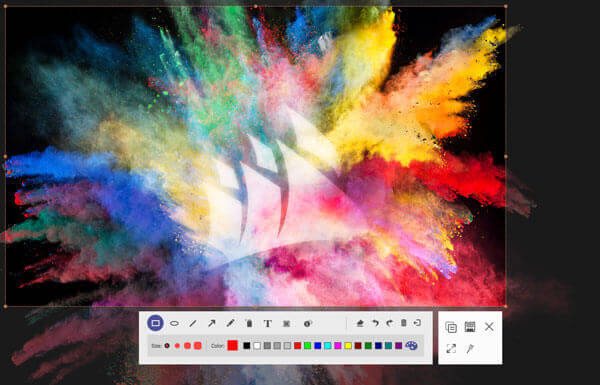
Like other phone models, Apple also set the switches to help taking screenshots on iPhone.
Taking a screenshot on iPhone to save all the impressive moments can be done via 2 buttons.
Take screenshots on iPhone with Face ID without Home button.
Open the screen you want to capture.
Press and hold the Side button on the right side of the iPhone and the Volume Up button at the exact same time.
Taking screenshots on iPhone 8 (Plus), iPhone 7 (Plus), iPhone 6s (Plus), iPhone 6 (Plus) and iPhone SE (2nd generation) with Touch ID and Side button.
Open the screen or application you want to screenshot.
Press and hold the Side button on the right side of the iPhone and the Home button at the same time.
Taking screenshots on iPhone SE (1st generation), iPhone 5s, iPhone 5c, iPhone 5, iPhone 4S/4 with Touch ID and Top button
Open the screen or application you want to capture.
Press and hold the Top button on the right side of the iPhone and the Home button at the same time.
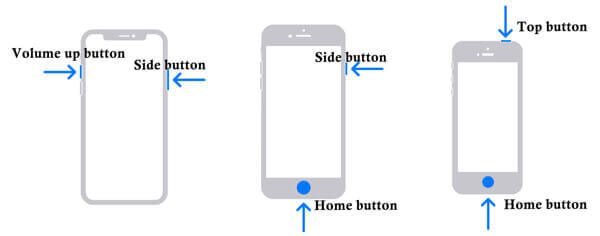
After that, the screen will flash white and you’ll hear the camera shutter sound, and all the screenshots will be saved on Camera Roll on your iPhone.
AssistiveTouch is the feature on iPhone to help you adjust the volume, lock screen, use the multi-finger gestures and create shortcuts for taking screenshots on iPhone.
Enable AssistiveTouch on iPhone
Go to Settings on iPhone, go to Accessibility and select Touch to tap AssistiveTouch and enable it.
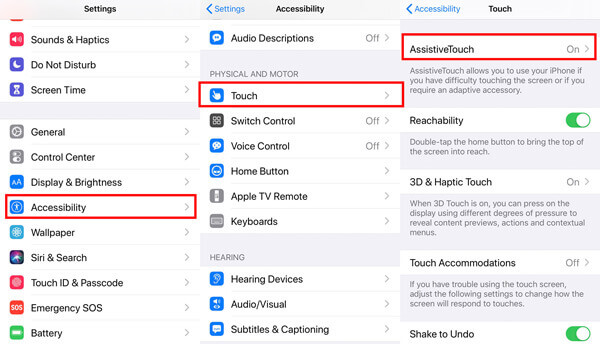
Then you will see the floating button on your iPhone screen.
After that, tapping Select Customize Top Level Menu, use the + and – buttons to change the numbers that appear in the menu. Hit the + to select Screenshot to add it in the menu of AssistiveTouch.
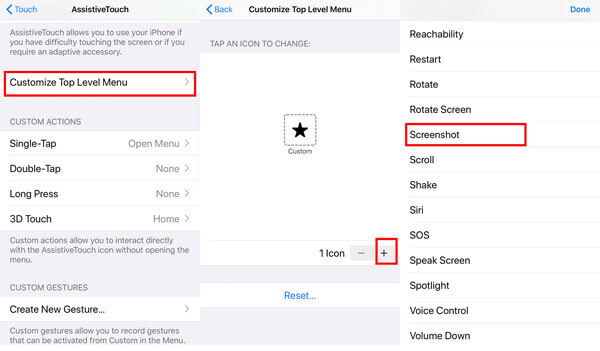
Take screenshots via AssistiveTouch
Open the screen that you want o capture, and tap AssistiveTouch and hit Screenshot, then it will take a screenshot for iPhone automatically. You can also take screenshots of applications on iPhone such as Snapchat.
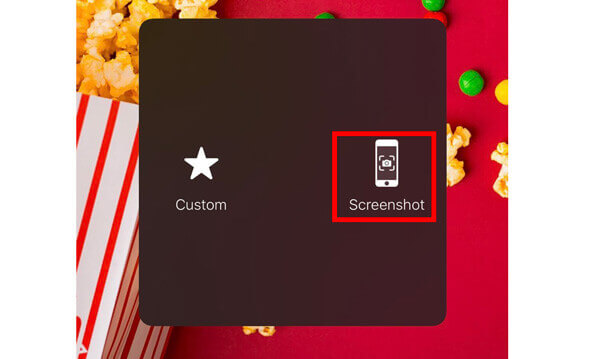
Where to find screenshots on iPhone?
Open Photos app on iPhone, then go to Albums to find Screenshots. Then you can find all the screenshots on iPhone there.
Can I edit screenshots on iPhone?
While you take a screenshot, just tap the thumbnail in the lower-left corner of your screen before it disappears. Then you can use the Markup feature to edit the screenshots, where you can select the different opacity, font thickness and add a signature to the screenshot.
How to screenshot iPhone without Home button?
Without Home button, you can add AssistiveTouch to help you screenshot via finger tap. To some extent, AssitiveTouch helps creating the screenshot shortcut for iPhone to take screenshots on iPhone.
What is the screenshot file format on iPhone?
The default format of the screenshot on iPhone is PNG. Currently, there is no way to change the screenshot from PNG to JPG on iPhone, and you can convert PNG to JPG with the third-party tools.
It is easy to take screenshots to save the favorite moments while playing videos or games on iPhone. This post shares 2 easy ways to take screenshots of iPhone. Besides, you can also use the free screenshot software to capture the images on Windows and Mac computer.
Do you have any solution to take screenshots on iPhone?
Leave your comments below.
More Reading
Tutorial to Watch 4K Ultra HD Blu-ray Movies with Free Blu-ray Player
The regular Blu-ray player cannot play 4K Blu-ray movies. But you can make things come true with the help of Free Blu-ray Player. Click here to know more about this 4K HD Blu-ray player.
Detailed Steps to Burn iMovie to DVD for Any DVD Player without iDVD
Here’re 2 easy ways to burn iMovie to DVD without iDVD. You can make a DVD with any iMovie project. There are many premade menu templates and stickers.
How to Burn VOB to DVD for Playback on a Standard DVD Player
VOB file is what you rip from a DVD disc. However, when you want to play the VOB files on a DVD player, you will need to convert VOB to DVD with the DVD burning software.
[Free Collection List] How to Burn MPEG Video to DVD on Windows/Mac
Need to burn MPEG video files to DVD discs? Are you looking for free MPEG to DVD burning software? Read this post to get the collection list of freeware to burn MPEG to DVD.