Fortnite is a popular online video game that has three different game modes. You can play Fortnite: Save the World, Fortnite Battle Royale and Fortnite Creative on your PlayStation 4, Xbox One, Nintendo Switch, Android, Windows, iOS and Mac devices.
If you want to record your most kills, you can record yourself playing Fortnite. During this time, you can use the Fortnite replay system to record all of the network traffic from the server during the match. After that, you can watch Fortnite replay videos to see how you play the game.
Fortnite replays are available on PC, PS4 and XB1 only. If you want to take replays from Fortnite on your Mac computer, you need to use third-party game recorder. Furthermore, Fortnite replays will no longer be available after a new update. You can save the latest 100 replays of Fortnite on your Windows PC. Once a new Fortnite replay video is saved, the older ones will be replaced and overwritten automatically.
Whatever, this article will show you different ways to use Fortnite replays and alternatives. Just read and see.
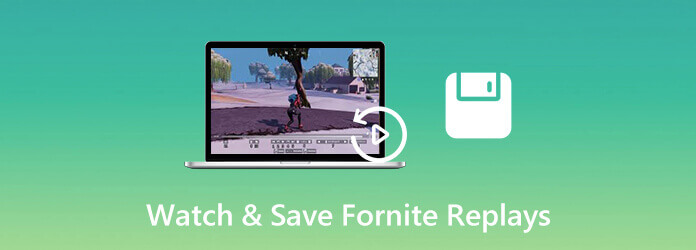
Part 1. How to Record Entire Fortnite Gameplay on Windows and Mac
To record HD Fortnite gameplay on your computer for hours, AnyMP4 Screen Recorder should be your first choice. You can set a scheduled task to auto start and stop Fortnite game recording. Or you can use hotkeys to screen record on Fortnite instantly. There is no maximum time limit. You can record Fortnite game video up to 60 fps without lag. After that, you can save or share Fortnite recording videos with multiple options. As a result, you can get the playback of Fortnite recording videos on all media players directly.
- Record Fortnite game video with audio up to 60 fps.
- Add your voiceover and webcam overlay into the Fortnite recording.
- Enable hotkeys to start and stop recording Fortnite.
- Preview and trim Fortnite recording files before export.
Free Download
For Windows
Secure Download
Free Download
for macOS
Secure Download
Step 1.Launch AnyMP4 Screen Recorder. To record Fortnite game video, choose Video Recorder in the main interface.

Step 2.Set the screen capture area ad input audio source. Later, click REC to start recording Fortnite.

Step 3.When you stop recording, you can click Play to preview your recording video. Use the video trimmer to remove unwanted parts if necessary. At last, click Save to export Fortnite video.

Note: Blu-ray Master Free Online Screen Recorder is also a good tool to record Fortnite for sharing or saving. You can record Fortnite game video to WMV format up to 24 fps on your Windows or Mac computer.
Part 2. How to Record, Save and Watch Replays on Fortnite
You can use Fortnite replay mode to capture best skills and your best sides. This section will show you where to find the replay option, how to use Fortnite replays and the related operations. Just continue reading and do as the following paragraphs show.
Step 1.In the Fortnite menu, choose the Career tab. Select Replays in the main interface.
Step 2.You can see all of your recent games on Fortnite. Choose one to watch and select Play to watch a Fortnite replay. If you want to see specific parts of the Fortnite replay, you can press the Clock icon and activate the game bar. Use the side buttons to control the playback speed.
Step 3.In the playback bar, you can forward and backward to watch Fortnite footage replays flexibly.
Step 4.Press H to cycle through all on-screen options. You can name plates, set player outlines, set replay region, enable damage effects, get high quality FX and share lens settings.
Step 5.Choose the match you want to edit. Later, you can tweak angles and viewpoints, adjust action speed and more.
Step 6.To save Fortnite replays, press the triangle or Y button. Enter into the rename and save tab to save Fortnite replays.
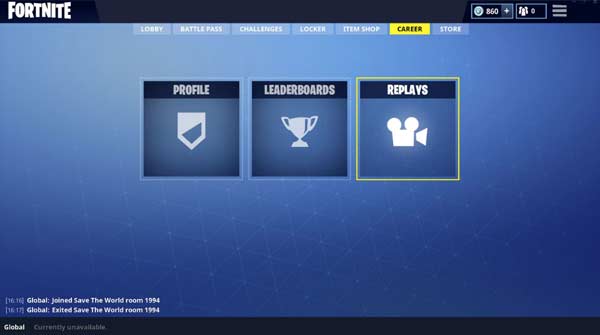
Part 3. FAQs of Fortnite Replay
-
Where to find Fortnite saved replays?
Fortnite replays are not real videos. Fortnite replays contain game data instead of actual video information. If you want to find Fortnite replay videos, you can open the Users folder in the C drive. Choose AppData followed by Local. You can find a folder with the name of FortniteGames. Later, select Saved and then Demo to see Fortnite replays. You can open a Fortnite replay video in the .replay format.
-
How to fix corrupted Fortnite replays?
If Fortnite match replay is not working due to corrupted files, you can download a hex editor on your computer to solve the problem. Open Fortnite and navigate to Replays. Click Decline in the popup to remove outdated Fortnite replays. Then head to the hex editor. Choose Open from the Files list. You can open a corrupted Fortnite replay in the Fortnite replay folder. In column 02, find and replace 43 with 99. Later, you can save the edited Fortnite replay file.
-
Why my saved and renamed Fortnite replays are deleted?
Every Fortnite update will delete the previous Fortnite replays automatically and completely. If you want to save Fortnite replays safely, you had better use a screen recorder to record and save as MP4 format. By the way, you can post Fortnite gameplay videos to YouTube within AnyMP4 Screen Recorder directly.
Wrapping up
That’s all to watch and save Fortnite replays. Please share this article if it works. If you still have questions about Fortnite replays, you can feel free to contact us. We’re glad to help you whenever you need.
More Reading

