What Is A Video Vignette and Ways to Add Vignette on A Video
The vignette effects on a video are one of the commonly used effects for making the video more realistic and cinematic. Also, it lets viewers watch the view without getting distracted by the distractions. But the question is, what is the vignette on a video? Well, we will help you get the answer from the post. By reading, you will discover what the vignette is and the best ways to add a vignette to a video. So, get the chance to learn more about vignettes and how to add vignettes to a video online and offline.
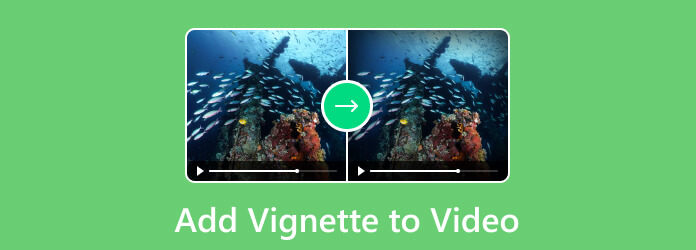
| Video Editing Software | Platform | Features | Pricing | Supported Formats | Uploading Process |
| Video Converter Ultimate | Mac, Windows | Add Vignette on a Video Enhance Video Add and Remove Watermarks Convert Files | 1 Month License: $18.75 Lifetime License: $59.96 | MP4, MOV, AVI, MKV, FLV, WMV, MTS, M2TS, VOB, M4V, and more. | Fast |
| VEED.IO | Web-based | Insert Vignette Effect on A Video. Enhance Video. | Basic: $12 Pro: $24 Business: $59 | MP4, MK4, AVI, FLV. | Slow |
| Clideo | Web-based | Attach Vignette on A Video Compress Video Add Subtitle | MP4, FLV, M2TS, F4V, M4V. | Slow |
If you want to have an idea about the Video Vignette, let’s first define what a Vignette is. A vignette is a visual design that makes a delicate, gradient-like border around an image or video. The term is derived from the French word for “little vine.” This effect aims to blur the edges while drawing attention to the center of the frame. Vignettes are an unintentional consequence of some lens types in photography. But they have since been added to visual artists’ creative toolkits. It’s because of their ability to give images more depth and clarity.
It performs the same function in video editing as it does in photography. The video vignette effect attracts attention by darkening a frame’s edges. They can concentrate on the central focal point. From nostalgia to suspense, this approach can produce a range of moods. Also, it is utilized to provide a distinctive, expert touch to cinematic video.
If you already see a video with a Vignette, then you will know how amazing it is. It lets viewers focus more on the center part of the movie than on looking around. So, do you also want to watch a video with a vignette on it? Then, you are on the perfect guidepost. Here, you can add Vignette to your video with the help of Video Converter Ultimate, chosen by Blu-ray Master. The program has the Effects and Filter features that allow you to add a vignette to a video. Also, maybe you think adding a vignette is a challenging task, right? Actually, adding a vignette is hard, especially if you have no idea about the tool you are using. But everything will be easy since you are using the Video Converter Ultimate. The program has an understandable and simple user interface, making operating easier. Its functions are not confusing, which is good for all users.
Also, the editing process will take only a few clicks to obtain the desired outcome. Aside from that, you can save the outcome in your preferred video formats. This is because the Video Converter Ultimate supports various formats. It includes MP4, MOV, AVI, MKV, FLV, and WMV. Moreover, you can edit your video by adding watermarks, adjusting colors, cropping, and more. After all, you can say the Video Converter Ultimate has what it takes to make the video worthy of watching. If you want to make your video a vignette, use the method below.
You must have the Video Converter Ultimate on your computer. You can use and click the Free Download button below.
After the installation procedure, instantly run the program. Then, from the main interface, select the Converter menu. Hit the Plus button to add the video file you want to add a vignette.
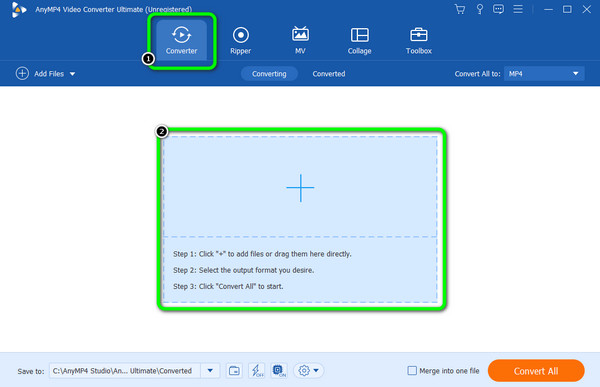
Select the Edit function from the video. Then, another interface will appear. Go to the Effect and Filter function and choose the filter to add a vignette to a video. You can use the basic effect, like adjusting the sliders to change the video colors. After that, click the OK button.
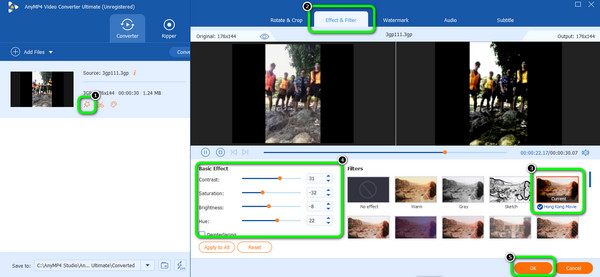
For the final procedure, click the Export button to save the edited video. Then, you can already see your video on your assigned file destination. You also can use this software to merge videos.
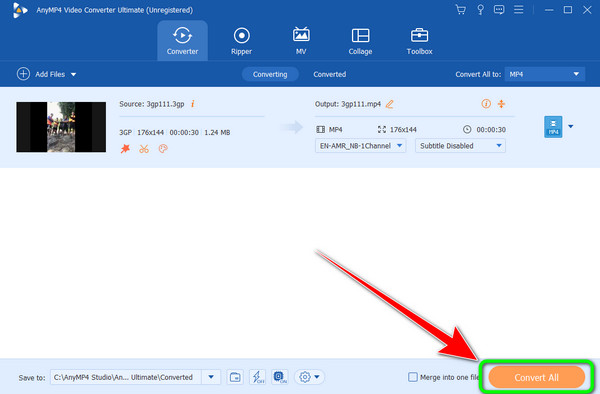
Do you prefer adding a vignette to a video online? In that case, we would like to introduce VEED.IO. It is among the most reliable online tools to use when adding a vignette to a video. Its interface is simple, and you can finish editing the video in just a few minutes. The VEED.IO can offer every function you need to achieve your desired result. It has the Filters and Effects feature, where you can select the vignette effect to make the video more engaging. In addition, you can access the online-based tool on various web browsers. VEED.IO is available on Google, Safari, Mozilla, Edge, Explorer, and more.
However, since it is an online tool, you must have an internet connection. Also, you can’t enjoy operating the tool without a poor internet connection. This is because everything will be a slow loading process, especially using the functions, uploading the file, and the saving process. Plus, you can only upload up to 1GB of video files. You must purchase a subscription plan to extend its limitations and get more exciting features. But if you want to operate the tool, see the instructions below to learn how to make a video vignette.
Go to your browser and access VEED.IO. After that, click the Add Vignette button. Then, click the Upload File button and insert the video from your computer folder.
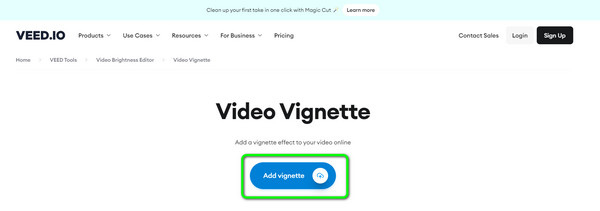
After uploading, go to the Filter menu from the left interface. Then, select the Effects section and choose the Vignette effect options. When done, you will see some changes in the video.
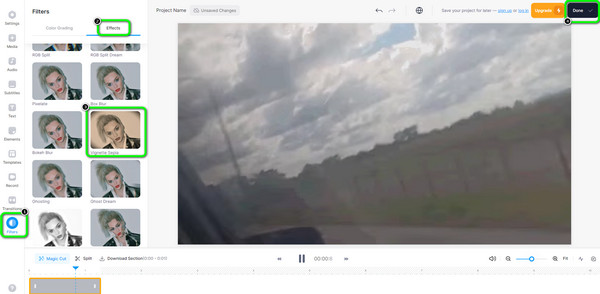
For the final procedure, you can save the final output by clicking the Done button from the right corner of the interface.
Another web-based tool you can rely on when adding a vignette to a video is Clideo. This online tool can also instantly add a vignette to a video. All you need is to add the video and use the editing tools to improve the video. Clideo can also allow you to enhance the video using more editing functions during the process. Also, you can access the tool on different online platforms, making it more convenient for users. But Clideo has some drawbacks. The uploading process is too slow, which is time-consuming for users. Also, it is not 100% free. It requires a subscription plan to experience its advanced features. Lastly, Clideo needs an excellent internet connection to operate it smoothly.
Navigate to your browser and visit the main website of Clideo. Then, tick the Choose File option to add the video from your computer. After that, wait for the uploading process.
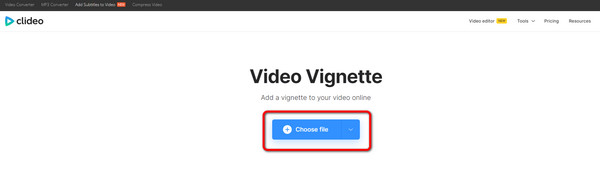
After uploading the video, you can use the Vignette option from the right interface. To add the vignette, you can adjust the slider below from center to right.
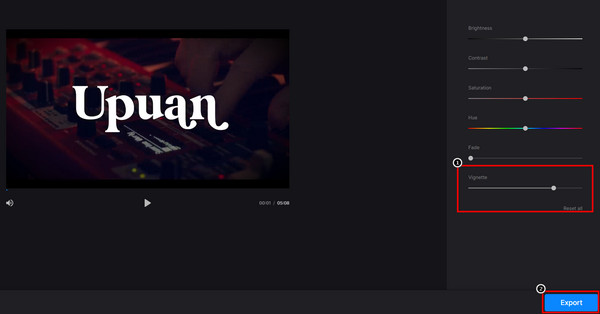
The final procedure is to hit the Export button to download and save the final video to your computer.
1. Why add a vignette in a video?
Adding a vignette to a video is helpful. It can help viewers to focus more on the center part of the movie. Also, this kind of effect can have another impact on a movie, like making it nostalgic or old.
2. What is the vignette effect in video editing?
The vignette effect on video editing is like a faded-color-black border from the edge of the video. You can see it when a scene is like recapping situations that happened in the past to make it more realistic.
3. Does the vignette affect performance?
Yes. It affects me in a good way. For example, if your video is about remembering the past, it is recommended to add a vignette effect to it. This way, viewers can feel every scene from a video.
4. Does vignette look good?
It depends on how you use it. If the video is more on happiness, adding a vignette is not good. So, you must consider the theme of the video before adding a vignette to it.
5. What is a vignette example?
If you want to see a video with a vignette, it is best to read the whole content of the article. Also, if you want to try adding a vignette to a video, use the Video Converter Ultimate. With that, you can experience viewing and watching a video with a vignette.
A video with vignette effects can be more exciting to watch, especially if you want the video to look more nostalgic and cinematic. That’s why the guidepost provided various video editors and ways to add a vignette to a video. However, one of the struggles when using online tools is the poor internet connection. In that case, we recommend using the Video Converter Ultimate. The offline tool can help you add a vignette to a video without the need for an internet connection.
More Reading
Top 3 Efficient Ways to Change the Color of A Video
To change color in a video, you must have reliable video editing software. So, read the post to discover the best three ways to change the video color.
How to Color Correct Video in 3 Effective Ways [Detailed]
The guidepost will teach you how to color-correct video. With that, check the details below and discover the remarkable and effective video editing programs.
5 Greatest Video Color Editors To Use [Pros and Cons]
See various video color editor apps and software to use for fixing video color. Then, we will include their advantages and disadvantages to gain more insights.
How to Add an Image to a Video in Three Unique Ways
Have you encountered a problem when overlaying images online? Do you need to overlay a picture to a video but don’t know how? Click on this post and learn how!