Know-How to Fix Audio and Video Out of Sync and Ways on How to Prevent It [PROVEN]
Have you experienced a circumstance when the audio is not synced with the video you are watching? The internet is filled with multitudes of software programs and solutions that can permanently fix audio video sync problems. Whenever possible, you should choose solutions that can be implemented immediately to complete the task at hand. To fix this issue, here are the different ways on how to fix audio and video out of sync at ease.
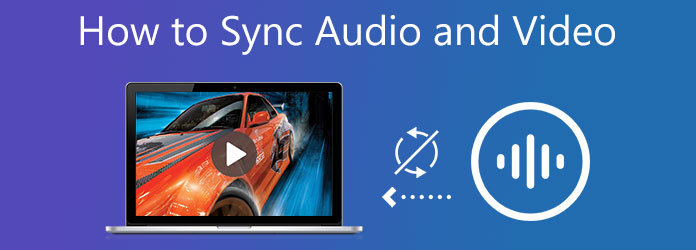
Is the audio and video out of sync in your Windows 10? This particularly aggravating issue can make viewing video clips in Windows 10 a frustrating experience. The inability to watch videos in the manner they were intended once your audio and video are out of sync is a common problem in Windows 10. Thank goodness we can resolve this issue in the vast majority of instances you experience this defect.
Video Converter Ultimate is one of the renowned tools for video editing, especially when the video and audio of your video clip are out of sync. You can delay the audio from 10 seconds or vise versa without sacrificing its quality. More than that, you can also boost its volume from 200 percent. It is a great tool that will help you make your video and audio sync perfectly. Meanwhile, below are the methods on how to sync audio and video.
Key Features
Download the tool
To begin, download the audio sync tool by hitting the download buttons above. Conversely, you can visit the official page of Video Converter Ultimate and install it on your pc. Upon launching the program, navigate Toolbox > Audio Sync.

Import the media file
Next, unload the video by dragging the media file to the center of the interface. The other way to upload your file is by hitting the Plus (+) button.

Improve the audio and video out of sync issue
After uploading the file, it is now time to fix the audio and video out of sync. Using your cursor, you can slide it from left to right according to how fast or delayed your audio you want to be.
Note: After fixing the audio and video out of sync issue, you can boost the volume of your video using the Volume Booster Slider.

Modify the output setting
After making the changes, you can now edit the output setting of your video output by hitting the Setting button. You can change the video resolution, bitrate, framerate, and zoom mode. If you are done with the changes, click OK.

Save the file to the designated folder
Next, you have to save the media file in its designated folder by hitting the Folder icon on the lower corner of the interface.

Wait for the rendering process
Finally, wait for the conversion to finish by hitting the Export button on the right bottom corner of the display. Now, enjoy the video file at its finest without worrying about its video and audio delay.

Windows 10 includes several built-in troubleshooting tools that you can use whenever you encounter a problem. If the video and audio are out of sync, use the Audio troubleshooter to correct it. Here are the ways on how to fix audio and video out of sync on a laptop.
Navigate to
Choose the Additional troubleshooter option. Then, run the troubleshooter by clicking Playing Audio. By doing this, the troubleshooter will now begin to inspect your computer for any problems that may be present. Once it has identified them, it will take care of them instantaneously.
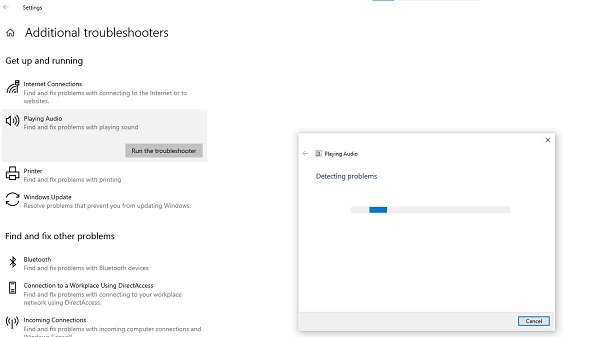
Most of the time, Windows will reliably identify and put in new updates by using the driver library with the Windows Update solutions and manually updating your system drivers. It is possible to correct any outmoded or distorted drivers in this situation by using Device Manager. By doing this, Windows will inform you if the most up-to-date drivers for your device have already been installed or if any upgrades are presently available. Meanwhile, below are the ways to fix audio video sync permanently.
Device Manager can be accessed by selecting it from the Start menu.
Maximize the Sound, video, and game controllers menu. Then, open the speaker driver.
Make a selection from the Driver tab and then click
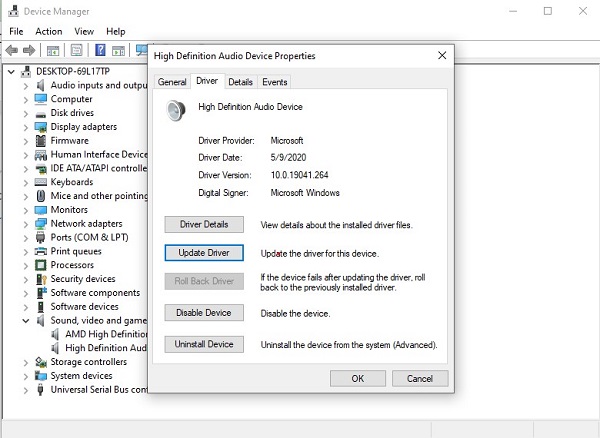
When the audio and video on your cable television are out of sync, take a glance at your set-top box for a possible solution. Is it true that you’ve already attempted power-cycling your cable box by disconnecting it for 15 seconds and then connecting it back in and waiting 20 minutes before powering it back up?
Now that we know the way to pull your set-top box controller. Obtain the settings by following the on-screen instructions and looking for a Secondary Audio Programming feature. This function must be put on the Off position. Similarly, if your television has a SAP setting, make sure it is turned off or set to sound system mode.
The first thing to do is to relaunch your phone. This will eliminate any temporary bugs or glitches that may have occurred and will most likely resolve the audio syncing issue that occurred while playing videos. If it doesn’t work, try to test the speed of your internet connection provider, it might be you are experiencing a poor internet connection that is why the video and audio are out of sync.
Adobe has paid close attention to the challenges that video editors face when it comes to the frequent, time-consuming procedure of audio syncing. That is why they make it to the point that they will make time-saving tools into the newest version of Premiere Pro to address those issues. Learn the steps on how to fix audio and video out of sync using this tool.
Right-click on both tracks in the project folder and choose to Merge Clips from the context menu.
Establish the synchronization point to Audio and select Remove Audio from AV Clip from the drop-down menu.
The last step is to incorporate your merged clip into your sequence.
Note: Synced audio tracks are now associated with your video tracks, and you can edit them as if they were regular clips in your video editor.
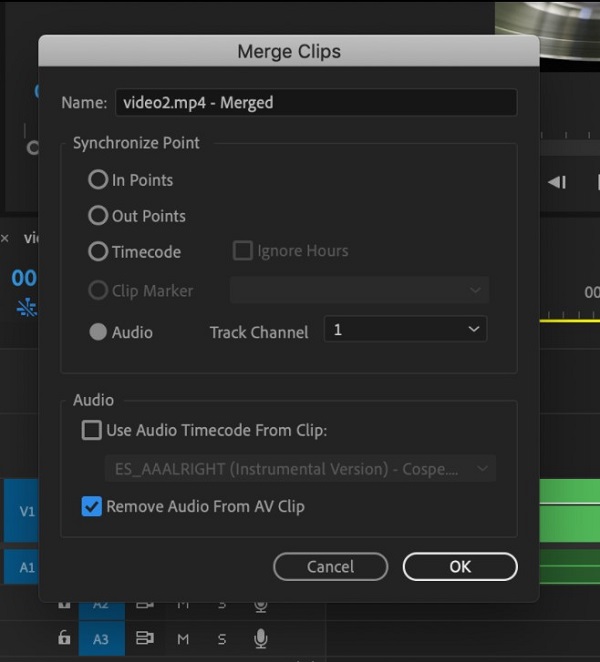
Some specific techniques should be followed to resolve the audio-video sync issue on your devices completely. To guarantee that the problem never arises again, you should adhere to the recommendations listed below.
Considering that you are watching the video over the internet, your connection speed may be the root cause of the problem. Such problems are most commonly encountered when your internet connection is not up to par, and data packets are not being received. In such cases, you will not require any additional equipment beyond your internet connection. To fix this problem, you should contact your Internet service provider.
To determine if there is a problem with your Android device, you should boot it into safe mode. It would be necessary to highlight the incompatible application in such cases. Your issue will be resolved by uninstalling the app.
Extended Reading:
10 Best FLAC Players for Windows, Mac, Android and iPhone
7 Best Music Player Apps for Android and iPhone
1. Why is my audio playing faster than my video?
The most prevalent cause of audio and video being out of sync is audio processing speed. When it comes to 4K videos, audio frequently processes much faster than video. High-resolution multimedia data takes up a lot of space, and as a result, processing a video signal can take longer than processing an audio signal.
2. How can I sync audio and video in Windows Media Player?
Launch Windows Media Player and navigate to the Sync tab in the window’s upper-right corner. Make sure your device is turned on so that Windows can identify it as a connector device. Using the provided cable, attach the device to the computer. Windows Media Player chooses a synchronizing mode.
3. Why is the audio on my PC delayed?
As always, out-of-date or corrupted devices can be a problem. Trying to update or reinstall your device drivers can resolve various issues, such as audio and video sync issues.
To end, now you know how to fix the audio and video out-of-sync issue. While it might be challenging to identify the exact cause, you will sort it out with a little bit of patience. Video Converter Ultimate is the best commendable solution to fix your audio and video sync issues. Hit the download buttons now and get your syncing issue fixed in no time.
More Reading
Add Audio to Video with 3 Video and Audio Merger Tools
How do I add music to an MP4 video? How to replace audio in a video? How to merge audio and video online? Learn 3 ways to add audio to video from this post.
3 Best MP4 Metadata Editors for Mac, Windows, and Linux
How do I edit MP4 metadata? Can VLC edit video metadata? Is there any MP4 metadata editor freeware? Get 3 best MP4 metadata editors to edit MP4 metadata tags.
Top 6 Easiest Ways to Flip a Video on Windows/Mac/iPhone/Android
How to mirror or flip a video? Learn this post, pick the right tool, and follow the steps to get the effect on your computer or mobile device.
Mirror Front Camera – Easy Solutions to Flip Camera Video Photo
Why does the front camera mirror image? How do I stop my front-facing camera from mirroring? Learn how to mirror front camera on iPhone, Android, and computer.