How to Colorize GIFs Online and Offline: A Detailed Tutorial
Let’s colorize GIFs using the best tutorials you can find from this post. Changing the GIF color is an impossible task, right? To make your work easier, we are here to help you. The best thing you need to do is to read the succeeding parts of the guidepost. Then, you will discover all the methods you need to change the color of the GIF. So, what are you waiting for? Continue reading and explore more about enhancing your GIF.
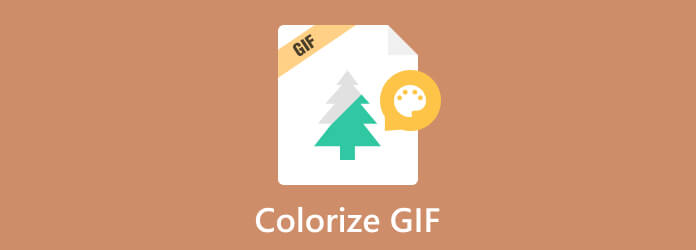
Changing the GIF color is possible. But before we go forward about colorizing a GIF, let’s first define what GIF means. GIF or Graphics Interchange Format that is used for transmitting photos. It is a graphic format that employs 256 colors. It even compresses data to a format without quality. The organization that created the GIF was Compuserve.
Going back to the discussion, we want to inform you that changing the color of the GIF is simple. All you need is to use an excellent color changer to get your desired result. Luckily, you can get the best methods in terms of colorizing the GIF file by reading the information below.
You may wonder what the best thing to do to colorize GIFs is. In that case, you can try utilizing the Video Converter Ultimate, chosen by Blu-ray Master. We are here to give you full guidance about operating the tool. When using the Video Converter Ultimate, you can colorize the GIF using the Effects function. This way, you enhance or change the color of the GIF based on your preferred appearance. Aside from that, you don’t need to worry about its difficulty. If you don’t know yet, the program can offer an easy-to-use interface and function for all users. With that, no matter if you are a new user, you can operate the program without getting sweaty. In addition to that, the downloadable software can also give filters to your GIF if you want. This way, you can make your GIF file more wonderful to view.
Besides colorizing, you can use more features you can enjoy during the process. You can add watermarks on your GIF, compress, crop, and more. Also, the Video Converter Ultimate is perfect for all platforms. You can access the editor on both Windows and Mac computers, which is great for all users. So, if you want to colorize your GIF with an easy method, see the tutorials below using the GIF color changer.
The first step is to navigate to your browser and access the Video Converter Ultimate. After that, download it and begin the installation process. You can also use the Free Download button below to instantly get the software. When the process is done, launch the program on your PC.
After you run the program, the main interface will appear. Proceed to the Converter Function and click the Plus sign to insert the GIF file from your computer.
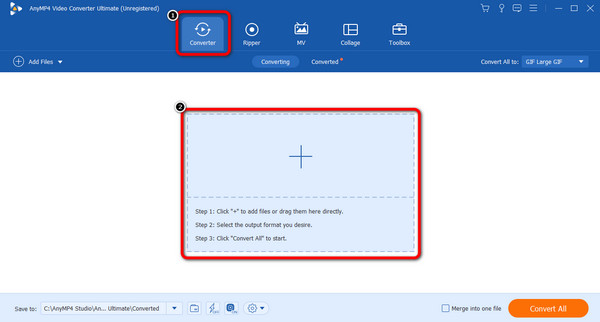
When the GIF file is already on the interface, click the Edit function. When another interface shows up, choose the Effect and Filter section and use the sliders below to adjust the GIF’s brightness, saturation, hue, and contrast. Then click OK after the changes.
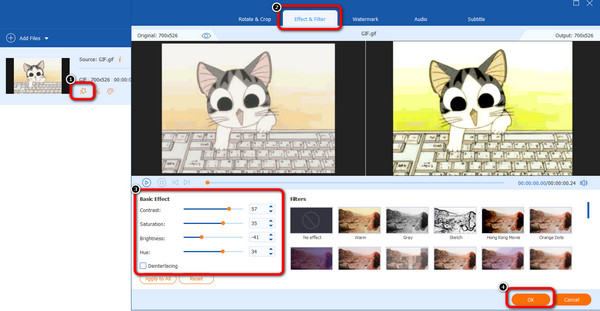
After colorizing the GIF, you can save it by clicking the Convert All button below. Then, after a few moments, you can have your colorized GIF on your computer.
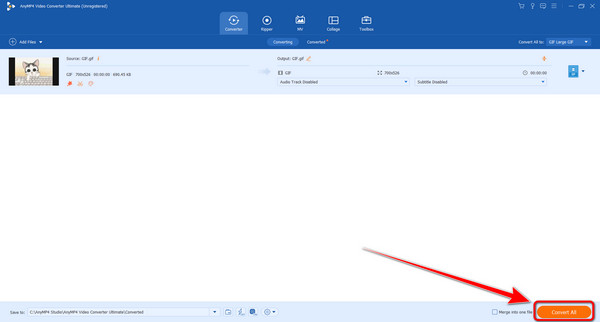
If you want to change the color of a GIF image online, use Kapwing. It is an excellent online video editor that you can operate to change the color of the GIF file. Also, it is even accessible to almost all website platforms. Colorizing the GIF when using Kapwing is simple. After accessing the tool, you can upload it and proceed to the main process. You can adjust the GIF color until you get your desired outcome.
However, Kapwing has some disadvantages you might encounter during the editing process. As we told you before, the tool is a web-based tool. It means that one of its main requirements is the internet connection. Therefore, if you have no connection, you can’t operate the tool. Aside from that, if you have poor internet access, it is hard to upload the GIF file from the computer. Lastly, when using the free version, the final video will have a watermark on it, making it annoying to view. Check the method below to proceed to the GIF coloring procedure.
Navigate to your browser and access the Kapwing online tool. After that, click the Choose a GIF button to insert the GIF file from your computer file.
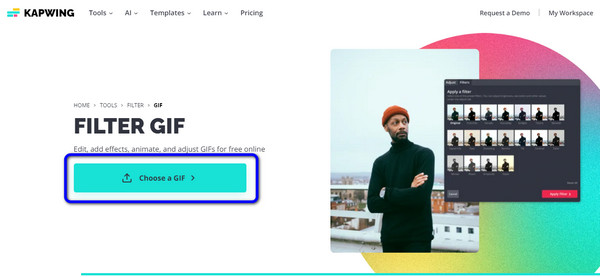
After that, go to the Effects section from the right interface and proceed to the Adjust option below. In that area, you can use the sliders to adjust the color of the GIF file.
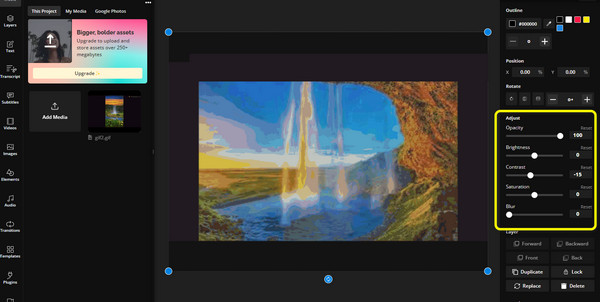
When you are done changing the color of the GIF file, proceed to the saving procedure. On the top corner of the main interface, click the Save Project option. Then, choose the GIF output format and click the Export as GIF button.
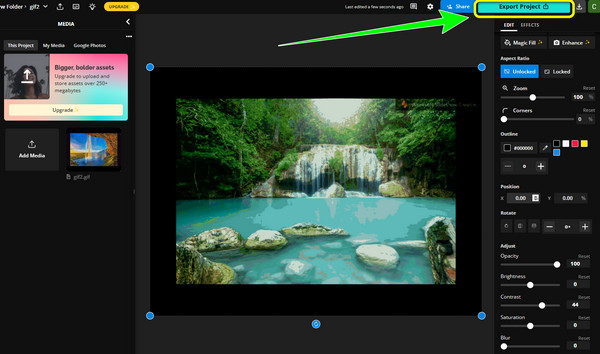
When changing colors in GIFs, use Flixier. It is another online tool you can use to colorize the GIF file. The process is also simple, making it suitable for all users. Also, you can use the sliders to adjust the color of the GIF file. Aside from that, you can even use the Effects function if you want to add more color to the file. Flixier is also available on almost all web platforms, which can be more convenient for all.
But, even though it is perfect for colorizing GIFs, there are more drawbacks you may face. Since it is an online tool, you just need an internet connection to operate. Also, the loading process is too slow, which can consume the time of the users when editing the file. Lastly, you must ensure that you are purchasing the subscription plan. If not, expect that your final output has a watermark on it. Now, start colorizing your GIF using this GIF color editor.
Navigate to the Flixier website. Then, upload the GIF file you want to colorize. When done, add the file to the timeline.
Afterward, go to the right interface and select the Color option. Then, you can adjust the color of the GIF by adjusting the slider of the brightness, vibrance, contrast, and other parameters.
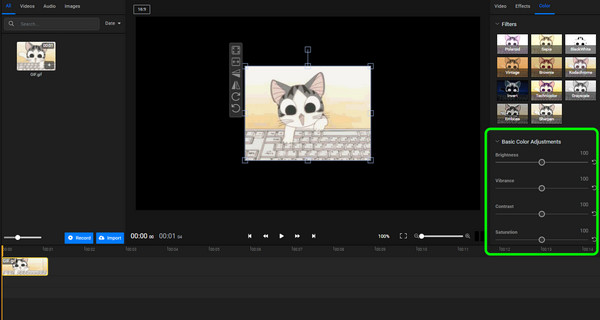
When you are done making some changes to your file, click the Export button below. Then, select the GIF format as your output format and start downloading the file. Click here to learn how to trim a GIF.
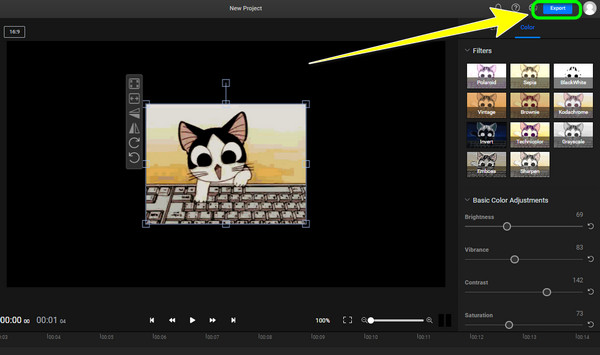
1. Can I change the color of a GIF?
Yes, you can. You can operate the Video Converter Ultimate to change the color of the GIF. All you need is to use its Effects or Color Correction function. Then, use the sliders to change the color based on your preference.
2. How do I convert a GIF to black and white?
Converting the GIF to black and white is simple. When using the Video Converter Ultimate, go to the Effect function and select the Black and White color.
3. Can a GIF file display many colors?
The GIF file can display up to 256 colors. This way, it can show images in more detail in a loop mode.
4. Do GIFs have 256 available colors?
Absolutely, yes. GIF or Graphic Interchange Formats employ exactly 256 colors. This way, GIFs can consume less bandwidth.
5. Does GIF support 16 million colors?
No. GIFs’ maximum color is only 256 colors. Therefore, the file can’t support millions of colors.
6. How to change the color of a GIF in Photoshop?
Launch the Photoshop program and start inserting the GIF file on the interface. After that, go to the Picture Tools tab on the upper part of the workspace. Then, use the Recolor button on the side of the Picture tool ribbon. With that, you can change the color of the GIF.
Well, there you go. You can colorize GIFs thanks to the help of the article. You can use all three GIF color changers to get your edited GIF. Also, if you prefer colorizing the GIF offline and don’t get any watermarks from it, use Video Converter Ultimate. The program won’t add watermarks to your GIF to prevent distractions.
More Reading
Most Straightforward Instructions to Colorize A Video
Let us teach you the easiest methods to colorize video. To do that, we will introduce various online and offline video editing software to colorize video.
5 Greatest Video Color Editors To Use [Pros and Cons]
See various video color editor apps and software to use for fixing video color. Then, we will include their advantages and disadvantages to gain more insights.
Add a Watermark to GIF Like a Professional in Two Easy Ways
Learn how to add a watermark to GIF to protect your files. This way, others will know that the GIF belongs to you, and no one can take the credit to themselves.
How to Remove Watermark from GIF [Solved in 3 Ways]
Have a watermark-free GIF. Click this post and see the complete guidelines on removing the watermark of a GIF using the three best watermark removers today.