Top Best Windows Media Player Alternatives
When you are using Windows 10, you might not able to find Windows Media Player as the default and pre-installed media player. Instead, you should download Windows Media Player 12 for Windows 10. If you are missing the Windows utility, you should read the ultimate guide about the program before making a decision.
What should be special for the latest version of WMP? Is there any alternative for the Windows Media Player on Windows 10? If you have encountered a problem when playing a file format, you can also learn more about the solutions from the article.
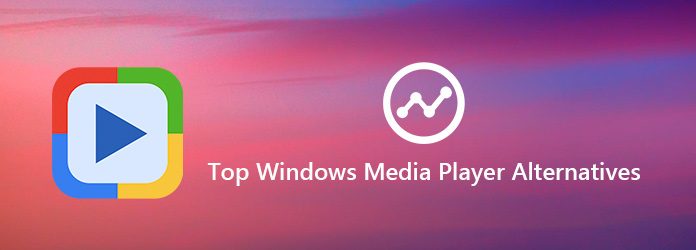
Windows Media Player 12 is a great Windows utility to watch movies and play music with a high quality. Whether you update Windows Media Player 12 on Windows 7 or download the program on Window, you can enjoy the changes made to the latest version.
But you might still get many problems for the Windows Media Player 12 downloaded. If you want to get a superb audio-visual experience, you should pay attentions to the drawbacks as below.
Pros
Cons
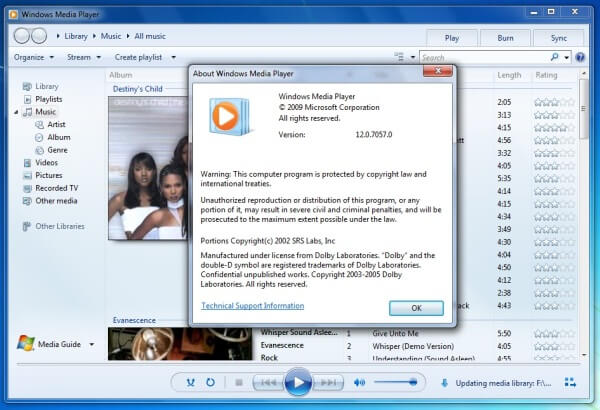
Is there an alternative solution for Windows Media Player? In order to enjoy the videos within Windows 10, what should be the best media player? Here are 3 frequently used media players you can take into consideration.
Free Blu-Ray Player is a versatile media player to watch common videos, Blu-Ray movies and DVDs. It enables you to enjoy the videos to keep 100% image quality with excellent video effect. As a Windows Media Player alternative, it has an intuitive interface to enjoy the videos in different playback modes.
Once you download and install Free Blu-Ray Player, you can launch the program and select the “Open File…” option to load the video files. If you want to play DVD or Blu-Ray disc, you have to use DVD drive or virtual DVD drive, such as DAEMON tools on your computer.

After you load the videos into the program, the Windows Media Player alternative will start to play the files automatically. You can adjust the playback mode and other tools to enjoy the videos, or capture the favorite video image through the “Snapshot” function.
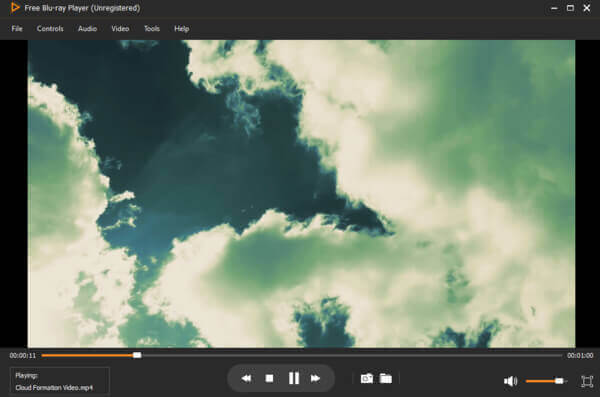
Adjust the audio track, channel and device by opening the “Audio” drop-down button, then adjust the video track and screen size by opening the “Video” drop-down button to a better audiovisual effect. Just in one word, you can enjoy all the media files within the program in a desired mode.
VLC Media Player is a popular Windows Media Player for Mac, Windows, Android and iOS devices. Except for the Blu-Ray movies and some of the DVDs, it can play almost any media file format without quality loss. Moreover, it also processes audio file along with extended support to podcasts and Internet radio.
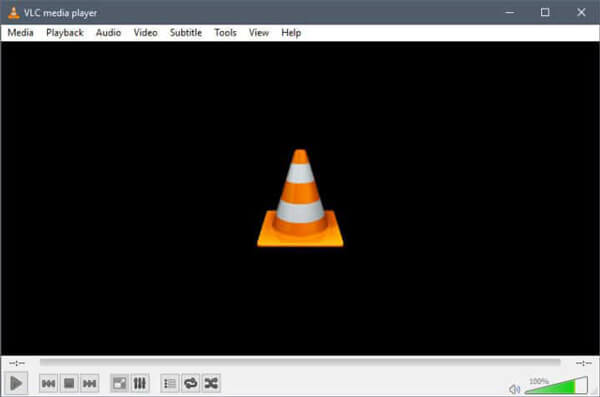
KMPlayer is featured for its ability to play all essential media file formats. As a Windows Media Player alternative, it has packed with all sorts of options and settings to explore all the features of the media player. Even if you are not satisfied with the user interface, you can customize the KMPlayer with ease.
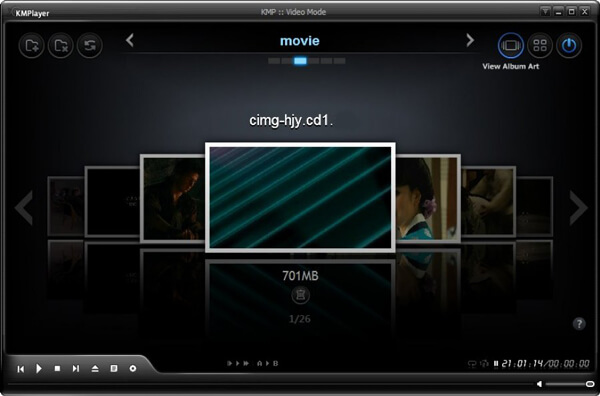
When you use Windows Media Player on Windows 10, you might get an error message “Windows Media Player encountered a problem while playing the file.” If there are some special codecs and protections for the media file, you should get the error message as above, here are the solutions you should know.
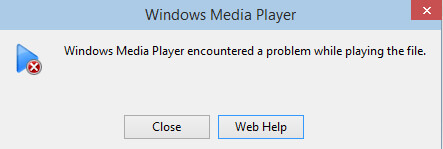
Go to “Control Panel” on Windows 10, select “Troubleshooting” > “Programs” > “Windows Media Player” settings. Choose the “Reset Windows Media Player to default settings” to reset Windows Media Player on Windows 10 first.
Back to “Control Panel” and choose “Sound” > “Speaker and Properties” > “Enhancement Tab” > “Disable all enhancements shown” to disable all the enhancements in Sound Option.
After that you need to create Registry value as below.
HKEY_LOCAL_MACHINE\SOFTWARE\Microsoft\Windows\CurrentVersion\Audio
Make a new registry entry as below before a reboot.
DisableProtectedAudioDG Type: RED_WORD Value: 0
Just install a 3rd party codec on the system to check whether the issue persists should be another solution. If you want to playback any video or audio from a new device, you can search for the codec for the device to get a satisfied result. Once you install the codec on Windows Media Player, you should reboot the program.
In order to playback the protected audio files, DVDs and Blu-Ray discs with protection, choose a Windows Media Player alternative should be a simple and effective solution. Free Blu-Ray Player and other free media players recommended that you can download to enjoy the videos and audios with high quality.
1. How to fix Windows Media Player not responding?
When you face the issue that Windows Media Player not working, you can reboot your system first. It can fix almost problems related to Windows application. If that doesn’t work, turn off and on Windows Media Player feature. Or rebuild its Library Database. If your Windows Media Player is still not responding, try Windows Media Player alternatives. You can free download Blu-ray Master Free Blu-ray Player to your Windows. This player is completely safe and clean, you can feel free to have a try.
2. Can Windows Media Player rip DVD?
No, it is not possible to rip DVDs using Windows Media Player. The reason for this is that there is copy protection present on most commercial DVDs. You need to use a free DVD ripper to rip your DVDs.
3. Can I delete Windows Media Player?
However, unlike other programs you can reinstall, you don’t actually need to delete Windows Media Player. Just disable Windows Media Player within the Windows Features utility to remove it, or enable it to add it back to your computer.
4. Why Windows Media Player can’t play the MOV file?
Windows Media Player cannot play the MOV file because the required video codec is not installed on your computer. Or your MOV file damaged and lost some certain parts for playback. Probably, Windows Media Player is not completely installed or the software source is corrupted. You can turn to other free MOV file players to play your MOV file.
When you want to enjoy videos, DVDs and Blu-Ray discs on Windows 10, you might take Windows Media Player as the first choice. The media player might not work with the DVD or Blu-Ray discs, because of the special codec, or even a problem while playing the file. Just check out the best Windows Media Player alternatives from the article to choose a desired one with ease.
More Reading
What is the Best Free Blu-ray Player for Windows
It is difficult to find suitable Blu-ray player software for Windows 7/8/10, not even mention the best free Blu-ray player. The article provides the best free Blu-ray player software choice just for you.
How to Play WMV video on best WMV Media Player
How to play WMV video on best WMV Media Player? This guide would tell you how to play WMV video on this software.
Top 5 Free MKV Players to Play HD MKV Videos on Windows/Mac
When you want to play back the MKV videos, what should be the recommended MKV Players for Windows and Mac? Just check out the 5 best programs from the article now.
Can Blu-ray Player Works with Regular DVDs
When you use the Blu-ray player with DVD files, you might use Blu-ray player work with DVD as DVD player, just learn more detail about the differences now.