.ISO вариант № Какая в этом польза? Эти вопросы могут бродить у вас в голове довольно долгое время. Хорошо, что ваш поиск наконец завершен, поскольку мы даем вам ответ. Файл ISO или образ ISO содержат точные данные, которые есть на оптических дисках. Кроме того, он работает идеально, как и упомянутые ранее диски, за исключением того, что эти оптические диски записываются в физический контейнер.
С другой стороны, файлы, которые вы хотите сделать резервную копию для ISO, — это видео, поскольку они относятся к числу файлов, занимающих много места на вашем устройстве. В сегодняшнем блоге мы покажем вам 6 создатели ИСО который может помочь вам решить ваши проблемы.

Часть 1.6 лучших создателей ISO
1. AnyMP4 DVD Creator
AnyMP4 DVD Creator — единственное в своем роде программное обеспечение для записи Bluray и DVD. Помимо этого, он также отлично работает как производитель ISO. Если рассматривать эти две идеи в контексте, то у вас есть папка ISO, которую вы можете использовать для дальнейшего использования или записать файлы на диск для получения физической копии. И еще: он имеет интуитивно понятный интерфейс, что делает процесс написания простым. Кроме того, его рабочими платформами являются устройства Windows и Mac.
Во многих случаях пользователям необходимо уточнить свои видео перед обработкой их для резервного копирования. Но, используя этот инструмент, вам больше не нужно загружать другое программное обеспечение и переходить от одного к другому. Другими словами, AnyMP4 DVD Creator предоставляет встроенный редактор, с помощью которого вы можете обрезать, вращать, обрезать, прикреплять водяные знаки и накладывать специальные эффекты на ваши файлы.
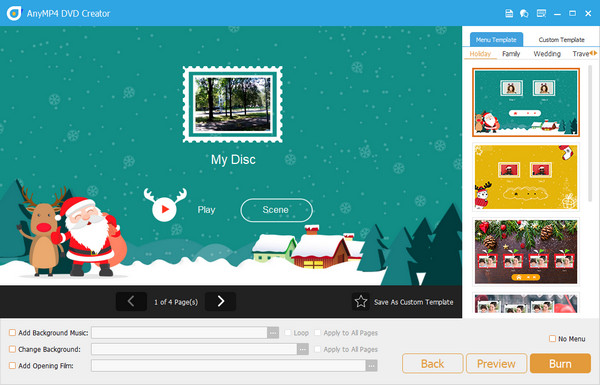
Плюсы
- 50-кратная скорость горения.
- Совместимость с Windows и Mac
- Простой в использовании интерфейс
- Поддерживает 150 видеоформатов.
Минусы
- Бесплатная пробная версия позволяет использовать максимум 3 папки ISO.
2. Jihosoft ISO Maker бесплатно
Несомненно, трудно найти средство создания резервных копий, которое спасет вас как героя, но благодаря Jihosoft ISO Maker Free. Эта программа не только записать видеофайлы на DVD или диск Blu-ray, но также создает папки ISO с номерами 1, 2 и 3. Кроме того, инструмент позволяет извлекать папки ISO и сохранять их на своем диске, или вы можете записывать папки ISO непосредственно на чистый DVD. Обратите внимание, Jihosoft ISO Maker Free поддерживает все типы DVD, поэтому вам не нужно ни о чем паниковать.
Однако этот инструмент совместим только с Windows 2000 и более ранними версиями. Но не лучше ли было бы сказать, что это бесплатный создатель ISO? Да! Вы правильно поняли.
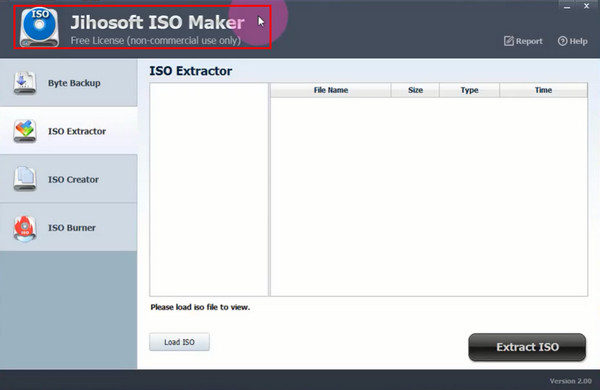
Плюсы
- Он может создавать, записывать и извлекать файлы ISO.
- Открытый исходный код и бесплатно
Минусы
- Он не поддерживает операционные системы Mac.
3. Волшебный создатель ISO
Следующим в списке идет Magic ISO Maker. Эта программа поставляется в платной и бесплатной версиях, между которыми существует небольшая разница, особенно в функциях, к которым вы можете получить доступ. Чтобы подробнее рассказать об этом создателе ISO, он может функционировать так же, как Jihisoft ISO Maker, за исключением того, что эта программа включает в меню формат изображения BIN.
Как упоминалось ранее, существует разница между платной и бесплатной версией. Одним из важных моментов здесь является то, что вы можете создать папку ISO только из файла размером не более 300 МБ. Таким образом, если вы хотите создать резервную копию гигантского файла, обновление станет препятствием.
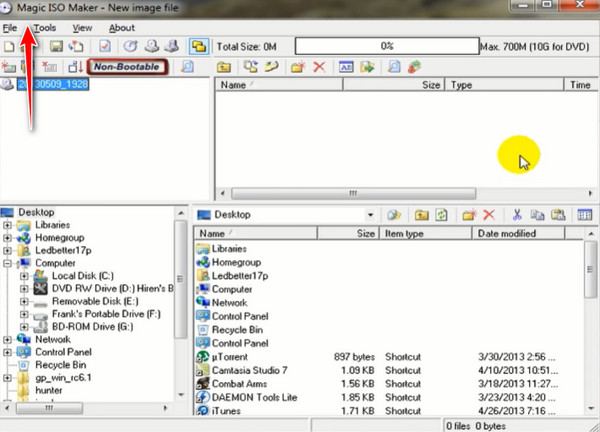
Плюсы
- Поддерживает различные типы дисков
- Предлагает бесплатную версию программы
Минусы
- Устаревший интерфейс
- Поддержка клиентов нуждается в улучшении
4. Запись изображений
Если у вас есть компьютер с Linux или Windows, ImgBurn — ваш лучший друг. Этот создатель ISO содержит 6 полезных инструментов для вашей конкретной задачи. Он имеет интуитивно понятный пользовательский интерфейс, который позволяет непрофессиональным пользователям успешно создавать видеофайлы в формате ISO или записать ISO на диск. Помимо этого, ImgBurn может обрабатывать аудио компакт-диски из разных аудиоформатов.
Помимо этого, ImgBurn может обрабатывать аудио компакт-диски из разных аудиоформатов. Прежде всего, одна из неоспоримых особенностей этой программы заключается в том, что она может проверять качество ваших файлов с помощью инструмента Discovery.
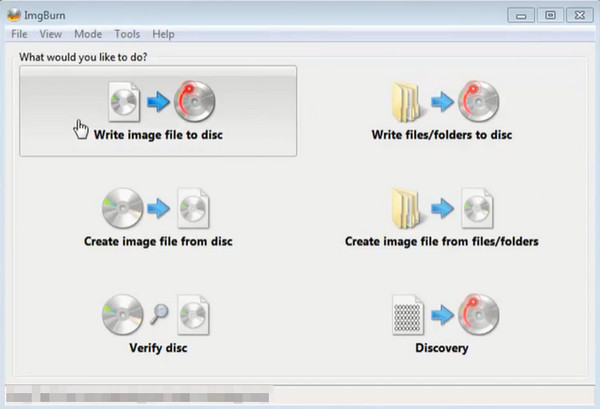
Плюсы
- Бесплатный производитель ISO
- Простой в использовании интерфейс
- Может создавать или записывать ISO
Минусы
- Mac OS не поддерживается
5. CDBurnerXP
Еще одна программа, наполненная великими чудесами, — это CDBurnerXP. Это бесплатный создатель Windows ISO с многоязычным интерфейсом. Мало того, вы можете сохранить папки ISO на жестком диске или позже записать их на диск.
Что касается пользовательского опыта, то в программе не о чем беспокоиться. Вы можете легко установить его на свое устройство, поскольку это всего лишь файл .exe размером 6 МБ. Помимо создания ISO, программа также выполняет запись файлов на диски DVD и Blu-ray.
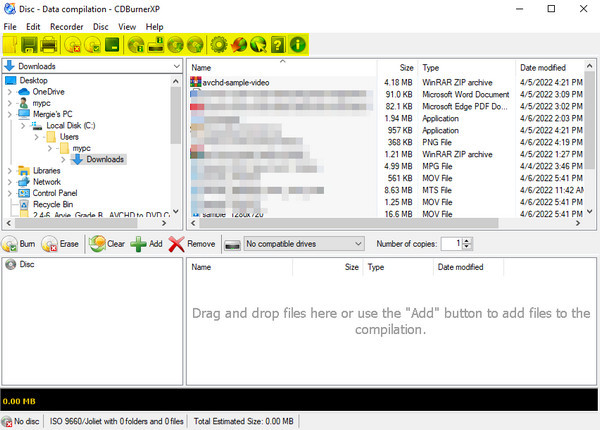
Плюсы
- Он имеет многоязычный интерфейс, например французский, итальянский, японский и т. д.
- Полезно при создании загрузочных дисков.
Минусы
- Программа может лучше всего работать на старых версиях Windows.
6. Wondershare DVD Creator
Наконец, Wondershare DVD Creator — это простая программа, которую можно назвать отличным генератором ISO. Если вы любитель розового цвета, вам обязательно понравится его эстетичный интерфейс. Как и AnyMP4 DVD Creator, он может действовать как программа 3-в-1. Он может записывать файлы на DVD или Blu-ray Disc и даже поддерживает папку ISO.
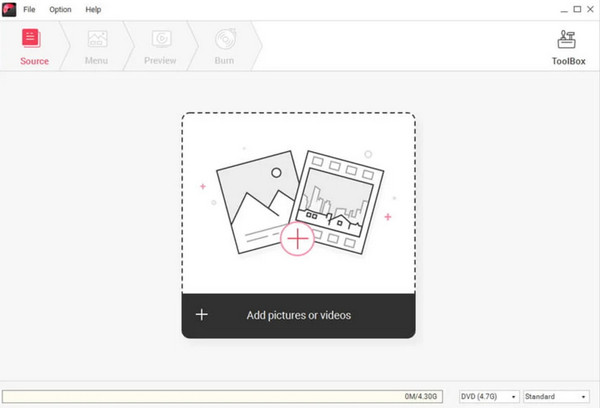
Плюсы
- Высокая скорость создания ISO
- Интерактивный пользовательский интерфейс
Минусы
- Недоступно в программах Linux.
- Ограниченные возможности бесплатной пробной версии
Часть 2. Сравнительная таблица
Прочитав подробную информацию о программах, вы можете ознакомиться с общим сравнением ниже в виде упрощенной таблицы. Здесь вы увидите совместимость каждой программы с операционными системами, цену и качество интерфейса.
| Производители ИСО | Операционная система | Цена | Интерфейс | Поддержка Blu-ray и DVD |
| AnyMP4 DVD Creator | Windows и Мак | Бесплатно/Платно | 5/5 | √ |
| Jihisoft ISO Maker бесплатно | Окна | Бесплатно | 4.5/5 | √ |
| Волшебный ISO-мейкер | Винда и Линукс | Оплаченный | 4/5 | √ |
| ImgBurn | Винда и Линукс | Бесплатно | 4/5 | Только CD и DVD |
| CDBrunerXP | Окна | Платеж | 3.5/5 | Только CD и DVD |
| Wondershare DVD Creator | Windows и Мак | Бесплатно/Платно | 4.5/5 | √(Blu-ray поддерживается только в ОС Windows) |
Часть 3.Как использовать ISO Creator
И вот еще одна интересная часть. Ниже приведено краткое руководство о том, как сохранить видео в папке ISO с помощью ведущего инструмента AnyMP4 DVD Creator. Прежде всего нажмите соответствующую кнопку загрузки и установите программу на свое устройство.
Бесплатная загрузка
Для Windows
Безопасная загрузка
Бесплатная загрузка
для MacOS
Безопасная загрузка
Шаг 1.Импортируйте видео в ISO Creator
Когда программа запустится, загрузите целевые видео в программу, нажав кнопку Добавить медиа-файл(ы) кнопка.
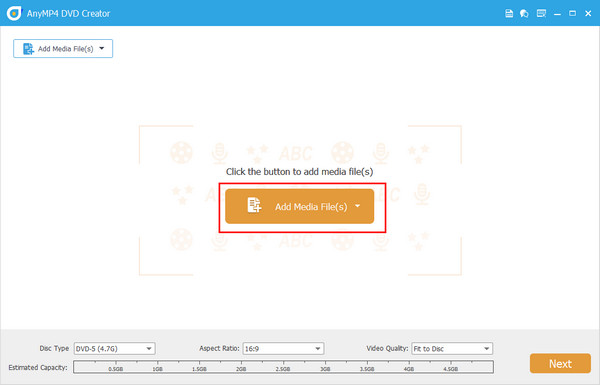
Шаг 2.Измените другие настройки (необязательно)
Если в следующий раз вы планируете записать папку ISO на DVD, воспользуйтесь этим простым советом. Перейдите по интерфейсу и выберите Тип диска, соотношение сторони Качество видео в соответствии с вашими потребностями. Кроме того, вы можете добавить аудио или субтитры, развернув раскрывающиеся вкладки на каждой миниатюре видео. Когда закончите, нажмите Следующий.
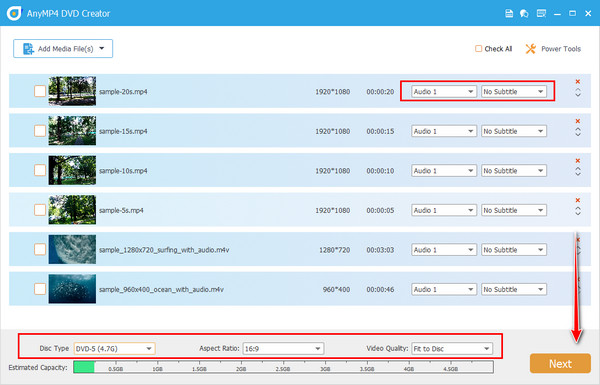
Шаг 3.Создайте меню DVD
Если вы создадите меню DVD сейчас, вам никогда не придется иметь с ним дело в будущем процессе записи. Здесь выберите идеальный шаблон и добавьте подходящую фоновую музыку. Ударь Предварительный просмотр кнопку, чтобы избежать ошибок, и когда все будет готово, нажмите кнопку Гореть икона. Однако вы можете опустить эту часть, отметив Нет меню коробка.
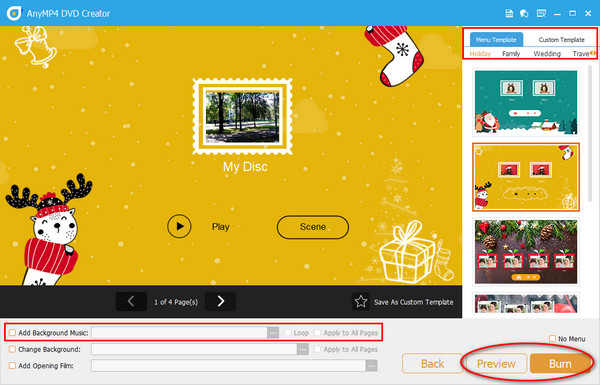
Шаг 4.Сохраняйте видео в папку ISO.
Выберите Сохранить как ISO параметр и путь к папке для вывода. После этого нажмите кнопку Начинать Кнопка, и вот у вас есть папка ISO.
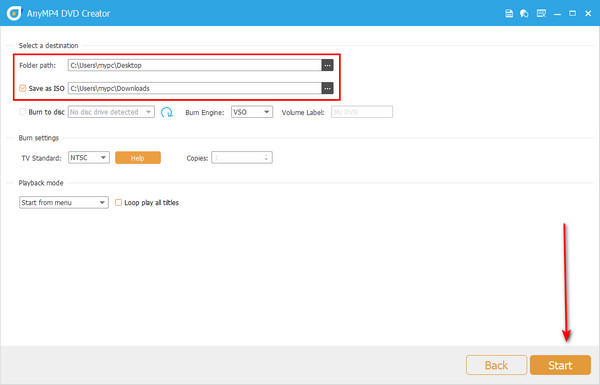
Часть 4. Часто задаваемые вопросы о создателях ISO
-
Что содержит папка ISO?
Если вы когда-либо открывали ISO-образ, вы также увидите архив AUDIO_TS и папки VIDEO_TS.
-
Как записать папку ISO на DVD?
Запись файлов ISO на DVD очень похожа на обычный процесс записи любых медиафайлов. Единственное, что вам следует учитывать, это поискать программу, поддерживающую запись образа диска.
-
Могу ли я защитить папку ISO паролем?
Определенно да! Шифрование данных также возможно с вашими папками ISO. Сделать это можно с помощью самой программы создания ISO-образа.
Подведение итогов
Вуаля! Мы полагаем, что после прочтения этой статьи вы теперь обладаете всей необходимой информацией о файл создателям ISO. Хотя использование бесплатных производителей ISO — это хорошо, использование платных инструментов также дает широкий спектр преимуществ. Это значит избегать надоедливой рекламы и ограниченных функций.

