Хотите знать, как использовать Xbox Game Bar на вашем компьютере для записи экрана? В этом случае вы можете попробовать прочитать этот пост. Здесь вы узнаете подробности о том, как использовать программное обеспечение для улучшения качества записи. Мы также поделимся некоторыми возможными причинами и решениями, почему программа не работает должным образом. Наконец, мы включили лучшую альтернативу игровой панели Xbox, которую вы можете использовать для записи видео/экрана.
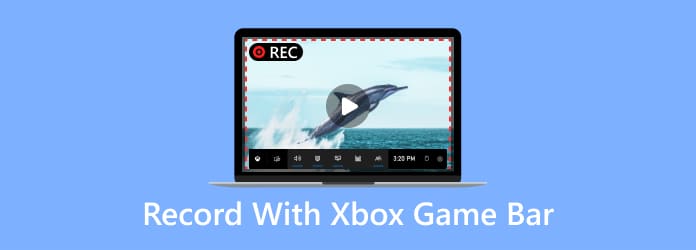
Содержание
Часть 1. Что такое игровая панель Xbox
Xbox Game Bar — это программа, способная записывать экран вашего компьютера, особенно игровой процесс. Это программное обеспечение также имеет функцию записи звука, что делает его более удобным для пользователей. Более того, вы можете делать снимки экрана во время записи игрового процесса. При этом вам не нужно останавливать запись при создании снимка экрана. Самое приятное при использовании программы — это наличие различных сочетаний клавиш. Таким образом, вы сможете легче и быстрее ориентироваться в программном обеспечении. Таким образом, если вы ищете отличный рекордер, который можно использовать в Windows 10 и 11, эта программа — один из лучших рекордеров, с которыми вы можете работать.
Часть 2. Как записать с помощью Xbox Game Bar
Записать экран на игровой панели Xbox очень просто. Это связано с тем, что во время записи можно использовать различные сочетания клавиш. Благодаря этому процесс записи вашего игрового процесса или экрана займет всего несколько секунд. Итак, если вы знаете, как открыть игровую панель Xbox для записи, подробнее см. ниже.
Шаг 1.Вы можете перейти в Microsoft Store, чтобы получить Xbox Game Bar на свою Windows 10 или 11. После этого перейдите к процессу установки и запустите его.
Шаг 2.Как только программное обеспечение уже установлено, вы можете открыть его, нажав клавиши Window + G на клавиатуре. После нажатия на экране вашего компьютера появятся различные функции.
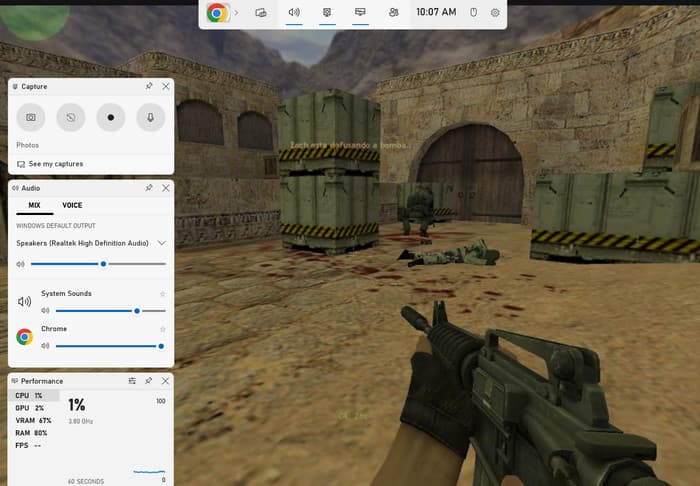
Примечание. Лучше всего открывать игры перед использованием сочетаний клавиш. Таким образом, вы можете просто использовать и управлять функциями программного обеспечения.
Шаг 3.Если вы хотите начать процесс записи, перейдите к захват раздел и нажмите кнопку «Начать запись». Вы также можете использовать клавиши Window + Alt + R, чтобы начать процесс записи. После использования этих функций вы можете играть в игры во время записи.
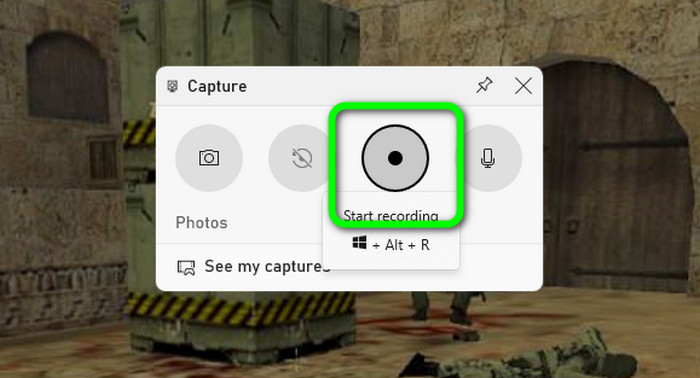
Шаг 4.Помимо записи, бывают случаи, когда вам нужно сделать снимок экрана во время записи экрана. В этом случае нажмите кнопку камера кнопку, чтобы сделать снимок экрана во время процесса записи. Вы также можете нажать клавиши Window + Alt + PrintScreen на клавиатуре.
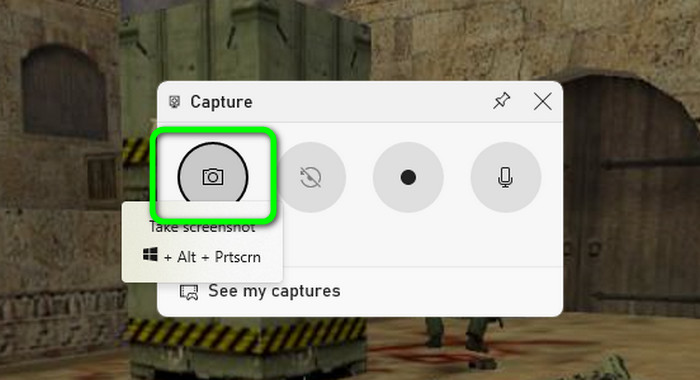
Шаг 5.Когда вы закончите запись игрового процесса или экрана, вы можете приступить к завершению процесса записи. Для этого зайдите в Статус захвата раздел и нажмите кнопку «Стоп». После нажатия кнопки процесс записи завершится. Теперь у вас есть представление о том, как открыть игровую панель Xbox и записать экран.
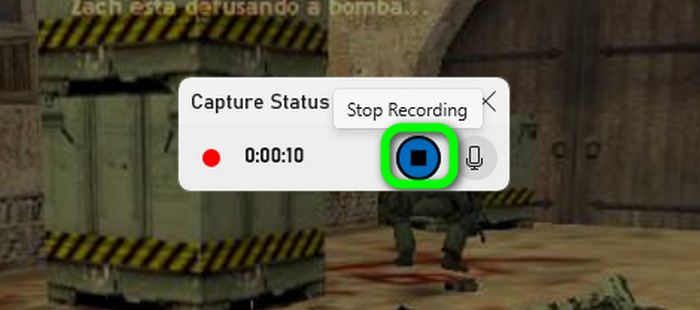
Сочетания клавиш игровой панели Xbox
Если вы хотите узнать больше о сочетаниях клавиш, которые можно использовать при использовании Xbox Game Bar, мы здесь, чтобы вам помочь. В этой части вы откроете для себя различные способы получения удивительных и эффективных впечатлений от записи.
Окно + G - Если вы хотите узнать, как быстро открыть игровую панель Xbox на компьютере, вы можете использовать эту комбинацию клавиш. Он покажет вам все функции инструмента, которые вы можете использовать.
Окно + Альт + Р - Если вы хотите начать процесс записи, вам пригодится эта быстрая клавиша. Кроме того, вы можете нажать ту же клавишу, чтобы остановить процесс записи.
Окно + Alt + PrintScreen - Для сделать снимок экрана на своем компьютере во время записи вы можете использовать эти сочетания клавиш. Если хотите, вы даже можете захватить весь экран.
Окно + Альт + Г - Эта клавиша полезна для записи последних 30 секунд вашего видео. Благодаря этому вам не придется вручную вырезать или записывать некоторые части видео.
Окно + Альт + М - Если вы предпочитаете выключать или включать микрофон во время записи, используйте эту горячую клавишу. Он позволяет вам управлять микрофоном вашего экрана в соответствии с вашими предпочтениями.
Где игровая панель Xbox сохраняет видео?
После нажатия кнопки «Стоп» на экране программа уведомит вас о том, что записанное вами видео уже сохранено. Итак, если вы хотите найти свое видео, вы можете открыть папку с файлами на своем компьютере. Затем перейдите в раздел «Видео» > «Захват». Затем, открыв папку, вы увидите видео, записанное с помощью программного обеспечения Xbox Game Bar. Благодаря этому вы получите представление о том, где можно увидеть ваш файл после процесса записи.
Часть 3. Игровая панель Xbox не записывает
Устаревший графический драйвер
Одна из причин, по которой вы не можете использовать Xbox Game Bar на своем компьютере, заключается в том, что у вас устаревший графический драйвер. Как мы все знаем, графические драйверы важны при работе с различными программами. Итак, если вы хотите, чтобы использование Xbox Game Bar было удобным для пользователя, вам необходимо переустановить графический драйвер на свое устройство и получить его обновленную версию.
Устаревшее программное обеспечение
Другая причина в том, что вы используете устаревшую версию игровой панели Xbox. При использовании старой версии программного обеспечения возможно, что вы не сможете использовать его функции в полной мере. Также возможно, что вы не сможете плавно и эффективно записывать экран или игровой процесс. Итак, лучший способ получить хорошо работающую программу — это установить последнюю версию Xbox Game Bar на Windows 10 и 11.
Неподходящие сочетания клавиш
Вам также необходимо знать сочетания клавиш при использовании игровой панели Xbox. Если вы понятия не имеете о клавишах, то велика вероятность, что вы не сможете записать скрин с помощью программы. Итак, лучшее решение — изучить все полезные клавиши игровой панели Xbox. Кроме того, чтобы упростить процесс, вы даже можете настроить сочетания клавиш в соответствии со своими предпочтениями.
Часть 4. Как отключить и удалить игровую панель Xbox
Как отключить игровую панель Xbox
Шаг 1.Откройте компьютер и перейдите в раздел «Настройки». Затем на вашем экране появится еще одно окно.
Шаг 2.На левом экране выберите раздел «Игры». После нажатия выберите игровую панель, и появятся дополнительные параметры.
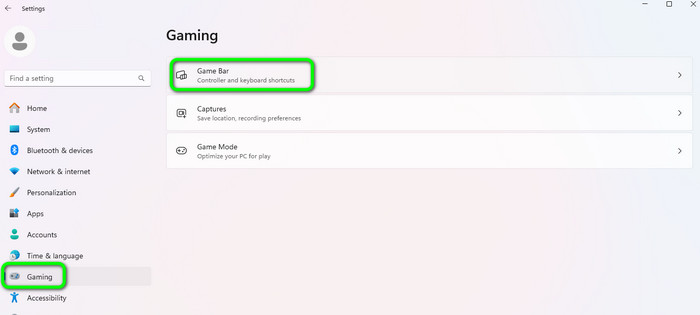
Шаг 3.В разделе «Игровая панель» необходимо выключить переключатель. После этого программное обеспечение уже находится в отключенном состоянии.
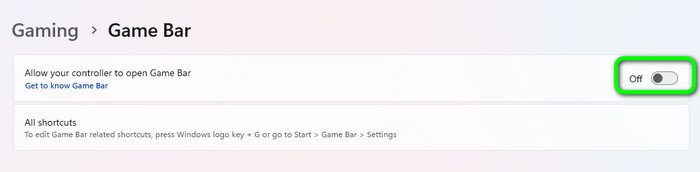
Как удалить игровую панель Xbox
Вы не можете удалить программу на своем компьютере. Итак, если вы не хотите запускать Xbox Game Bar в фоновом режиме на своем компьютере, вы можете выполнить простые шаги, описанные ниже.
Шаг 1.Перейдите в меню «Пуск» и найдите программное обеспечение Game Bar. Затем щелкните его правой кнопкой мыши и перейдите к настройкам приложения.
Шаг 2.После этого найдите разрешения фонового компонента и выберите параметр «Никогда». Таким образом, программное обеспечение больше не будет работать в фоновом режиме вашего компьютера.
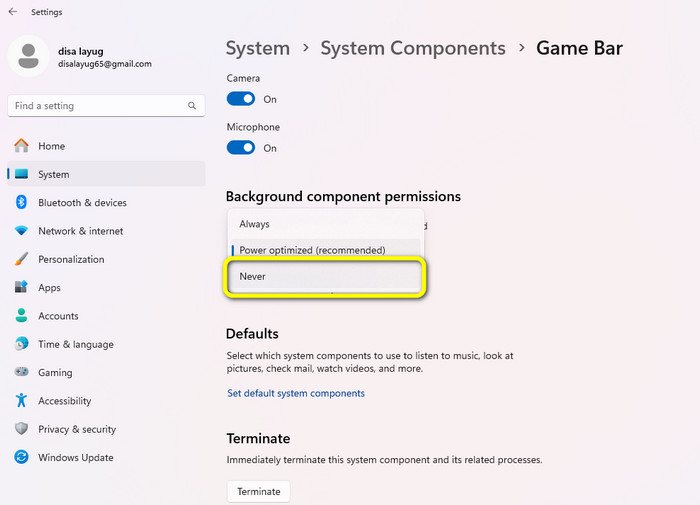
Часть 5. Альтернатива игровой панели Xbox
Xbox Game Bar — одна из самых мощных программ записи в Windows 10 и 11. Однако при запуске устройства записи можно увидеть различные функции. Из-за большого количества функций он может сбить с толку некоторых пользователей, особенно новичков. Если да, то лучше использовать другую программу, с которой проще работать, чем Xbox Game Bar. В этом случае используйте Screen Recorder. Эта программа имеет различные функции, простые и понятные для пользователей. Кроме того, вы можете записывать практически все, используя Screen Recorder. Вы можете записывать игровой процесс, видео, веб-камеру, изображения и многое другое. Кроме того, он предлагает функцию скриншота, которая позволяет делать снимки экрана во время записи. Итак, если вы хотите попробовать использовать эту автономную программу, вы можете выполнить следующие простые шаги.
Шаг 1.Скачайте и установите Screen Recorder на вашем Windows и Mac. Запустите после завершения процесса установки.
Бесплатная загрузка
Для Windows
Безопасная загрузка
Бесплатная загрузка
для macOS
Безопасная загрузка
Шаг 2.В главном интерфейсе перейдите к опции «Видеорегистратор» и выберите экран, который вы хотите записать.
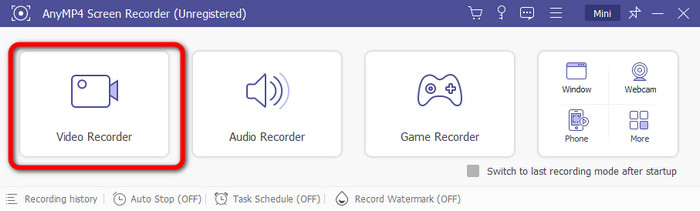
Шаг 3.Затем, чтобы начать процесс, нажмите кнопку «Запись». Вы также можете нажать кнопку «Стоп», чтобы завершить процесс записи.
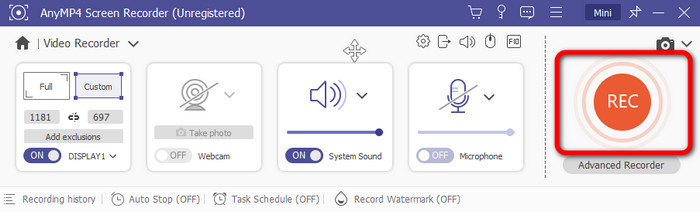
Шаг 4.После завершения процесса на вашем экране появится раздел предварительного просмотра. Нажмите «Готово», чтобы завершить сохранение записанного файла на вашем компьютере.
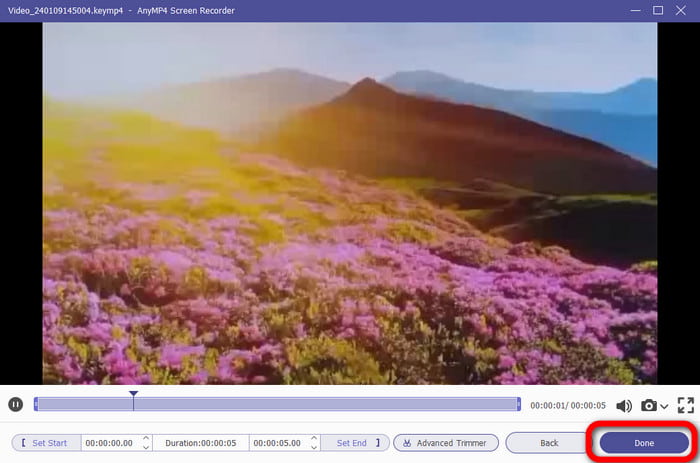
Часть 6. Часто задаваемые вопросы о записи с помощью Xbox Game Bar
-
Как остановить уведомления игровой панели Xbox?
Перейдите в приложение Xbox и войдите в свою учетную запись. Затем выберите изображение своего профиля и перейдите в «Настройки». После этого выберите параметры уведомлений. Используйте переключатель, чтобы отключить нужные уведомления.
-
Как долго может записываться Xbox Game Bar?
При использовании игровой панели Xbox вы можете записывать экран продолжительностью до 30 минут. Благодаря этому вы можете записать длинное видео, игрового процессаИ многое другое.
-
Как обновить игровую панель Xbox?
Перейдите в Microsoft Store и перейдите к обновлениям и параметрам загрузки. Затем вы увидите, нуждается ли программа в обновлении.
-
Могу ли я закрыть игровую панель Xbox?
Да, ты можешь. Перейдите в «Настройки»> «Игры». После этого используйте переключатель, чтобы выключить его. Таким образом, вы больше не сможете использовать игровую панель Xbox.
-
Можно ли отключить игровую панель Xbox?
Да, это. Если вы не собираетесь записывать свой экран или игровой процесс, лучше отключить программу на своем компьютере.
Подведение итогов
Ассоциация Xbox Game Bar полезен для записи игрового процесса на Windows 10 и 11. Вы также можете делать снимки экрана и пользоваться дополнительными функциями. Однако, поскольку он предлагает множество функций и разделов, это может сбить с толку новых пользователей. В этом случае лучшей альтернативой Xbox Game Bar является Screen Recorder. Его функции проще в навигации и доступны как на компьютерах под управлением Windows, так и на Mac.
Другие материалы от Blu-ray Master
- 2 лучших подхода к записи чата Omegle на Windows / Mac
- [Последние] 10 лучших программ записи экрана HD для Windows / Mac / iPhone / Android
- [Выбор редактора 2024 года] Обзор 6 лучших программ для записи экрана | Windows и Mac
- Как добавить аудио к записи экрана в автономном режиме и в Интернете
- Как сделать запись экрана на iPhone с качеством вывода без потерь
- Как записать экран в iMovie на Mac и iPhone


