Windows, Mac ve Mobil'de GIF'lere Nasıl Filtre Ekleneceğine Dair Eksiksiz Bir Eğitim
GIF'lerinizi yükseltmek istiyorsanız, onları nasıl renklendireceğinizi bilmelisiniz. GIF'e filtre ekleme onları renklendirmenin iyi yollarından biridir. Filtreler, GIF dosyalarının yoğunluğunu, sunulabilirliğini ve kalitesini iyileştirebilir. Bu nedenle, dosyalarınızı GIF formlarında filtrelemek, dosyalarınızı beğenecek daha fazla izleyici veya izleyici çekmek için çok önemlidir. Bu nedenle, bu gönderide bulunmanızın nedeni buysa, yalnızca sizin için sahip olduğumuz bir araya getirilmiş araçlar ve yönergelerle sizi hayal kırıklığına uğratmayacağız. Böylece, bilgisayarınızdaki ve mobil cihazlarınızdaki GIF dosyalarını kolayca nasıl geliştirebileceğimize bakalım.
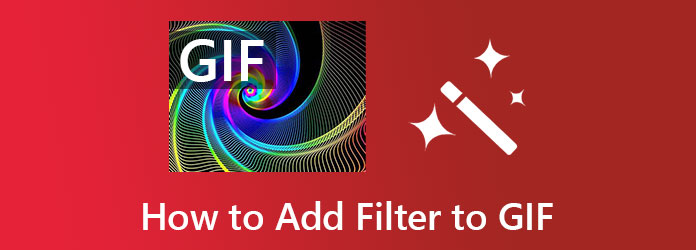
Windows ve Mac için harika bir yazılım kullanarak GIF'lere filtreler eklemek istiyorsanız, kullansanız iyi olur. Video Dönüştürücü Ultimate. Bu harika yazılım, GIF'lerinize filtreler, efektler, filigranlar, ses ve altyazılar eklemenizi sağlayan tek noktadan hizmet veren bir video düzenleyicidir. Sadece bu değil, bu araç aynı zamanda videonuzdan veya fotoğraf grubunuzdan verimli bir şekilde kendi GIF'inizi oluşturmanıza da olanak tanır. Ayrıca, bu yazılımın gezinme sürecinden korkmayacaksınız çünkü profesyonel bir araç gibi görünse de yine de basit bir prosedür sunuyor. Bununla birlikte, sıfır deneyime sahip kullanıcılar bile Video Converter Ultimate ile bir profesyonel gibi çalışabilir!
Bu GIF filtre toplayıcı hakkında daha etkileyici olan şey, GIF'inizi sorunsuz bir şekilde çeşitli biçimlere dönüştürmenize izin vermesidir. Bu, sahip olduğu yüzlerce seçenek arasından bir filtre uygularken. Bu harika yazılımı kullanırken, özellikle aşağıdaki diğer önemli özellikleri eklediğinizde, kusursuz bir süreç sağlayın.
Ana Özellikler
GIF'lere Filtre Eklemede Video Converter Ultimate Nasıl Kullanılır
Bu mükemmel GIF düzenleyiciyi hızlı bir indirme yoluyla bilgisayarınıza alın. Bir kez sahip olduğunuzda, tıklayarak GIF dosyalarınızı yükleyin. Dosya Ekle aracın ana arayüzünden. Veya daha kolay bir yol için GIF'lerinizi merkeze bırakabilirsiniz.
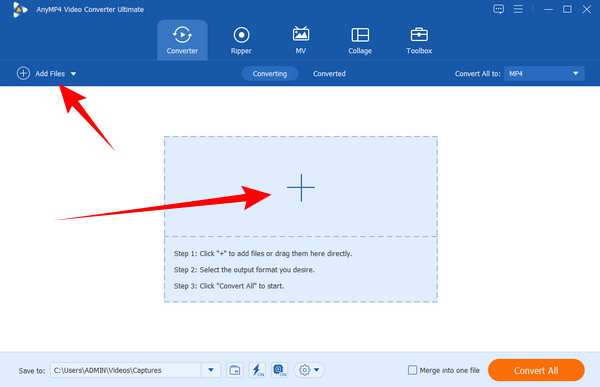
Bundan sonra, vur Star Düzenleme seçeneklerine erişmek için yüklenen dosyanın altındaki şekli seçin. Ardından, düzenleme penceresinde, Efekt ve Filtre sekme. Bu sekmenin altında uygulamak istediğiniz filtreyi seçin. Ardından, filtrelenirken GIF'in nasıl göründüğüne ilişkin önizlemeyi kontrol edin. Ardından, OK GIF için mükemmel filtreyi zaten seçtiyseniz.
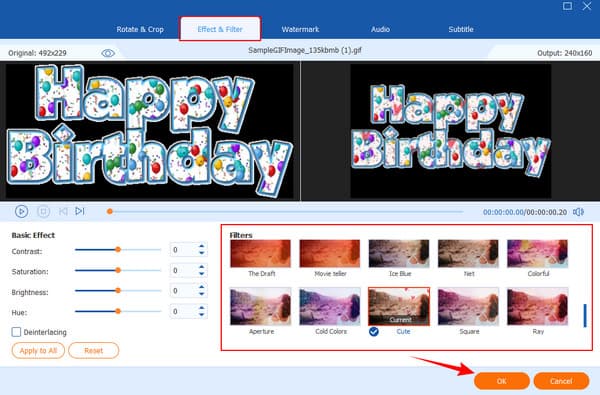
Bu sefer dosyanın sonunda yazan formatı kontrol etmelisiniz. GIF değilse, o zaman Hepsini dönüştür Seçime. Arama çubuğuna GIF yazın ve ardından üretmek istediğiniz boyutu seçin.
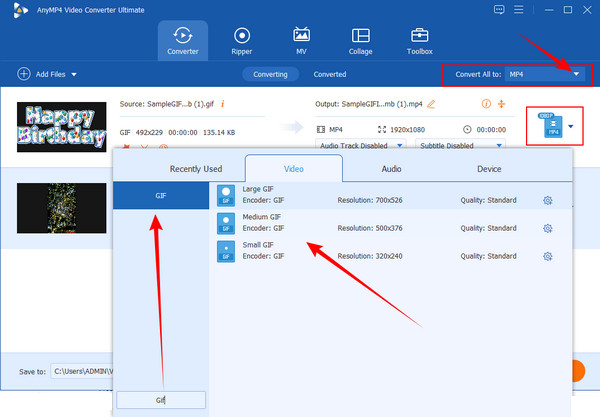
Son olarak, vurabilirsiniz Hepsini dönüştür düğme. Endişelenmeyin çünkü ultra hızlı bir dönüştürme işlemi var ve işlemi bitirmeniz yalnızca birkaç saniyenizi alacak.
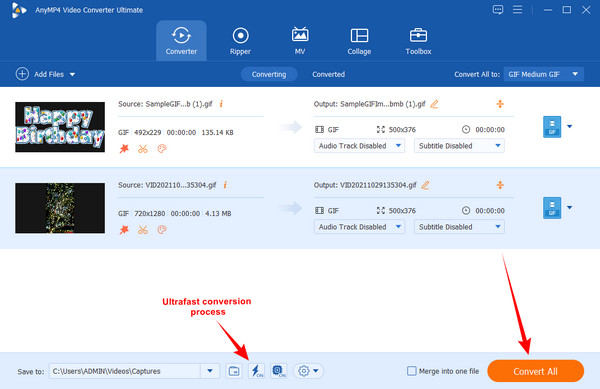
Bu kez, GIF'lerinizi düzenlemek için kullanabileceğiniz harika bir çevrimiçi araca göz atalım. FlexClip GIF Editor, çevrimiçi düzenleme deneyiminizi en üst düzeye çıkarmak için daha büyük şablonlar sunan en iyi web tabanlı araçlardan biridir. Kırpmak, sıkıştırmak, birleştirmek ve daha pek çok şey için GIF etiketinize ve diğer video düzenleme araçlarına müzik, logo, metin ve filtre eklemenizi sağlar. Bunun dışında FlexClip, gerçek zamanlı önizleme ile GIF'lerinize 30'dan fazla filtre uygulamanızı kolaylaştırır. Ayrıca, yaptığınız düzenleme eylemini hızlı bir şekilde geri almanıza yardımcı olacak bir geri alma seçimi sunar. Ancak, bu araç tamamen ücretsiz değildir ve büyük ölçüde gezinmek için güçlü bir internete ihtiyacınız olacaktır. Bu nedenle, GIF'lerinizi geliştirmek için FlexClip'i kullanmanın hızlı adımları burada verilmiştir.
Tarayıcınızı kullanarak FlexClip'in GIF düzenleme aracını ziyaret edin. Ardından, yüklemek için GIF dosyanızı arayüzüne bırakın.
Sonra, içinde medya bölümünde, imlecinizi yüklediğiniz GIF'e getirin ve onu temsil eden küçük simgeye tıklayın. Katman olarak ekle diyalog. Şimdi git ve vur filtre sağdaki seçeneklerden sekmesine gidin.
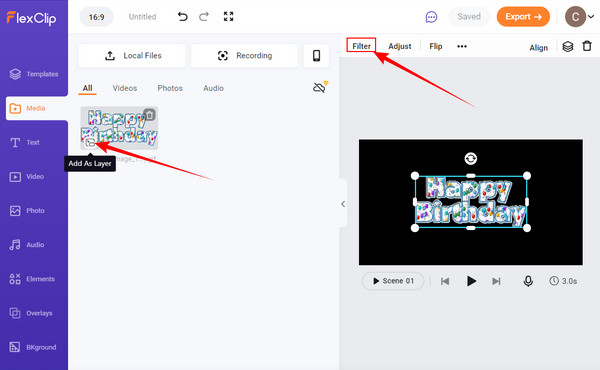
Şimdi GIF'iniz için en iyi filtre olduğunu düşündüğünüzü seçin. Ardından, Ihracat Filtrelenmiş GIF'i indirmek için düğmesine basın.
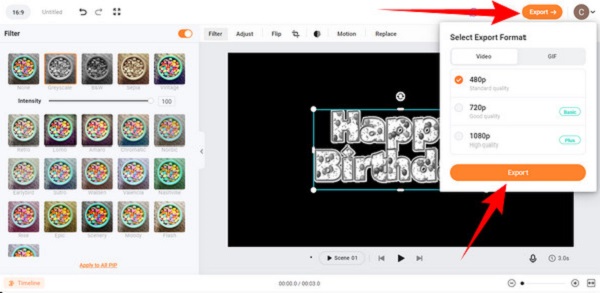
Mobil cihazınızı kullanmayı tercih ediyorsanız, bu GIPHY uygulamasını kullanmanız daha iyi olur. Android ve iPhone cihazlarına yükleyebileceğiniz bir GIF uygulamasıdır. Ayrıca, bu GIF uygulamasında dünyanın farklı yerlerinden GIF'ler bulunur. Etkileyici çünkü benzersiz filtreler ve öğeler kullanarak GIF'leri düzenlemek ve isterseniz Snapchat'te paylaşmak için kullanabilirsiniz. Ayrıca, bu GIPHY'yi kullandıkça, Snapchat GIF filtre değiştiricileri için neden en çok önerilen uygulama olduğunu öğreneceksiniz. Bu nedenle, bu harika uygulamanın GIF'leri anında nasıl geliştirdiğine ilişkin aşağıdaki talimatları görmekten ve takip etmekten çekinmeyin.
Uygulamayı telefonunuza yükleyin. Başlatın ve oluşturmak sekme ve Dosya seçin Dosyanızı yüklemek için GIF seçeneğinin altındaki sekmeye gidin.
Bundan sonra, size filtreleri gösterecek simgeye dokunun. Ardından, GIF'inize uygulamak istediğiniz en iyi filtreyi seçin. Ardından, kaydetmeye devam etmeden önce bu uygulamayla dosyanıza bir çıkartma eklemeniz gerekir.
Gerekli çıkartmayı ekledikten sonra, şimdi Ok simge. Ardından, simgesine dokunun. GIF’i kaydet dosyayı dışa aktarmada başarılı olma seçeneği.
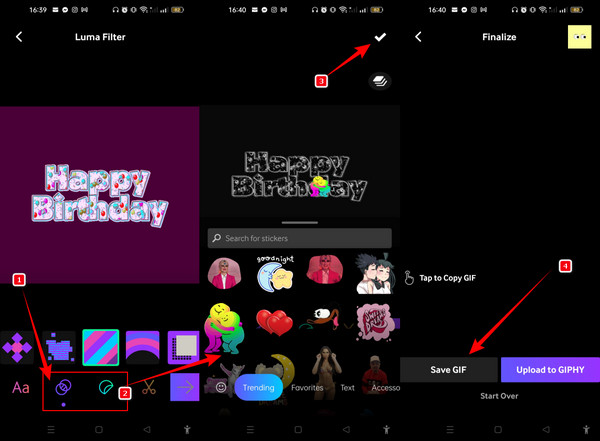
Daha fazla okuma:
En İyi Seçimler GIF Kolaj Oluşturucu: Çok Ekranlı Hareketli Görüntüler Oluşturun
GIF Kolajı Oluşturma Hakkında Öğrenmesi Kolay Kılavuzlar
GIF'lere filtre eklemek zamanı fazla mı tüketiyor?
GIF'lerinize filtre eklemek, yalnızca uzman olduğunuz bir araç kullanmıyorsanız zaman alacaktır. Bu nedenle, ilk kez kullandığınız bir aracı kullanırken zaman harcaması beklenir.
Bir filtre GIF'in kalitesini etkiler mi?
Evet. Bir filtre, ona başka tonlar eklediğiniz için kaliteyi artırabilir veya azaltabilir.
Filtre ekledikten sonra GIF'i MP4'e dönüştürebilir miyim?
Evet. Video Converter Ultimate'ı kullanarak GIF'lerinizi kolayca ve hızlı bir şekilde MP4'e dönüştürebilirsiniz.
İşte, tam yönergeler GIF'lere filtre ekleme en iyi araçları kullanarak. Yukarıda belirtildiği gibi, öncelikle yeni bir düzenleyici kullanıyorsanız, bu görev zamanınızı gerektirebilir. Ancak, bu gönderide size tüm yönergeleri sağladığımızdan, artık işi hızlı bir şekilde yapabilirsiniz. Sunulan araçları kullanmayı unutmayın, özellikle Video Dönüştürücü Ultimate.
Daha fazla Okuma
Nasıl Yapılır Kılavuzu: MPG'yi GIF'e Dönüştürme Üzerine 4 Kolay Uygulama
Bu gönderiyi okuyarak, MPG'yi GIF'e dönüştürmek için gerekli dört yolu ve çevrimiçi ve çevrimdışı kullanabileceğiniz temel dönüştürme araçlarını öğreneceksiniz.
GIF'i WebM'ye Dönüştürme [Dekstop ve Çevrimiçi Araçlar]
Bu ünlü çevrimdışı ve web tabanlı araçları kullanarak GIF'i WebM'ye dönüştürme konusunda bilgili olun. Bugünkü blog gönderisi için size bir ipucu vermek amacıyla FFmpeg'i de kullanacağız.
GIF'i Videoya Dönüştürmenin Üç Güvenilir Yolunu Bulun
Animasyonlu GIF'leri videolara dönüştürmek mümkün mü? GIF'i videoya hemen dönüştürmek için farklı yöntemler öğreneceğiniz için bugünün gönderisini okuyarak cevabı öğrenin.
Masaüstü ve Çevrimiçi Aracı Kullanarak GIF'i WMV'ye Dönüştürme
GIF'ler eğlencelidir ancak bazen cihazınızda oynatılamaz. Bu nedenle, GIF'leri WMV'ye dönüştürmek için en iyi çevrimiçi/çevrimdışı dönüştürücüleri sağlıyoruz.