GIF'leri Çevrimiçi ve Çevrimdışı Renklendirme: Ayrıntılı Bir Eğitim
Haydi GIF'leri renklendir Bu yazıda bulabileceğiniz en iyi öğreticileri kullanarak. GIF rengini değiştirmek imkansız bir iştir, değil mi? İşinizi kolaylaştırmak için size yardımcı olmak için buradayız. Yapmanız gereken en iyi şey kılavuzun bundan sonraki bölümlerini okumaktır. Ardından GIF'in rengini değiştirmek için ihtiyacınız olan tüm yöntemleri keşfedeceksiniz. Peki ne bekliyorsun? Okumaya devam edin ve GIF'inizi geliştirmeyle ilgili daha fazlasını keşfedin.
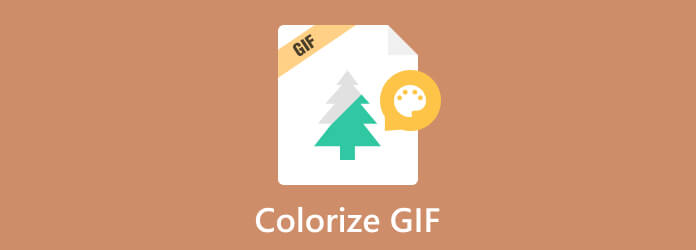
GIF rengini değiştirmek mümkündür. Ancak bir GIF'i renklendirme konusunda ilerlemeden önce, GIF'in ne anlama geldiğini tanımlayalım. Fotoğrafların iletilmesi için kullanılan GIF veya Grafik Değişim Formatı. 256 renk kullanan bir grafik formatıdır. Hatta verileri kalitesiz bir formata sıkıştırır. GIF'i oluşturan kuruluş Compuserve idi.
Tartışmaya geri dönecek olursak, GIF'in rengini değiştirmenin basit olduğunu size bildirmek istiyoruz. İstediğiniz sonucu elde etmek için ihtiyacınız olan tek şey mükemmel bir renk değiştirici kullanmaktır. Neyse ki, aşağıdaki bilgileri okuyarak GIF dosyasını renklendirme açısından en iyi yöntemleri elde edebilirsiniz.
GIF'leri renklendirmek için yapılacak en iyi şeyin ne olduğunu merak edebilirsiniz. Bu durumda, kullanmayı deneyebilirsiniz. Video Dönüştürücü Ultimate, Blu-ray Master tarafından seçilmiştir. Aracın çalıştırılmasıyla ilgili size tam rehberlik sağlamak için buradayız. Video Converter Ultimate'ı kullanırken Efektler işlevini kullanarak GIF'i renklendirebilirsiniz. Bu şekilde, tercih ettiğiniz görünüme göre GIF'in rengini geliştirir veya değiştirirsiniz. Bunun dışında zorluğu konusunda endişelenmenize gerek yok. Henüz bilmiyorsanız program, tüm kullanıcılar için kullanımı kolay bir arayüz ve fonksiyon sunabilir. Böylelikle yeni kullanıcı olsanız bile, programı terletmeden çalıştırabilirsiniz. Buna ek olarak indirilebilir yazılım, isterseniz GIF'inize filtreler de verebilir. Bu şekilde GIF dosyanızın görüntülenmesini daha harika hale getirebilirsiniz.
Renklendirmenin yanı sıra işlem sırasında keyfini çıkarabileceğiniz daha fazla özellikten yararlanabilirsiniz. GIF'inize filigran ekleyebilir, sıkıştırabilir, kırpabilir ve daha fazlasını yapabilirsiniz. Ayrıca Video Converter Ultimate tüm platformlar için mükemmeldir. Düzenleyiciye hem Windows hem de Mac bilgisayarlardan erişebilirsiniz; bu, tüm kullanıcılar için harikadır. Yani kolay bir yöntemle GIF'inizi renklendirmek istiyorsanız GIF renk değiştiriciyi kullanarak aşağıdaki eğitimlere bakın.
İlk adım tarayıcınıza gidip Video Dönüştürücü Ultimate. Bundan sonra indirin ve kurulum işlemine başlayın. Ayrıca şunları da kullanabilirsiniz: Bedava indir Yazılımı anında edinmek için aşağıdaki düğmeye tıklayın. İşlem tamamlandığında programı bilgisayarınızda başlatın.
Programı çalıştırdıktan sonra ana arayüz karşınıza çıkacaktır. Şuraya ilerleyin: dönüştürücü İşlev'i tıklayın ve Artı GIF dosyasını bilgisayarınızdan eklemek için imzalayın.
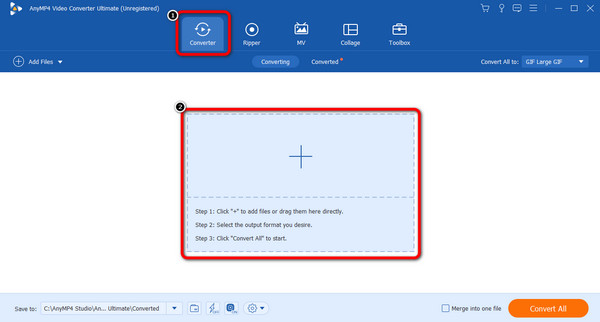
GIF dosyası zaten arayüzde olduğunda, Düzenle işlev. Başka bir arayüz göründüğünde, Efekt ve Filtre bölümüne gidin ve GIF'in parlaklığını, doygunluğunu, renk tonunu ve kontrastını ayarlamak için aşağıdaki kaydırıcıları kullanın. Sonra tıklayın OK değişikliklerden sonra.
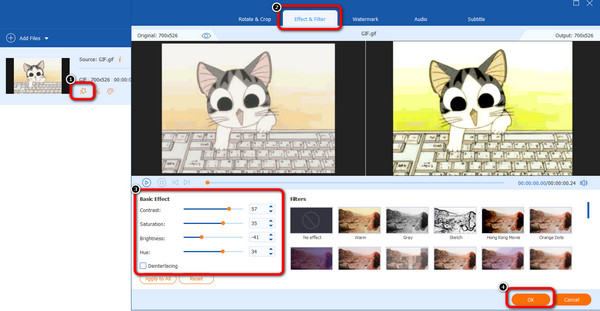
GIF'i renklendirdikten sonra simgesine tıklayarak kaydedebilirsiniz. Hepsini dönüştür aşağıdaki düğmeye basın. Ardından, birkaç dakika sonra renklendirilmiş GIF'inizi bilgisayarınıza alabilirsiniz.
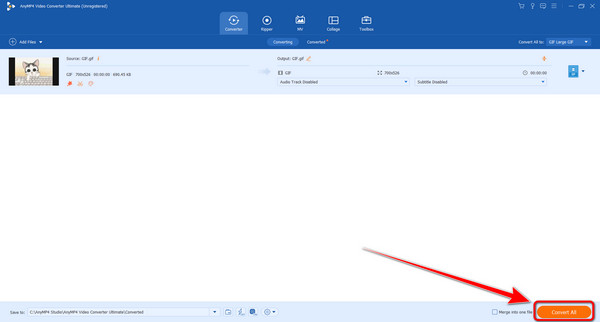
Bir GIF görüntüsünün rengini çevrimiçi olarak değiştirmek istiyorsanız şunu kullanın: Kapwing. GIF dosyasının rengini değiştirmek için kullanabileceğiniz mükemmel bir çevrimiçi video düzenleyicidir. Ayrıca neredeyse tüm web sitesi platformlarından bile erişilebilir. Kapwing'i kullanırken GIF'i renklendirmek basittir. Araca eriştikten sonra onu yükleyebilir ve ana işleme geçebilirsiniz. İstediğiniz sonucu elde edene kadar GIF rengini ayarlayabilirsiniz.
Ancak Kapwing'in düzenleme sürecinde karşılaşabileceğiniz bazı dezavantajları vardır. Araç daha önce de söylediğimiz gibi web tabanlı bir araçtır. Bu, temel gereksinimlerinden birinin internet bağlantısı olduğu anlamına gelir. Bu nedenle bağlantınız yoksa aracı çalıştıramazsınız. Bunun dışında internet erişiminiz zayıfsa bilgisayardan GIF dosyasını yüklemeniz zordur. Son olarak, ücretsiz sürümü kullanırken, son videonun üzerinde bir filigran bulunacak ve bu da izlemeyi sinir bozucu hale getirecek. GIF renklendirme prosedürüne geçmek için aşağıdaki yöntemi kontrol edin.
Tarayıcınıza gidin ve Kapwing çevrimiçi araç. Bundan sonra, Bir GIF seçin GIF dosyasını bilgisayar dosyanızdan eklemek için düğmesine basın.
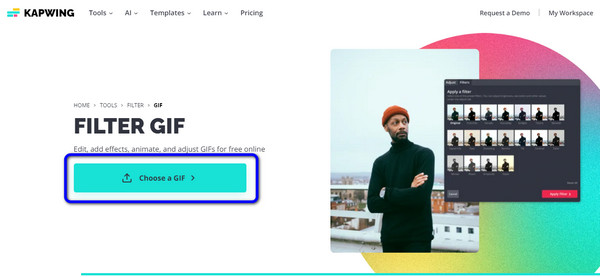
Bundan sonra şuraya gidin: etkileri sağ arayüzden bölüme geçin ve Ayarlamak Aşağıdaki seçenek. Bu alanda GIF dosyasının rengini ayarlamak için kaydırıcıları kullanabilirsiniz.
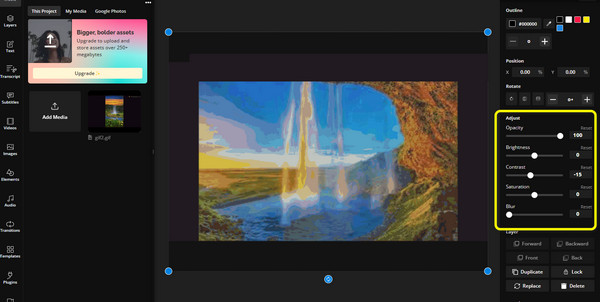
GIF dosyasının rengini değiştirmeyi tamamladığınızda kaydetme prosedürüne geçin. Ana arayüzün üst köşesindeki Projeyi Kaydet seçenek. Ardından, seçin GIF çıktı biçimini tıklayın ve GIF olarak dışa aktar düğmesine basın.
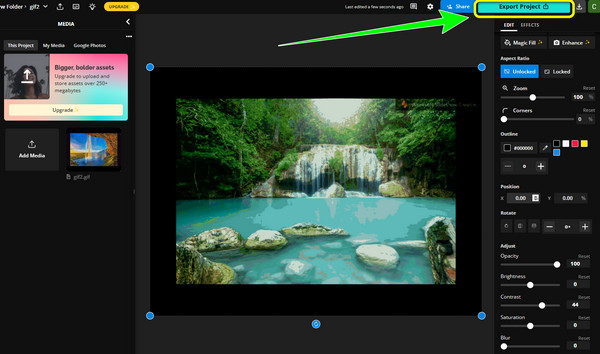
GIF'lerde renkleri değiştirirken Flixier'i kullanın. GIF dosyasını renklendirmek için kullanabileceğiniz başka bir çevrimiçi araçtır. İşlem aynı zamanda basittir ve tüm kullanıcılar için uygundur. Ayrıca GIF dosyasının rengini ayarlamak için kaydırıcıları kullanabilirsiniz. Bunun yanı sıra, dosyaya daha fazla renk eklemek istiyorsanız Efektler işlevini bile kullanabilirsiniz. Flixier, hemen hemen tüm web platformlarında da mevcuttur ve bu herkes için daha uygun olabilir.
Ancak GIF'leri renklendirmek için mükemmel olsa da karşılaşabileceğiniz daha fazla dezavantaj var. Çevrimiçi bir araç olduğundan, çalıştırmak için yalnızca bir internet bağlantısına ihtiyacınız vardır. Ayrıca yükleme işlemi çok yavaş olduğundan, dosyayı düzenlerken kullanıcıların zamanını tüketebilir. Son olarak abonelik planını satın aldığınızdan emin olmalısınız. Değilse, son çıktınızın üzerinde bir filigran olmasını bekleyin. Şimdi bu GIF renk düzenleyicisini kullanarak GIF'inizi renklendirmeye başlayın.
gidin flixier İnternet sitesi. Ardından renklendirmek istediğiniz GIF dosyasını yükleyin. İşiniz bittiğinde dosyayı zaman çizelgesine ekleyin.
Daha sonra sağ arayüze gidin ve Renk seçenek. Ardından parlaklık, titreşim, kontrast ve diğer parametrelerin kaydırıcısını ayarlayarak GIF'in rengini ayarlayabilirsiniz.
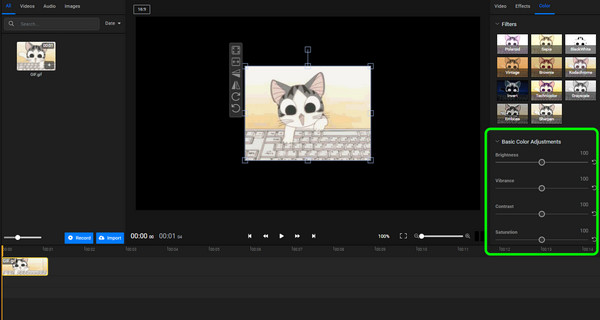
Dosyanızda bazı değişiklikler yapmayı tamamladığınızda, Ihracat aşağıdaki düğmeye basın. Ardından çıktı formatınız olarak GIF formatını seçin ve dosyayı indirmeye başlayın. Nasıl yapılacağını öğrenmek için buraya tıklayın GIF'i kırpma.
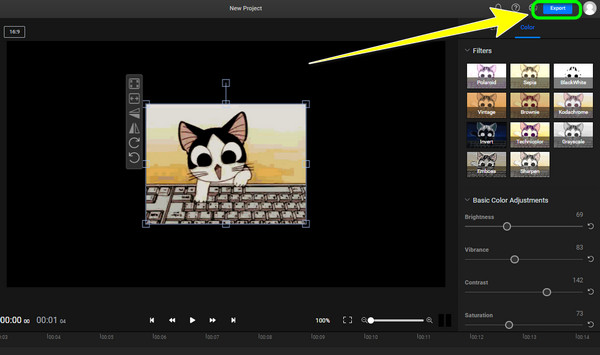
1. GIF'in rengini değiştirebilir miyim?
Evet yapabilirsin. Çalıştırabilirsiniz Video Dönüştürücü Ultimate GIF'in rengini değiştirmek için. İhtiyacınız olan tek şey Efektler veya Renk Düzeltme işlevini kullanmaktır. Ardından tercihinize göre rengi değiştirmek için kaydırıcıları kullanın.
2. Bir GIF'i siyah beyaza nasıl dönüştürebilirim?
GIF'i siyah beyaza dönüştürmek basittir. Kullanırken Video Dönüştürücü Ultimate, Efekt işlevine gidin ve Siyah Beyaz rengini seçin.
3. Bir GIF dosyası birçok rengi görüntüleyebilir mi?
GIF dosyası 256'ya kadar renk görüntüleyebilir. Bu sayede görüntüleri döngü modunda daha detaylı gösterebiliyor.
4. GIF'lerde 256 renk bulunur mu?
Kesinlikle evet. GIF veya Grafik Değişim Formatları tam olarak 256 renk kullanır. Bu şekilde GIF'ler daha az bant genişliği tüketebilir.
5. GIF 16 milyon rengi destekliyor mu?
Hayır. GIF'lerin maksimum rengi yalnızca 256 renktir. Bu nedenle dosya milyonlarca rengi destekleyemez.
6. Photoshop'ta bir GIF'in rengi nasıl değiştirilir?
Photoshop programını başlatın ve GIF dosyasını arayüze eklemeye başlayın. Bundan sonra çalışma alanının üst kısmındaki Resim Araçları sekmesine gidin. Ardından Resim aracı şeridinin yanındaki Yeniden Renklendir düğmesini kullanın. Bununla GIF'in rengini değiştirebilirsiniz.
İyi gidiyorsun. Yapabilirsiniz GIF'leri renklendir makalenin yardımı sayesinde. Düzenlenmiş GIF'inizi elde etmek için üç GIF renk değiştiricinin tümünü kullanabilirsiniz. Ayrıca, GIF'i çevrimdışı renklendirmeyi tercih ediyorsanız ve bundan herhangi bir filigran alamıyorsanız, şunu kullanın: Video Dönüştürücü Ultimate. Program, dikkatinizin dağılmasını önlemek için GIF'inize filigran eklemez.
Daha fazla Okuma
Bir Videoyu Renklendirmek İçin En Basit Talimatlar
Size videoyu renklendirmenin en kolay yöntemlerini öğretelim. Bunu yapmak için, videoyu renklendirmek amacıyla çeşitli çevrimiçi ve çevrimdışı video düzenleme yazılımlarını tanıtacağız.
Kullanılacak En İyi 5 Video Renk Düzenleyicisi [Artıları ve Eksileri]
Video rengini düzeltmek için kullanılacak çeşitli video renk düzenleyici uygulamalarına ve yazılımlarına bakın. Daha sonra, daha fazla bilgi edinmek için avantajlarını ve dezavantajlarını dahil edeceğiz.
İki Kolay Yolla Bir Profesyonel Gibi GIF'e Filigran Ekleyin
Dosyalarınızı korumak için GIF'e nasıl filigran ekleyeceğinizi öğrenin. Bu şekilde, diğerleri GIF'in size ait olduğunu bilecek ve hiç kimse övgüyü kendisine alamaz.
GIF'ten Filigran Nasıl Kaldırılır [3 Yolda Çözülür]
Filigransız bir GIF'iniz olsun. Bu gönderiye tıklayın ve günümüzün en iyi üç filigran sökücüsünü kullanarak bir GIF'in filigranını kaldırmaya ilişkin tüm yönergeleri görün.