GIF'e Filtre Eklemek İçin En İyi 3 Yaklaşım [Çevrimiçi, Çevrimdışı, Telefon]
GIF'lere filtre ekleme çok yönlü bir süreçtir. Animasyonlu görsellerinizin görsel çekiciliğini, ruh halini ve stilini geliştirmenize olanak tanır. GIF'lerde filtreler, GIF'in çerçevelerine uygulanan görsel efektler veya ayarlamalardır. Belirli estetik veya sanatsal hedeflere ulaşmaktır. Ayrıca GIF'lerinizi etkileyici bir dijital sanat eserine dönüştürmenin bir yolunu da sağlayabilir. İster vintage bir görünüm yaratmak, ister bir renk şeması uygulamak veya GIF'inizi daha ilgi çekici hale getirmek isteyin. Tüm bunlarla birlikte kendinize bir GIF'e nasıl mükemmel bir filtre ekleyeceğinizi sorabilirsiniz. Bu durumda, alabileceğiniz yeterli bilgiyi sağlayacağız. Bu yüzden burayı kontrol edin ve GIF filtresinin nasıl ekleneceği hakkında daha fazla bilgi edinin.
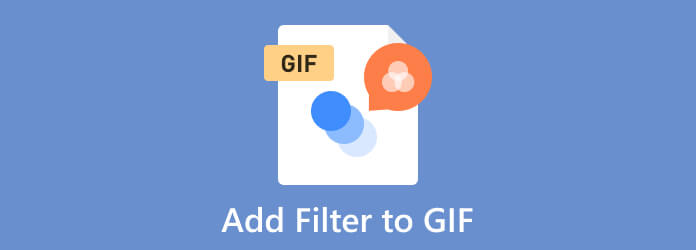
GIF'e filtre eklemek çok önemlidir. Basit, sade GIF'lere filtre ekleyip uygularsanız projeniz daha iyi görünecektir. İnternet binlerce GIF ile doludur. İdeal senaryo, projenizin GIF'in geri kalanından öne çıkmasıdır. Bununla birlikte, ilginç bir görünüme sahip olağanüstü bir dosyaya sahip olmak istiyorsanız GIF'e bir filtre eklemek önemlidir. Bunun dışında GIF'e filtre eklemeniz gereken bazı durumlar da vardır. Örneğin, GIF'inizin animasyonlu bir dosya veya çizim gibi görünmesini istiyorsunuz. Yapılacak en iyi şey, istenen GIF görünümünü elde etmek için ona bir filtre eklemektir. Bu sayede filtrelerin GIF'in görünümünü iyileştirme ve değiştirme açısından hayati bir rol oynadığını söyleyebiliriz. GIF dosyanıza filtre eklemenizin birkaç nedeni vardır. Bunlardan bazılarını bilmek için aşağıdaki bilgileri alın.
Artan Estetik
Filtreler, GIF'in renklerini, kontrastını, parlaklığını ve diğer görsel özelliklerini değiştirerek görünümünü ve hissini değiştirebilir. GIF'in daha çekici olmasına veya ona belirli bir stil veya ruh hali kazandırılmasına yardımcı olabilir.
Kusurların Düzeltilmesi
Filtreler bir GIF'in kalitesini düzeltmek veya iyileştirmek için kullanılabilir. Örneğin, gürültüyü azaltmak, bulanık GIF'leri keskinleştirmek veya beyaz dengesini ayarlamak için filtreleri kullanabilirsiniz. Renklerin daha doğal görünmesini sağlamaktır.
Vintage veya Retro Görünüm Yaratmak
Birçok filtre eski film stoklarının veya kameraların görünümünü taklit edebilir. GIF'inize nostaljik veya vintage bir hava katabilir. Belirli bir dönemi veya atmosferi uyandırmak yaratıcı bir seçim olabilir.
Sanatsal hedeflerinize bağlı olarak GIF'e filtre eklemeye karar verebilirsiniz. Kişisel veya marka tercihlerinizin yanı sıra ifade etmek istediğiniz mesajı da içerir. Filtre kullanımınız GIF'lerinizin etkisini artırabilir. Sonuç olarak kitleniz onları daha ilginç ve akılda kalıcı bulacaktır.
Çevrimdışı yazılım açısından, Video Dönüştürücü Ultimate GIF'lerinize filtre eklemenize yardımcı olabilir. GIF Maker özelliği ile GIF'leriniz için hangi filtreyi istediğinizi seçebilirsiniz. Ayrıca çevrimdışı programı kullanırken dosyanıza filtre koymak nefes almak kadar basittir. Bunun nedeni, Video Converter Ultimate'ın, kullanıcılarının işlem sırasında herhangi bir sorunla karşılaşmadan tüm işlevlerden yararlanmasını sağlayan basit bir arayüze sahip olmasıdır. Bunun yanı sıra, bir GIF dosyasına filtre eklerken Efektler ve Filtre seçeneklerini de kullanabilirsiniz. Bununla istediğiniz sonuçları elde etmek için ne tür bir özelliği kullanmak istediğinizi seçebilirsiniz. Üstelik filtre ekleme işlemi sırasında GIF rengini de ayarlayabilirsiniz. GIF'in parlaklığını, doygunluğunu, renk tonunu ve kontrastını ayarlayabilirsiniz. Ayrıca Windows veya Mac kullanıcısıysanız artık endişelenmenize gerek yok. Video Converter Ultimate'a her iki platformdan da erişilebiliyor, bu da herkes için iyi bir haber. GIF filtresi eklemeye başlamak için aşağıdaki basit kılavuzu kontrol edebilirsiniz.
Erişim Video Dönüştürücü Ultimate Aşağıdaki Ücretsiz İndir düğmesini tıklayarak. Daha sonra programı indirdikten sonra başlatın ve arayüzün görünmesini bekleyin.
Arayüz zaten göründüğünde, şuraya gidin: Araç Kutusu panelini seçin ve GIF Maker işlev. Seçenekler GIF'ye video ve Fotoğraf GIF'i ekranınızda görünecektir. Fotoğraf mı yoksa video mu göndereceğinizi seçin. Tercih ettiğiniz dosya türünü seçtiğinizde dosya klasörünüz ekranda görünecektir. Yazılıma bir dosya yüklemek için dosyayı klasörünüzden seçin.
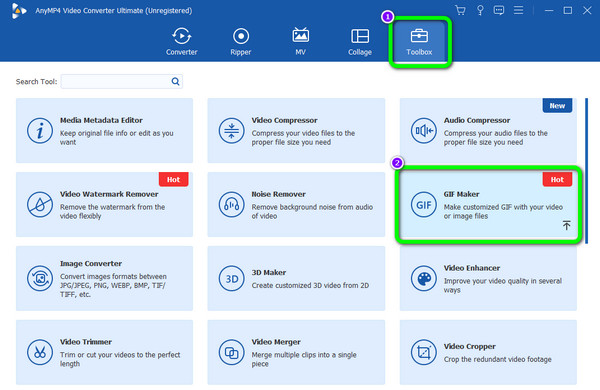
Tıkla Düzenle Önizleme ekranının sol alt köşesindeki düğmesine basın. Menüden bir GIF filtresi seçin Filtre GIF'inize en uygun bölümü seçin. Filtreye tıkladığınızda değişiklikler önizleme ekranında görünecektir. Bitirdiğinizde, işaretleyin OK GIF Oluşturucu bölümüne dönmek için düğmesine basın.
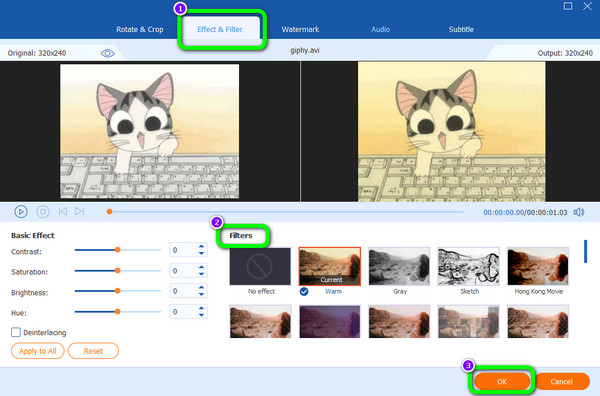
GIF dosyanızdaki değişiklikleri tamamladıysanız ve memnun kaldıysanız, GIF oluştur düğme. Ardından, birkaç saniye sonra GIF'inizi yeni bir filtreyle zaten alabilirsiniz.
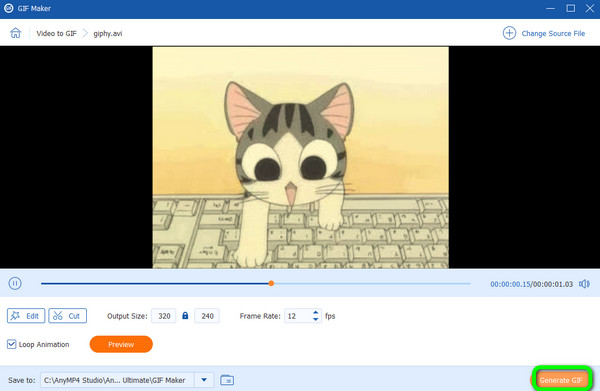
Özet
The Video Dönüştürücü Ultimate GIF dosyasına filtre ekleme açısından kullanışlı bir çevrimdışı video düzenleme yazılımıdır. Ayrıca program Mac ve Windows için mükemmel olduğundan, onu indirip ana hedefinize başlayabilirsiniz. Bu nedenle, programı kullanmaktan ve şaşırtıcı GIF'inizi güzel bir filtreyle oluşturmaktan asla çekinmeyin.
Bazı kullanıcılar GIF'lerine filtre eklerken satır içi araçları kullanmayı tercih ediyor. Bu durumda, kullanın EzGIF. Aracın ana işlevi, filtre eklemek de dahil olmak üzere GIF'leri geliştirmektir. Ayrıca araç, başta yeni başlayanlar olmak üzere tüm kullanıcılar için kullanışlı hale getiren basit bir düzenleme sürecine sahiptir. Efekt özelliğinden GIF düzenleme işlemi sırasında kullanılacak çeşitli filtreleri görebilirsiniz. Üstelik araca Google, Mozilla, Edge ve daha fazlası gibi farklı platformlardan erişebilirsiniz. Ancak aracı kullanırken bazı zorluklarla da karşılaşabilirsiniz. EzGIF internet bağlantısına bağlıdır. Bu nedenle, aracı çalıştırmak istiyorsanız internet erişiminizin olması gerekir. Ayrıca Önizleme özelliği bulunmadığından sonucu görmek için dosyayı işlemeniz gerekir.
İlk adım, resmi web sitesine gitmek EzGIF Tarayıcınızdan
Git etkileri bölüm ve tıklayın Dosya seçin düğme. Dosya klasörü açıldığında düzenlemek istediğiniz GIF dosyasını seçin. Ardından, Foto Yükle düğmesine basın.
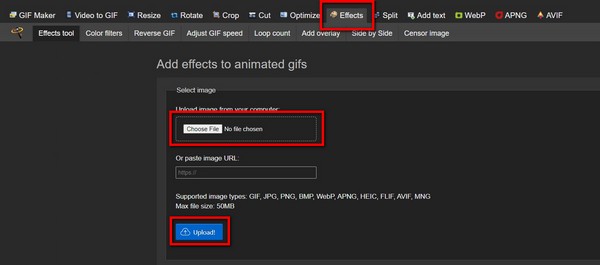
Ardından, görünene kadar biraz kaydırın. filtre bölüm. Bundan sonra GIF dosyanız için istediğiniz filtreyi seçin. Bittiğinde, Seçileni Uygula düğme. İşlem sonrasında zaten GIF’inizi bir filtre ile indirebilirsiniz.
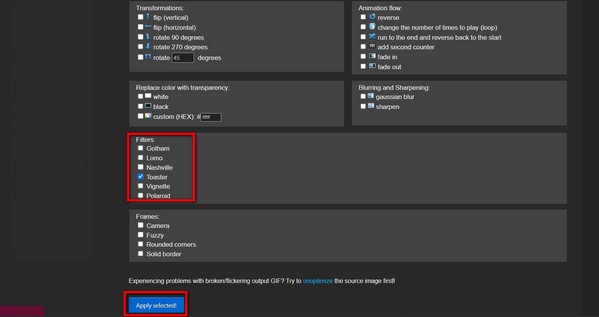
Özet
Güvenebilirsiniz EzGIF Çevrimiçi GIF'e filtre eklemek istiyorsanız bu araç. Dosyanız için hangi filtreleri beğendiğinizi seçmenizi sağlar. Ancak çevrimiçi bir araç olduğundan her zaman güçlü bir internet bağlantısına sahip olmayı düşünün. Ayrıca önizlemesini göremezsiniz, dolayısıyla sonucun ne olabileceğini görmek için GIF dosyasını işlemeniz gerekir.
Cep telefonlarınızı kullanarak filtre eklemek ister misiniz? Sonra InShot uygulama size bu konuda yardımcı olabilir. InShot, GIF dosyanıza harika bir filtre eklemek istiyorsanız güvenebileceğiniz video düzenleyiciler arasındadır. Bunun yanı sıra, uygulamayı çalıştırırken kullanılacak daha fazla düzenleme işlevi vardır. Ancak uygulamanın bazı özelliklerinin anlaşılması zordur. Ayrıca bazı işlevleri kullanmak için bir abonelik planı almanız gerekir.
Başlatın InShot İndirme ve kurulum işlemini tamamladıktan sonra uygulama.
Tıkla Video GIF dosyasını telefonunuzdan eklemek için düğmesine basın. Daha sonra GIF’i ekledikten sonra alt arayüze giderek GIF’i seçin. filtre işlev. Bundan sonra GIF için istediğiniz filtreye basın ve Kontrol düğmesine basın.
Son işlem için, İndirim GIF'i filtre eklenmiş halde tutmak için düğmeyi tıklayın.
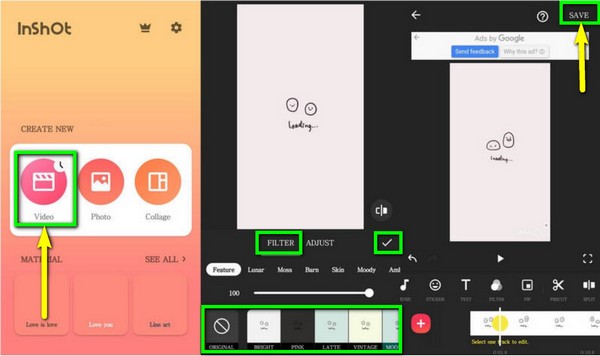
Özet
The InShot GIF dosyanıza filtre eklemek için cep telefonunuzu kullanıyorsanız uygulama mükemmeldir. Ayrıca işlem sırasında çeşitli düzenleme işlevlerini kullanarak ona daha fazla iyileştirme ekleyebilirsiniz. Ancak ücretsiz sürümü kullanırken uygulamanın özellikleri sınırlıdır. Yani daha fazla özellik kullanmak istiyorsanız pro sürüme başvurmayı deneyebilirsiniz.
1. GIF'e filtre ekleyebilir miyim?
Evet yapabilirsin. Doğru düzenleyiciye sahipseniz GIF'e filtre eklemek kolay bir iştir. Dolayısıyla, GIF'inize filtre eklemek için çevrimdışı bir aracın kullanılmasını istiyorsanız, Video Dönüştürücü Ultimate.
2. Hangi uygulama GIF'lere filtre koyar?
GIF'lerinize filtre eklemek için InShot uygulamasını kullanabilirsiniz. Başka bir uygulama istiyorsanız Snapseed, Lightroom, VivaVideo ve daha fazlasını kullanabilirsiniz.
3. Bir GIF düzenlenebilir mi?
Kesinlikle evet. GIF'inizle yapabileceğiniz daha fazla şey var. Rengi değiştirebilir, filtre ekleyebilir, kırpabilir, filigran ekleyebilir ve daha fazlasını yapabilirsiniz. Dolayısıyla, GIF dosyanızı geliştirmek istiyorsanız onu düzenlemek en iyi çözümdür.
4. GIF'ler için en iyi kalite nedir?
En iyi kalite saniyede 8 bittir. Bununla, tek bir görüntünün paletinde 256 farklı renge referans vermesine izin verebilir. Düşük çözünürlüğe sahip olsa bile, basit karikatürler, çizimler veya web sitesi logoları için ideal bir dosyadır.
5. Hangi filtre sizi hareketli gösteriyor?
Çeşitli filtreler hareketli görünmenizi sağlayabilir. Taslak veya Çizim filtresini, Anime filtresini ve daha fazlasını kullanabilirsiniz.
için GIF'e filtre ekleme, dikkat çekici bir editörün yardımına ihtiyacınız olabilir. Bu nedenle blog size bir GIF dosyasına filtre eklemenin en iyi araçlarını ve yollarını sunar. Ayrıca, GIF'inizi geliştirmek için Mac'inizi ve Windows'unuzu kullanmak istiyorsanız Video Dönüştürücü Ultimate. GIF Oluşturucusu, tüm kullanıcıların GIF'lere filtre eklemede başarılı olmasına yardımcı olan basit bir işleme sahiptir.
Daha fazla Okuma
İki Kolay Yolla Bir Profesyonel Gibi GIF'e Filigran Ekleyin
Dosyalarınızı korumak için GIF'e nasıl filigran ekleyeceğinizi öğrenin. Bu şekilde, diğerleri GIF'in size ait olduğunu bilecek ve hiç kimse övgüyü kendisine alamaz.
GIF'e Ses Nasıl Eklenir: Masaüstü ve Mobil Cihazlarda En İyi Yollar
GIF'e ses eklemeniz gerekiyor ama nasıl yapacağınızı bilmiyorsanız bu yazıya tıklamalısınız. Bu gönderi, PC ve telefonlarda izlenecek en iyi yöntemleri özetlemektedir.
En İyi Seçimler GIF Kolaj Oluşturucu: Çok Ekranlı Hareketli Görüntüler Oluşturun
Bir kolaj haline getirerek çok eğlenceli GIF'ler yapalım. Lütfen masaüstü ve çevrimiçi için inceleyeceğiniz bu 3 GIF kolaj düzenleyicisine göz atın.
GIF'lerin Etkili Bir Şekilde Renklendirilmesine İlişkin Olağanüstü Bir Eğitim
Mükemmel bir yazılım kullanarak GIF'lere anında renk ekleyebilirsiniz. Bu nedenle, GIF'lerin rengini değiştirmeyle ilgili ihtiyacınız olan ayrıntıları size verdiğimiz makaleyi okuyun.