Öne Çıkan İki Aracı Kullanarak GIF'e Filigran Nasıl Eklenir?
Belki de istiyorsun GIF'e filigran ekleme sadece istediğiniz için, ancak bunun gerçek nedeni hakkında size bir genel bakış sunalım. Medya dosyaları da dahil olmak üzere eşyalarınızda telif hakkı veya sahtecilik sorunlarını önlemenize yardımcı olmak için bir filigran kullanılır. Fotoğraflara, videolara veya belgelere filigran eklemek her yerde gerekli olmuştur. Ayrıca, reklam yapmak veya iş ve etkiyi artırmak için de elverişli olmuştur. Öte yandan, birçok filigran ekleme aracında olduğu gibi, hepsinin logoları verimli bir şekilde dosyalara bastığını inkar edemeyiz. Bu nedenle, bilmeniz gereken en güvenilir araçlardan ikisini size tanıtmak için buradayız.
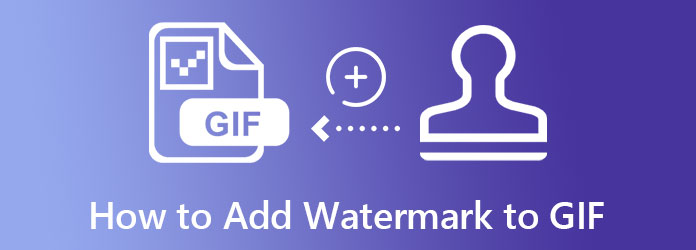
Video Dönüştürücü Ultimate çok yönlü bir video ve fotoğraf düzenleme aracıdır. Video dosyalarını dönüştürmek için mükemmel olduğu kadar, filigran yapımında da birçok mükemmellik sağlar. Bir GIF'e filigran ekleme aracı, araç kutusundaki harika araçlardan yalnızca biridir ve dosyalarınızı mükemmelliğe dönüştürebilen diğer mükemmel araçlardır. Daha da şaşırtıcı olanı, aynı zamanda bir filigran sökücüye ve sizin için elverişli olan GIF oluşturucuya sahip olmasıdır! Ayrıca, bu aracın ne kadar sezgisel ve basit olduğunu bilmekten daha mutlu olacaksınız. Birkaç tıklama ile GIF'e metin veya resim biçiminde bir filigran ekleyebilirsiniz. Evet, dosyanıza ne tür bir filigran eklemek istediğinizi seçmenize olanak tanır.
Başka? Filigranı ekledikten sonra, dosyanızı düzenleyebilir ve efektler, filtreler ve hatta alt yazılar ekleyebilirsiniz. Size sağlayabileceği hızlı dönüştürme sürecinden bahsetmiyorum bile. GIF dosyalarınızı 300 farklı video formatına dönüştürmek istemeniz durumunda. Aynı şekilde, lütfen bu yazılımın ultimacy'den sonra adlandırılmasının aşağıdaki ek nedenlerine bakın.
Video Converter Ultimate'ın Özellikleri
Video Converter Ultimate Kullanarak GIF'e Filigran Nasıl Eklenir
Yazılımı İndirin
Bu en iyi yazılımı bilgisayarınıza belirli bir tuşa basarak indirin. İndir yukarıda sunulan bilgisayarınız için geçerli düğme.
GIF Dosyalarınızı Yükleyin
Yazılımı yükledikten sonra başlatın. Ardından, GIF dosyaları grubunu yerel klasörünüzden sürükleyin ve arayüzün ortasına bırakın. Ayrıca, sadece Ekle simge veya sekme, hangisini tercih ederseniz edin.
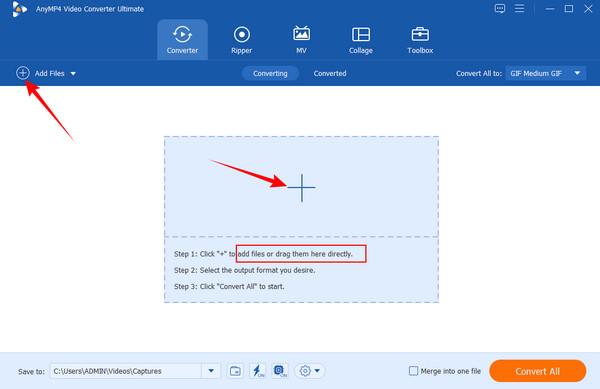
GIF'e Filigran Ekle
Bundan sonra, tıklayın Düzenle GIF'inizin altındaki düzenleme seçimini temsil eden simge. Ardından, şuraya gidin: Filigran üst ortadaki seçeneği seçin ve eklenip eklenmeyeceğini seçin Metin or Resim. Gömmek istediğiniz filigranı ekleyin ve filigranınızı özelleştirmek için araçları optimize edin. Sonuç olarak, tıklayın Hepsine başvur sekmesini seçin, böylece yüklediğiniz tüm dosyaları gömer.
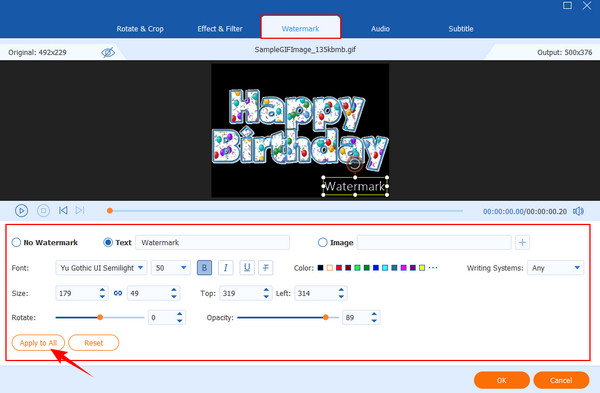
Filigranlı GIF'leri Geliştirin
Bu sefer, GIF'leri düzenleme veya geliştirme seçeneğiniz var. Gitmek Efekt ve Filtre sekmesinde bir filtre seçin ve uygulamak istediğiniz efektleri ayarlayın. Bundan sonra, tıklayın Hepsine başvur sekmesini tıklarsanız, OK.
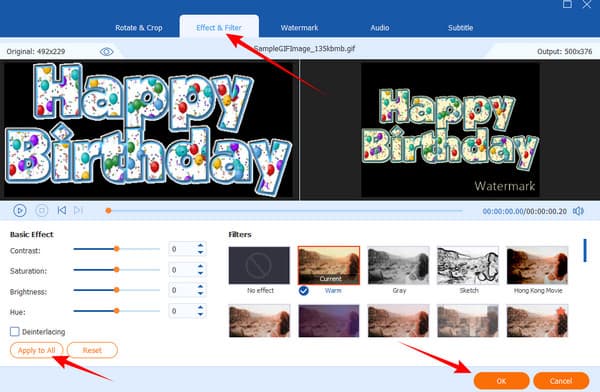
Filigranlı GIF'i Dışa Aktar
Son olarak, Hepsini dönüştür buton. Ardından, ekranda gösterilen klasörü kontrol edin. Şuraya kaydedildi: bölümüne gidin veya dönüştürülmüş sekmesi.
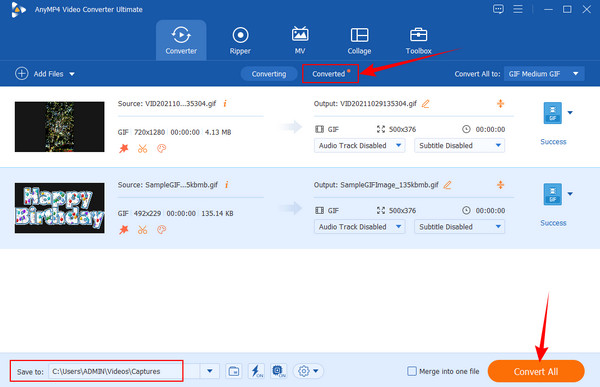
Adobe Photoshop, inkar edilemez bir şekilde, profesyonel olarak görüntü düzenleme söz konusu olduğunda birçok kişinin baktığı önde gelen fotoğraf düzenleme araçlarından biridir. Aynı şekilde Photoshop'ta GIF'lere filigran eklenmesi de öne çıkmıştır. Ancak, GIF düzenleme alanında hâlâ yeni olduğunuzu varsayalım. Bu durumda, göreve devam etme konusunda isteksiz olabilirsiniz. Bunun nedeni, bu yazılımın zorlu prosedürüdür. Photoshop yalnızca deneyimli profesyoneller için bir yazılımdır. Buna rağmen Photoshop, yalnızca ondan bulabileceğiniz birçok güçlü araca sahip olduğu için kullanıcıların kaçırması gereken harika bir düzenleme yazılımıdır.
Bu nedenle, nasıl yapılacağı hakkında bir fikriniz olması için filigran eklemek için Photoshop'u kullanın, aşağıda takip edebileceğiniz eksiksiz talimatları size sunuyoruz.
Photoshop'u yükleyin
İlk olarak, bilgisayar cihazınızda bu fotoğraf düzenleme aracına sahip olmalısınız. Zaten sahipseniz, başlatın ve Photoshop'ta GIF'e bir filigran eklemeye başlayalım.
GIF Dosyasını Yükle
tıklamanız gerekir fileto Seçeneğini belirleyin ve Açılış GIF dosyanızı yüklemek için iletişim kutusu. Ardından, dosya klasörünüzden GIF dosyanızı bulun ve içe aktarmak için tıklayın. İçe aktardıktan sonra, GIF'i Tarihçesi işe başlamanız için bölüm.
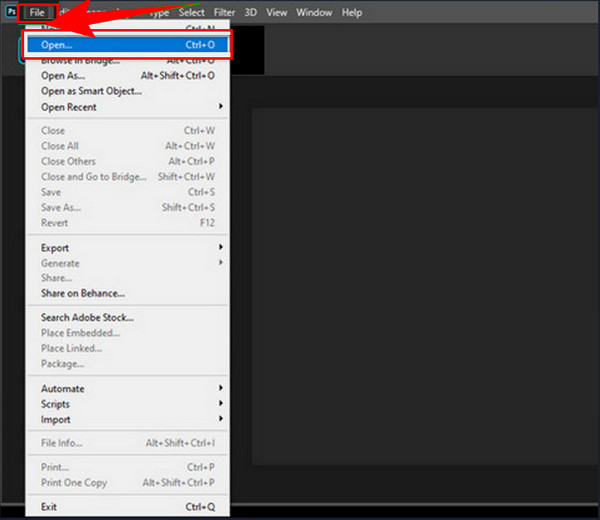
GIF'e Filigran Ekle
Tıklayarak başlayın T arayüzün sol tarafında düzenleme seçenekleri arasında yer alan simge. Ardından, lütfen GIF'iniz için filigran olarak kullanmak istediğiniz metni girin. Ardından, filigranı düzenlemek için arayüzün üst kısmındaki yazı tipi düzenleme seçeneklerine erişin. Daha sonra şu adrese gidin: Katmanlar ve filigran katmanını en üste sürükleyin.
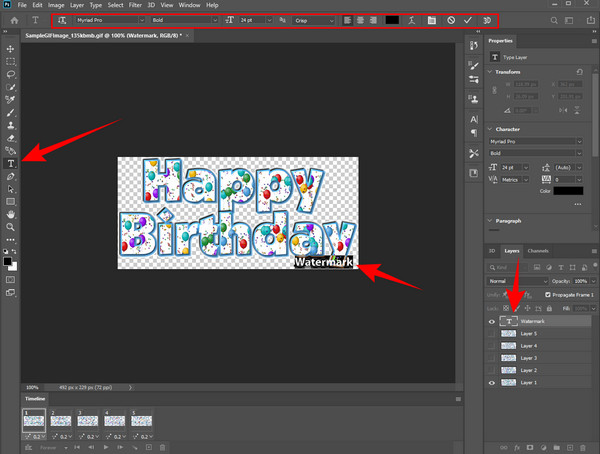
Filigranlı GIF'i Kaydet
Son olarak, filigranlı GIF'i dışa aktarmak istiyorsanız, fileto sekmesini tekrar tıklayın. Ardından, Farklı Kaydet seçeneğini belirleyin ve buluta mı yoksa bilgisayara mı kaydetmek istediğinizi seçin.
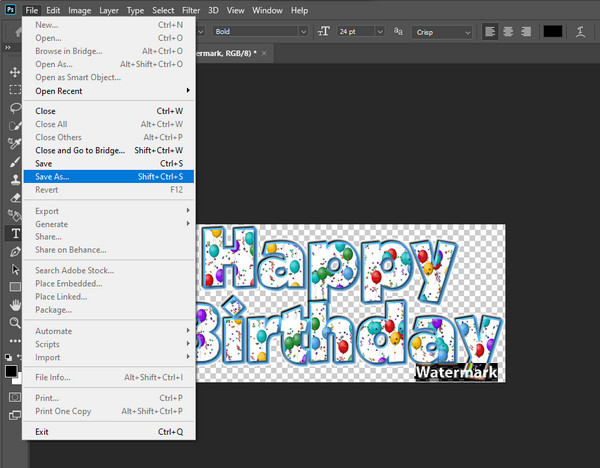
| Özellikler | Video Converter Ultimate'ı Kullanma | Adobe Photoshop'u Kullanma |
|---|---|---|
| Ücret | Tüm uygulamalar - ayda 29.96 ABD doları. | Tüm uygulamalar - ayda 52.99 ABD doları. |
| Filigran Oluşturma Süreci | pürüzsüz | Zor |
| İçin en iyisi | Tüm medya dosyalarının dönüştürülmesi, düzenlenmesi ve film yapmak, GIF'ler ve kolajlar. | Fotoğraf ve video düzenleme. |
| Sistem Gereksinimleri | Düşük | Yüksek |
Çevrimiçi bir GIF'e filigran eklemek her zaman ücretsiz midir?
Hayır. Çoğu çevrimiçi video düzenleme aracının kullanımı ücretsiz olsa da yine de sınırları vardır. Bu nedenle, filigran eklemek için bunları kullanmak her zaman ücretsiz olmayacaktır.
Başka bir GIF'i bir GIF'te filigran olarak kullanabilir miyim?
Hayır. Unutmayın, GIF bir dizi hareketli resimdir, dolayısıyla onu filigran olarak elde etmenin hiçbir yolu yoktur.
Filigran ekledikten sonra GIF'lerim aynı boyutta olacak mı?
Hayır. Bunun nedeni, GIF'lere öğeler eklemenizdir.
için eksiksiz talimatlarınız var GIF'lere filigran ekleyin Photoshop ile ve Video Dönüştürücü Ultimate. Her ikisi de önemli faktörlerin öne çıktığını göstermiştir ve yalnızca işlev ve süreçlerde farklılık gösterirler. Daha az zahmetli bir yol istiyorsanız hangisini seçeceğinizi biliyorsunuz!
Daha fazla Okuma
Ayrıntılı Adımlarla GIF'lere Filtre Eklemenin En İyi Yolları
Masaüstü bilgisayarlarda, çevrimiçi ortamda ve akıllı telefonlarda GIF'lere filtre eklemenin en iyi yollarını bir araya getirdik. Tam adımlarla nasıl yapılacağını bilmek istiyorsanız, buraya tıklayın!
Masaüstü ve Çevrimiçi Aracı Kullanarak GIF'i WMV'ye Dönüştürme
GIF'ler eğlencelidir ancak bazen cihazınızda oynatılamaz. Bu nedenle, GIF'leri WMV'ye dönüştürmek için en iyi çevrimiçi/çevrimdışı dönüştürücüleri sağlıyoruz.
En İyi Seçimler GIF Kolaj Oluşturucu: Çok Ekranlı Hareketli Görüntüler Oluşturun
Bir kolaj haline getirerek çok eğlenceli GIF'ler yapalım. Lütfen masaüstü ve çevrimiçi için inceleyeceğiniz bu 3 GIF kolaj düzenleyicisine göz atın.
GIF Kolajı Oluşturma Hakkında Öğrenmesi Kolay Kılavuzlar
GIF kolajları yapmak için yöntemler mi arıyorsunuz? Burası tam size göre! Burada, GIF Kolajı Android ve daha fazlası için çözümler sunuyoruz! Hadi başlayalım!