iMovie'de Videoya Filigran Nasıl Eklenir: iOS ve macOS için Yönergeler
Videolarınızı düzenlemek istiyor musunuz ve iMovie kullanarak filigran ekleme, ama nasıl olduğunu bilmiyor musun? Durum buysa, bugünü şanslı gününüz olarak kabul edin, çünkü görevi iOS ve Mac'te yürütmek için tüm yönergeleri hazırladık. Herkes, özellikle Apple kullanıcıları, iMovie'nin onlar için güvenilir bir video düzenleme uygulaması olduğunu bilir. Bununla birlikte, bilseler bile, çoğu, özellikle medya dosyalarına bir logo koyarken, onu nasıl çalıştıracaklarını hala bilmiyorlar. Bu nedenle, bu makale kesin çözümler arayanlara destek olmak ve yardımcı olmak için yapılmıştır. O halde siz değerli okuyucularımız, aşağıdaki iMovie videosuna nasıl filigran konulacağına dair sizin için hazırladığımız cevapları özümserken iyi eğlenceler.
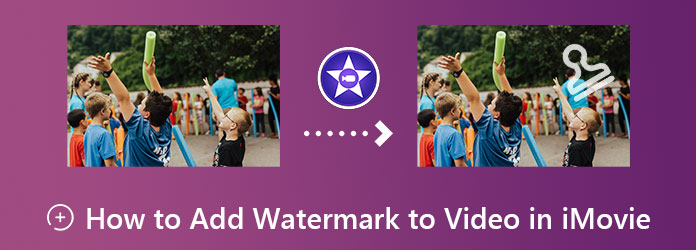
Bir videoyu filigranlamak için iOS'unuzda iMovie'yi kullanmak için hızlı ama eksiksiz adımlar. Lütfen bu kılavuz için bir iPhone kullandığımızı unutmayın. Bu nedenle, iPhone yönergeleri, bir iPad'de iMovie'ye nasıl filigran eklediğinize benzer.
iPhone'unuzu kullanarak iMovie'yi başlatın. Ve kullanarak yeni bir proje başlatın Sihirli Film seçenek. Ardından, düzenlemek için video dosyanızı içe aktarın.
Video yüklendikten sonra, simgesine dokunun. Kalem videonun sonundaki simge. Ardından açılan seçeneklerden Video Düzenle seçimi.
Bundan sonra, ekranın alt kısmında düzenleme araçları setini gösterecektir. Metin seçimine dokunun ve ardından eklemek istediğiniz filigranları yazın. Son olarak, Geri sekmesine gidin, ardından şuraya ilerleyin: Ihracat filigranlı video.
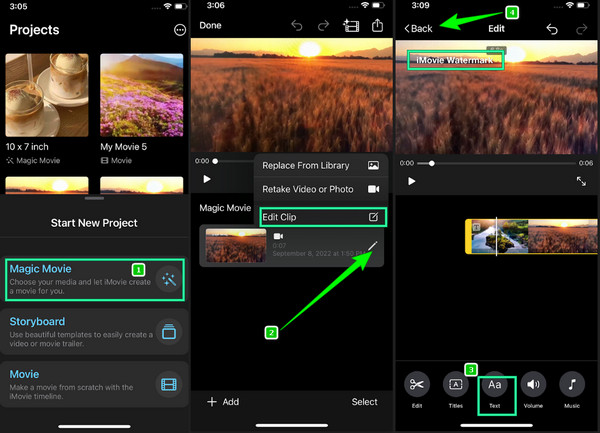
Bu sefer size iMovie'de Mac kullanarak filigran koymayla ilgili adım adım talimatlar vereceğiz. Aşağıdaki hızlı yöntemi serbest bırakırken lütfen Mac'inizi ve kendinizi de hazırlayın.
Aracı Başlatın
Mac'inizi kullanarak aracı başlatın. Bulamazsanız daha hızlı arama yapmak için Finder'ı kullanabilirsiniz. Bir kez başlatıldıktan sonra, Artı simgesini seçin, ardından Film seçeneği.
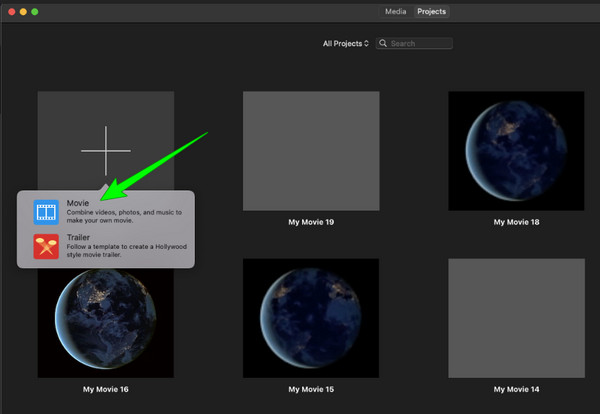
Video Dosyasını İçe Aktar
Bundan sonra, video dosyanızı içe aktarmanız gereken düzenleme paneline gideceksiniz. Video içeri girdikten sonra, onu şuraya sürükleyin: Tarihçesi.
Filigranı iMovie'ye ekleyin
Şimdi gidin ve yukarıdaki sekmelerden Başlıklar menüsünü tıklayın. Ardından, filigranınız için istediğiniz stili seçin. Ardından istediğiniz metni yazın ve tercihlerinize göre özelleştirin. Filigranın video boyunca görünür olduğundan emin olmanız ve kontrol etmeniz gerektiğini unutmayın. Değilse, videonun uçlarını sürüklemeli ve filigran tüm videoyu kaplayana kadar hizalamalısınız.
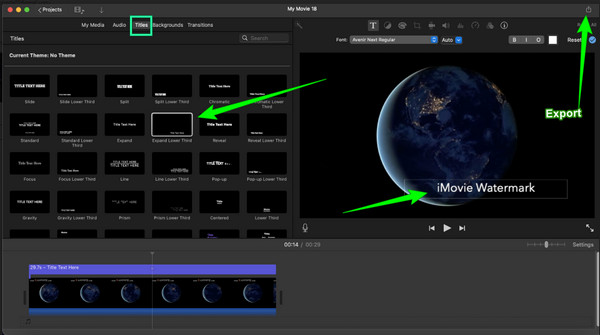
Filigranlı Videoyu Kaydet
Video iyi olduğunda, artık Ihracat Arayüzün sağ üst köşesindeki simge.
iMovie'de bir videoya nasıl filigran konulacağına baktıktan sonra ve başka bir seçenek istiyorsanız, bu Video Dönüştürücü Ultimate en iyi seçimdir. Verimli ve kalite açısından, bu video düzenleme yazılımı dünya çapında üst sıralarda yer alıyor. Verimliliğine ek olarak sahip olduğu tonlarca güçlü araç vardır. Filigran oluşturucunun yanı sıra, araç kutusu menülerinde bir medya meta veri düzenleyicisi, GIF oluşturucu, AI video geliştiricileri ve daha pek çok şey gibi diğer tipik ve gelişmiş araçlarla birlikte gelir. Ayrıca, hızlandırma teknolojisini kullanarak en hızlı video ve ses dönüştürme sürecini destekler.
Filigran yapıcısıyla ilgili olarak, Video Converter Ultimate, aralarından seçim yapabileceğiniz harika bir dizi seçenek sunar. Aslında, filigran olarak bir resim mi yoksa metin mi ekleyeceğinizi seçmenizi sağlar. Videonuzda her ikisine de sahip olabileceğinizden bahsetmiyorum bile. Bunun da ötesinde, bu yazılım kalite, çözünürlük, biçim vb. ayarlar sağladığından videonun kendisini geliştirmenize de olanak tanır. Ne kadar harika, değil mi? Aşağıda, bu yazılımın kaçırmamanız gereken diğer özellikleri bulunmaktadır.
Video Converter Ultimate'ın Özellikleri
iMovie'nin En İyi Alternatifinde Videoya Filigran Nasıl Eklenir?
Aracı Mac'inize İndirin
İlk önce, bu aracı Mac'inize tıklayarak edinmeniz gerekir. İndir yukarıda sunulan düğmeler.
Filigran Oluşturucuya Git
Yazılımı başlatın ve tıklayın Araç Kutusu arayüzün üst kısmındaki seçenek. Ardından, programdaki araçlardan Araç Kutusu, gidin ve tıklayın Video Filigranı seçenek. Video dosyasını bu sefer tıklayarak zaten yükleyebilirsiniz. Artı sonraki pencereden simge.
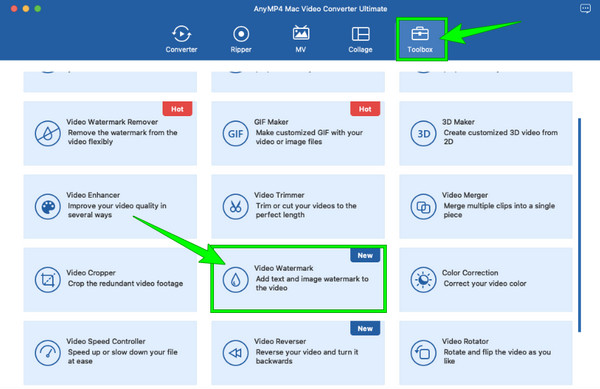
Filigranı Oluştur
Bundan sonra, filigranınız olmasını istediğiniz metin veya resim seçeneğine tıklayın. Ardından, arayüzün sağ tarafında sunulan düzenleme araçlarını kullanarak filigranı özelleştirin.
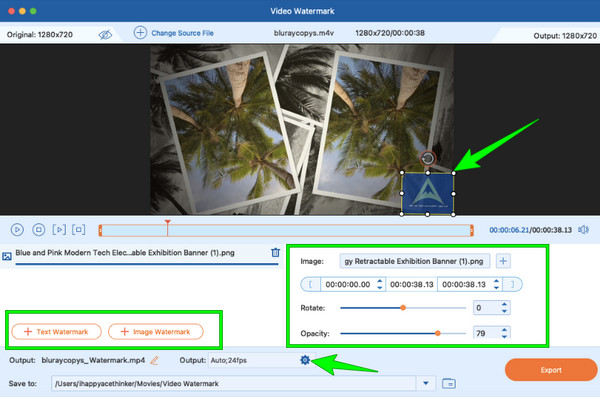
Videoyu Geliştirin
Bu sefer, vur coggle simgesi Çıktı geliştirme ve diğer ayar araçlarına erişmek için bölüm. Oradan, çözünürlüğü tıklayın ve orada verilen seçenekler arasından seçim yapın. Çalıştırmak istediğiniz diğer seçeneklerle aynı. Ardından, OK uygulamak için düğmesine basın.
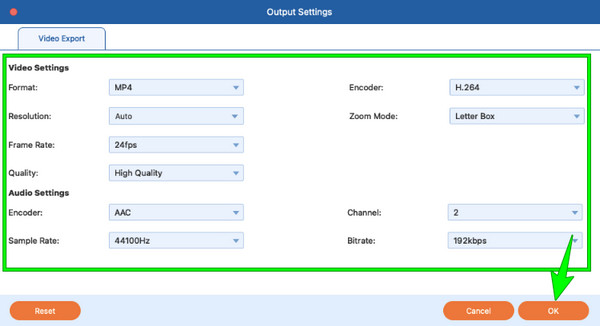
Filigranlı Videoyu Dışa Aktarın
Son olarak, şimdi kaydedebilir ve saklayabilirsiniz. filigranlı video tıklayarak cihazınızda Ihracat düğmesine basın.
Windows'ta iMovie'de bir videoyu filigranlayabilir miyim?
Ne yazık ki, iMovie yalnızca Mac ve iOS gibi Apple ürünlerine hitap ettiği için Windows'ta kullanılamıyor. Ancak Windows'ta videolarınıza filigran eklemek için Video Converter Ultimate'ı kullanabilirsiniz.
iMovie'de bir görüntüyü filigran olarak eklemek mümkün müdür?
Evet. Ama için logo veya resim ekleyin, iMovie 08 kullanmanız gerekir.
iMovie bir videodaki filigranı kaldırır mı?
Filigranı iMovie kullanarak kaldırmanın tek yolu videoyu kırpmaktır. Filigranın yerleştirildiği alanı kesmek için kırpma aracını kullanabilirsiniz.
iMovie'de filigran ekleme zor değil, özellikle artık Mac ve iOS'ta doğru prosedürü bildiğinize göre. Ancak, diğer video düzenleme yazılımları gibi iMovie'nin de sınırlamaları vardır ve en önemli sınırlaması Windows'ta kullanılabilir olmasıdır. Peki şimdi ne olacak? Size hem Mac hem de Windows bilgisayarlarda en iyi çalışan diğer en iyi seçeneği sağladığımız için bu gerçek sizi etkilememelidir. Video Dönüştürücü Ultimate.
Daha fazla Okuma
Photoshop'ta Filigran Ekleme Hakkında Eksiksiz Kılavuz
Photoshop'a filigran koymak istiyor ancak nasıl yapacağınızı bilmiyor musunuz? O halde, bu yazı, aradığınız tüm cevapları içerdiği için okumanız gereken şeydir.
Bir Videoya Üç Benzersiz Şekilde Nasıl Resim Eklenir?
Görüntüleri çevrimiçi olarak üst üste bindirirken bir sorunla karşılaştınız mı? Bir resmi bir videoya bindirmeniz gerekiyor ama nasıl yapacağınızı bilmiyor musunuz? Bu gönderiye tıklayın ve nasıl yapılacağını öğrenin!
iMovie Slideshow Maker ile Çarpıcı Sunumlar Yapın
Bir sonraki yüksek kaliteli ve harika slayt gösterileriniz için Mac veya iPhone cihazınızda iMovie'de nasıl slayt gösterisi oluşturacağınızı çabucak öğrenin.
Filmleri iMovie'den Blu-ray'e Mükemmel Bir Şekilde Yazmanın 3 Kolay Yolu
iMovie videolarını Mac'te Blu-ray'e zahmetsizce yazmanıza yardımcı olabilecek üç kullanışlı yöntemi öğrenin. Bu gönderi, ihtiyacınız olacak tüm gerekli bilgileri sağlar.