VLC Media Player, masaüstü ve mobil kullanıcılar için dünya çapında bir medya oynatıcı, dönüştürücü ve düzenleyicidir. Aslında VLC kullanarak da video kaydedebilirsiniz. Medya açılır listesinden Yakalama Aygıtını Aç'ı seçmeniz yeterlidir. Daha sonra, masaüstü veya web kamerası videosunu VLC ile ücretsiz olarak yakalayabilirsiniz. Ancak, VLC kayıt düğmesinin çalışmadığını veya diğer VLC'nin kaydetmeme sorunlarını görebilirsiniz. VLC ile ekran videosu kaydederken sorun yaşıyorsanız veya VLC kaydedmiyor, doğru yere geliyorsun. Burada bu sorunu çözmenin nedenini ve çözümlerini açıklayacağız.
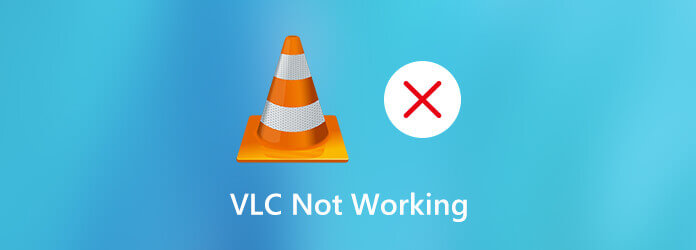
Bölüm 1. VLC Neden Video veya Ses Kaydedmiyor?
VLC başlangıçta video kaydedemezse, sistem hatalarında bir sorun olabilir. Örneğin, VLC kaydının ve kod dönüştürmenin en son yapıları olası nedenlerdir. VLC'nin video kaydetmeme olasılığını azaltmak için, v.2.0.8, v.2.1.5, v.3.0.0 ve daha fazlası gibi daha eski bir VLC sürümü yükleyebilirsiniz. VLC ortada kaydı durdurduğunda da sürümleri değiştirebilirsiniz.
Bölüm 2. VLC'nin Kaydedilmemesini Düzeltmek için 6 Çözüm
Çözüm 1. VLC Alternatifini Bulun
VLC, orijinal olarak ekran kaydı için tasarlanmamıştır. Ekran veya video kaydetmek için profesyonel bir kayıt cihazı programı bulsanız iyi olur ve AnyMP4 Ekran Kaydedici en iyi VLC kaydedici alternatifidir.
Maksimum süre sınırı yoktur ve Windows ve Mac bilgisayarınızda sesli ekran videosu kaydedebilirsiniz. Ayrıca donanım hızlandırma, zamanlanmış görevler, kısayol tuşu tercihleri ve diğer gelişmiş kayıt özelliklerinin kilidini açabilirsiniz.
- Oyunu, çevrimiçi konferansları, eğitimleri ve video görüşmelerini gecikme olmadan kaydedin.
- Bir tarayıcıdan, programdan ve hatta kendi sesinizden gelen sesli ekran videosunu yakalayın.
- Farklı boyut, renk ve stillerle kayıt yaparken açıklamalar oluşturun ve fare tıklamalarını vurgulayın.
- Tüm video ve ses kaydını kontrol etmek için özel kısayol tuşları ayarlayın.
- Çıkış video/ses kalitesini, formatını ve diğer ayarları yapın.
- Telefon aynası, iPhone ve Android ekranını bilgisayara aktarabilir ve yansıtabilir.
Bedava indir
Windows için
Güvenli indirme
Bedava indir
macOS için
Güvenli indirme
1 Adım.Blu-ray Master Screen Recorder'ı ücretsiz indirin. Ardından programı kurun ve başlatın. VLC kaydı çalışmadığından, seçim yapabilirsiniz Video Kaydedici bunun yerine ana arayüzde.

2 Adım.İhtiyacınıza göre ekran yakalama alanını ve giriş ses kaynağını ayarlayın. Sistem sesi ve mikrofon sesi ile video kaydedebilirsiniz.

3 Adım.Tıkla REC kayda başlamak için. Kayıt sırasında ekran görüntüsü alabilir ve çizim araçları ekleyebilirsiniz. Ekran kaydı bittiğinde, onu önizleyebilir ve kırpabilirsiniz. Sonunda, tıklayın İndirim Kayıt videosunu kaydetmek için

Daha fazla bilgi için VLC Media Player alternatifleri, buraya tıklayabilirsiniz.
2. Çözüm. VLC Kaydını Yeniden Başlatın
VLC yalnızca video kaydetmediğinde ses sorunu ortaya çıktığında, en son VLC sürümünü yeniden başlatabilir ve yeniden yükleyebilirsiniz. Çalışmazsa, VLC ile kayıt yapmadan önce video hızlandırmayı devre dışı bırakabilirsiniz. Sadece VLC'ye gidin Tools. Seçin Tercihler ardından Video. Daha sonra işaretini kaldırın Hızlandırılmış video çıkışı. Daha sonra, kullanabilirsiniz Sorunun olup olmadığını görmek için bir video veya ses kaydetmeye başlamak için VLC Çözüldü.
3. Çözüm. Kontrollü Klasör Erişimini Devre Dışı Bırakın
Bazen Windows Defender ayarları, VLC kayıt ayarlarıyla çakışır. Düzeltmek için şuraya erişmeniz gerekir: Windows Defender bilgisayarınızda. devre dışı bırakmanız gerekiyor Kontrollü Klasör Erişimi VLC'nin kayıt yapmaması sorununu gidermek için.
4. Çözüm. DVD altyazılarını yakalamak için Ekran Kaydediciyi değiştirin
DVD videoları kaydetmek için VLC kullandığınızda, video kaydının altyazı içermemesi sorunuyla karşılaşabilirsiniz. Kayıt sırasında altyazı yerleşimini etkinleştirseniz bile, kaydedilen dosyada altyazı yok. Bunun nedeni, altyazının ayrı bir dosyaya kaydedilmesidir. VLC, ayrı altyazıyı tanıyamaz. Bu süre zarfında, ekran kaydediciyi VLC'yi atlamak için ekran kaydediciyi değiştirmeniz gerekir. (Çözümler bulun VLC, DVD sorunlarını oynatmaz )
5. Çözüm. Ses Çıkış Modüllerini FLAC olarak değiştirin
FLAC çıkışıyla ekran videosu kaydettiğinizde VLC gecikebilir. VLC gecikme sorununu çözmek için VLC'yi yeniden başlatabilirsiniz. Seçmek Ayarlar ardından Tercihler. Seçmek ses ve çıkış modüllerini ayarlayın. Tıklayın Gelişmiş seçenekler. Ardından, VLC'deki FLAC takılma gecikmesini düzeltmek için Win32 çıkış uzatma dalgasını seçin.
Çözüm 6. ALSA'ya VLC Kayıt Oynatma Crackle'ı
Kaydı oynatmak için VLC'yi kullandığınızda, oynatma çatırtısını bulabilirsiniz. Bu sorunu çözmek için VLC'yi seçmeniz yeterlidir. Tools. Seçmek Tercihler ve sonra seç ses. Bundan sonra, çıkış modülünü şu şekilde değiştirin: ALSA. Başarıyla çalarken veya kaydederken VLC çatırtı sesini ortadan kaldırabilirsiniz.
Bölüm 3. VLC Kayıt Sorunlarıyla İlgili SSS
-
VLC kayıtları nereye kaydedilir?
Tüm medya dosyaları varsayılan olarak Videolar klasörüne kaydedilecektir. Bulabilirsin Kullanıcılar Klasör. Kullanıcı adınızla adlandırılan bir klasör seçin. Ardından kayıt yolu klasörünü bulabilirsiniz.
-
VLC hangi formatta kayıt yapıyor?
VLC, video ve sesi birden çok formatta kaydedebilir, dönüştürebilir ve yayınlayabilir. Kayıt video dosyasını MP4, ASF, AVI, FLAC, MOV, OGG, WebM ve daha fazlası olarak kaydedebilirsiniz.
-
VLC sürekli çöktüğünde ne yapmalı?
VLC çökmelerini gidermek için tanılamayı indirebilir, tercihleri sıfırlayabilir, donanım hızlandırmayı devre dışı bırakabilir ve bozuk program dosyalarını düzeltebilirsiniz.
Tamamlayan
Sabitledikten sonra VLC kaydedmiyor Yukarıdaki yöntemlerle VLC ile video ve ses dosyalarını kaydetmeye, oynatmaya, dönüştürmeye ve düzenlemeye devam edebilirsiniz. Veya daha iyi bir ekran kayıt deneyimi elde etmek için Blu-ray Ana Ekran Kaydediciye ve onun çevrimiçi alternatifine başvurabilirsiniz. Hala VLC videonun kaydedilmemesiyle ilgili sorun yaşıyorsanız bizimle iletişime geçmekten çekinmeyin.
Daha fazla Okuma

