Windows Adım Kaydedici
Windows Adım Kaydedici (olarak da adlandırılır Sorunlar Adım Kaydedici Windows 7'de), Windows 10, Windows 8 ve Windows 7'de önceden yüklenmiş bir ekran yakalama yardımcı programıdır. Sorun giderme amacıyla bilgisayarda yapılan eylemleri belgelemenize yardımcı olan bir tür gizli özelliktir.
Bilgisayarınızın günlük kullanımı sırasında, bilgisayarın bir hata, yanlış işlem veya kullanıcı hatası nedeniyle yapması gerekmeyen bir şeyi yaptığı durumla karşılaşabilirsiniz. Bu durumda güvenebilirsiniz Adım Kaydedici sorun oluştuğunda attığınız adımları tam olarak yakalamak için. Ardından kaydı yardım için başkalarına gönderebilirsiniz.
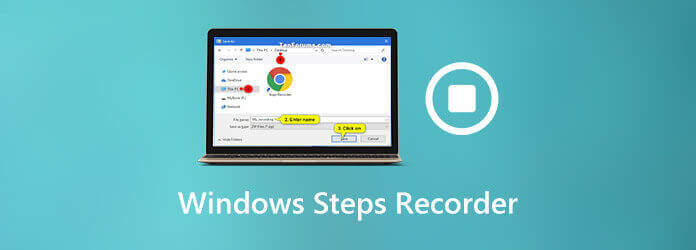
Windows Adım Kaydedici hakkında çok az bilgiye sahip olabileceğinizi düşünürsek. Bu yüzden burada, bu yazıda size ayrıntılı bir inceleme sunmak istiyoruz. Aşağıdakiler, bilmeniz gereken her şeydir Adım KaydediciAdım Kaydedici'nin ne için kullanıldığı, bu kayıt programının nasıl bulunacağı ve açılacağı ve bir sorunu yeniden oluşturmak için nasıl kullanılacağı dahil.
Adım Kaydedici ayrıca anılır Problem Steps Recorder or PSR. Esas olarak, sorun giderme için bir bilgisayarda attığınız adımları otomatik olarak kaydetmek için kullanılır. Her tıklama sırasında tıkladığınız yerin bir metin açıklamasını ve ekranın bir resmini yakalamak için Windows Adım Kaydedici'ye güvenebilirsiniz. Sorunu tanımlamanın ve teşhis etmenin basit ve kullanışlı bir yolunu sunar.

Yukarıda belirtildiği gibi, bu yerleşik uygulama orijinal olarak Windows 10, Windows 7 ve Windows 8 bilgisayarlarda donatılmıştır. Esas olarak eylemlerinizi bir bilgisayara kaydetmek için kullanılan bir sorun giderme ve yardım aracıdır. Steps Recorder ile mevcut sorunu tekrarlamak için attığınız her adımı ayrıntılı olarak açıklamanıza gerek yoktur. Tüm işlemleriniz otomatik olarak kaydedilecektir. Bundan sonra, kaydı sorun gidermeye yardımcı olan profesyonel bir desteğe veya arkadaşınıza kolayca gönderebilirsiniz.
Bilgisayarınızda bir hata oluştuğunda, sorunu yeniden oluşturmaya yönelik adımları yakalamak için Adım Kaydedici'yi açıp kullanabilirsiniz. Bilmeniz gereken bir şey, Adım Kaydedici'nin yazdığınız metni kaydetmemesidir. Kaydı manuel olarak başlatmanız ve durdurmanız gerekir.
Windows Adım Kaydedici'yi kullanmak için önce onu bulup açmalısınız. Steps Recorder'a şuradan erişebilirsiniz: Başlama Windows 10'da menü ve Uygulamalar Ekranı Windows 8'de bir Windows 7 PC kullanıyorsanız, onu şuradan bulabilirsiniz: Başlama menü veya İletişim kutusunu çalıştır.
İlk önce bulmalısın ve Adım Kaydediciyi aç Windows'ta. Tıklayabilirsiniz Başlama düğmesini seçin Windows Aksesuarları ve ardından Adım Kaydedici. Bilgisayarınızda bulamazsanız, arayarak erişebilirsiniz. psr.
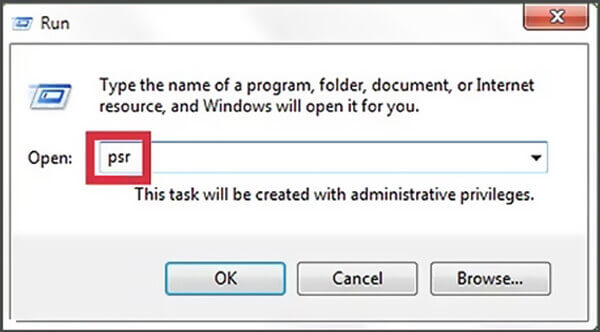
Zaman Problem Steps Recorder ekranda göründüğünde, Start Record Kaydı başlatmak için düğmesine basın. Şimdi, bir sorunu gideren biri için çok yararlı olan tüm eylemleri kaydetmeye başlayacaktır. Steps Recorder, her fare tıklamasını ve klavye eylemini yakalayabilir. Yani burada tüm adımları olabildiğince hassas bir şekilde gerçekleştirmelisiniz.

Adımlar kaydedilirken, talimatlarınıza bazı yorumlar eklemek için yorumlar özelliğini kullanabilirsiniz. Sadece tıklayın Yorum Ekle ihtiyacınız olduğunda düğmesine basın.

Tıkla Kaydı Durdur Kaydı bitirdiğinizde düğmesine basın. Steps Recorder sizin için bir önizleme oluşturacaktır. Burada önizlemeyi kontrol edebilir ve ardından İndirim Kaydı bilgisayarınıza kaydetmek için düğmesine basın.
Dosyayı kaydetme adımları şuraya kaydedilecektir: HTML biçim. Google Chrome, Firefox, IE, Safari ve daha fazlası gibi herhangi bir popüler İnternet tarayıcısında kolayca açabilirsiniz. Steps Recorder, kaydınızı bir ZIP belgesi olarak da kaydedebilir. Artık PSR kaydınızı bir kişiye veya gruba göndererek sorunu çözmeye yardımcı olabilirsiniz.
Windows Adım Kaydedici, bir sorunu gidermek için tüm eylemlerinizi yakalamanın basit ve etkili bir yolunu sağlar. Ancak tam ekran oyunlar gibi bazı programlar için doğru bir şekilde yakalanmayabilir. Dahası, Steps Recorder yalnızca Windows ekranını resimler ve açıklamalarla kaydedebilir.
Burada, Windows Adım Kaydediciye harika bir alternatif öneriyoruz. Ekran kaydedicisi tüm eylemlerinizi ve adımlarınızı kolaylıkla yakalamanıza yardımcı olmak için. Kayıt bilgisayar ekranını görüntülemenizi ve bir sorun giderme videosu olarak kaydetmenizi sağlar.
Bu Windows Adım Kaydedici alternatifi hem Windows hem de Mac sürümleri sunar. Yukarıdaki indirme düğmesine çift tıklayabilir ve ücretsiz olarak yüklemek ve bilgisayarınızda çalıştırmak için talimatları takip edebilirsiniz.
İle donatılmıştır Video Kaydedici, Ses kaydedici ve ekran Yakalama özellikleri.
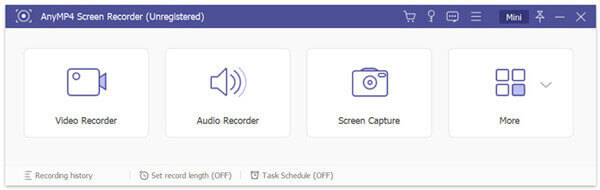
Sen kolayca yapabilirsiniz ekran görüntüsü yakala Ekran Yakalama işlevi ile. Bu Adım Kaydedici alternatifi, daireler, oklar, metinler ve daha fazlasını çizerek tüm eylemlerinizi daha iyi açıklamanıza yardımcı olacak açıklama araçlarına sahiptir.

Ayrıca kullanabilirsiniz Video Kaydedici adımlarınızı yüksek kalitede ekrana kaydetme seçeneği. Basitçe tıklayabilirsiniz REC kayıt işlemini başlatmak için. Kayıt sırasında, kaydınıza bazı öğeler eklemenize izin verilir. Dahası, sorunu daha iyi açıklamak için kendi sesinizi yakalayabilirsiniz.
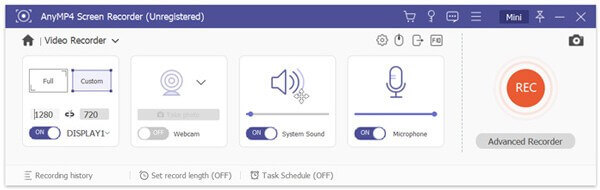
Kayıttan sonra, kayıt dosyanızı düzenlemek için bazı düzenleme özellikleri sunulur. Bundan sonra, MP4, MOV, AVI, FLV ve daha fazlası gibi herhangi bir popüler video formatında kaydedebilirsiniz.
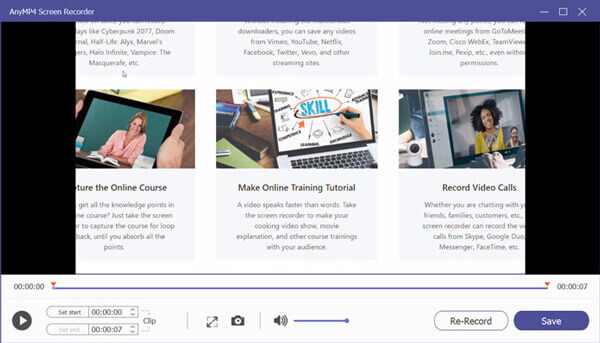
Soru 1. Windows Steps Recorder'ı masaüstü kaydedici olarak kullanabilir miyim?
Hayır, Steps Recorder'ı masaüstü kaydedici olarak kullanamazsınız. Windows Adım Kaydedici yalnızca adımlarınızı ve tıklamalarınızı belgelemenize izin verir. Bilgisayar ekranınızı yakalamak için kayıt özellikleri taşımaz.
Soru 2. Adım Kaydedici hangi sistemler için kullanılır?
Yukarıdan da öğrenebileceğiniz gibi, Windows Adım Kaydedici, Windows 10, Windows 8 ve Windows 7 bilgisayarlarla donatılmıştır. Windows 7 PC'de Problem Steps Recorder olarak adlandırılır.
Soru 3. Windows 10'da ses kaydedici var mı?
Windows 10 kullanıcısıysanız ve sesi yakalamak istiyorsanız, yerleşik ses kaydedicisi olan Microsoft Voice Recorder uygulamasına güvenebilirsiniz. Yani, Windows'un bir ses kaydedicisi var.
Bilgisayarınızdaki sorunu başka birine gösteren belgeler mi oluşturmak istiyorsunuz? Bir sorunu yeniden üretmek için eylemlerinizi yakalama ihtiyacı duyduğunuzda, Windows Adım Kaydedici. Bu gönderiyi kaydettikten sonra, Adım Kaydedici hakkında daha fazla bilgi edinebilirsiniz. Üstelik bu aşamalı kaydı nasıl kullanacağınızı detaylı olarak öğrenebilirsiniz. Adım Kaydedici ile ilgili hala sorularınız varsa, bize bir mesaj bırakabilirsiniz.
Daha fazla Okuma
Windows 10'da Adımlarınızı Kaydetmek için Windows Adım Kaydediciyi Kullanın
Windows 10'da Adım Kaydedici nedir? Adım kaydediciyi nasıl görüntülerim? Adım kaydedicide ses var mı? Sorun Adımları Kaydediciyi nasıl kullanıyorsunuz? Bu gönderi size Windows Adım Kaydedici'nin ayrıntılı bir incelemesini verecek ve bir sorunu yeniden oluşturmak için nasıl kullanacağınızı gösterecektir.
[2024] Windows ve Mac için En İyi 9 Oyun Kayıt Yazılımı
2023'deki en iyi oyun kaydedici nedir? Bu gönderi size Windows ve Mac için en iyi 9 oyun kaydedicinin listesini gösterir.
[Çözüldü] Windows 10 / Mac'te Snagit ile Kaydırma Alanı Nasıl Yakalanır
Kayan ekran görüntüsü almak için Snagit'i nasıl kullanacağınızı bilmiyor musunuz? Bu yazıda, Windows veya Mac'te kayan ekranı yüksek kalitede yakalamanın yollarını paylaşacağız.
MP4'ü Masaüstünüzde veya Çevrimiçi Olarak OGG Formatına Dönüştürme
Bu adım adım kılavuz, medya oynatıcı yazılımınızda veya donanımınızda sorunsuzca oynatmak için MP4 dosyalarını OGG formatına dönüştürmenin en iyi yollarına odaklanmaktadır.