OBS Kayıtları Nereye Gidiyor? Yanıtları Şimdi Bul
OBS, ekran kaydı için ücretsiz ve açık kaynaklı bir yazılımdır. Ekran kaydını dilediğiniz platforma yayınlayabilirsiniz. OBS ile yüksek kaliteli bir video veya ses kaydı başlatmak kolaydır. Ancak birçok kullanıcı, OBS'nin kaydını nereye kaydettiğini bulamıyor. Aynı sorunu yaşıyorsanız, OBS kayıtlarının kaydedildiği konum klasörünü öğrenmek için bu yazıyı okuyabilirsiniz.
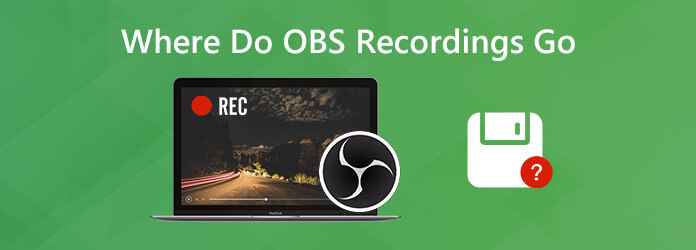
ile kolayca bilgisayar ekranını kaydetmeye başlayabilirsiniz. OBS Ekran Kaydedici. Kaydı OBS ile bitirdikten sonra, kaydedilen videoyu bulup düzenlemek isteyebilirsiniz. Genel olarak OBS, ekran kaydını yazılımın varsayılan olarak kurulu olduğu konuma kaydedecektir.
Varsayılan kayıt konumunu kontrol etmek için, üst menüden Dosya'yı tıklayıp Kayıtları Göster. Açılır klasörde tüm OBS kayıtlarını görebilirsiniz. (Ne yapacağınızı görün OBS kodlaması aşırı yüklenmiş)
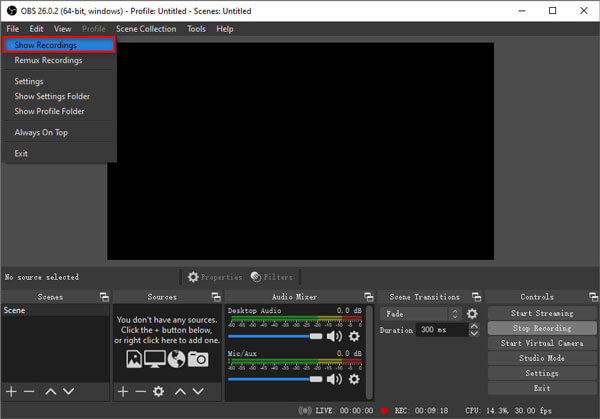
OBS kayıtlarının nereye gittiğini sormaktan kaçınmanın etkili bir yolu, varsayılan OBS kayıt kaydetme yolunu aşina olduğunuz konuma değiştirebilirsiniz. Aşağıdaki adımlarla başlayın.
OBS'yi açın ve şuraya gidin: Dosya> Ayarlar üst menüde.
Tıkla Çıktı sol panelde ve tıklayın Araştır Kayıt bölümünde Kayıt Yolu'nun yanında. Ardından OBS kayıt konumunu uygun bir klasöre değiştirebilirsiniz.
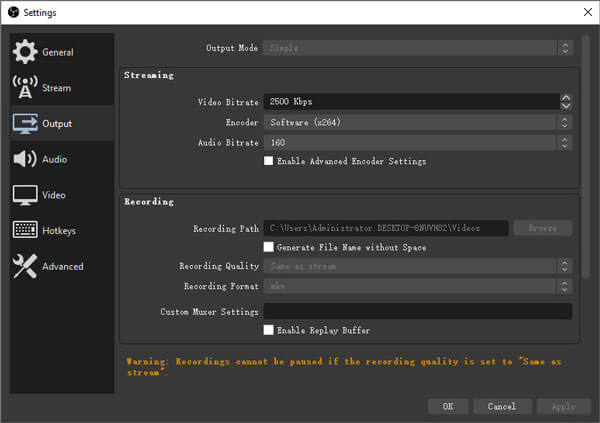
Hala OBS'nin kayıtlarını nerede sakladığını bulamıyor musunuz? Belki de OBS'nin kaydı kaydetmemesine neden olan bazı hatalar vardır. Güvenilir bir OBS Ekran Kaydedici alternatifi ile video veya ses kaydı yapabilirsiniz - Blu-ray Ana Ekran Kaydedici. Videoları, oyun videolarını ve çevrimiçi dersleri gecikmeden kaydedebileceğiniz hafif ve güçlü bir ekran kaydedicidir.
OBS Screen Recorder'a en iyi alternatifi ücretsiz indirin, kurun ve başlatın. Seç Video Kaydedici Ana arayüzde.

Tıkla Her Şey Dahil or görenek tam ekran, pencere veya özel bölge ile video kaydetmek için. Aç Mikrofon or Sistem Ses ihtiyacınıza göre ses kaynağını seçme seçeneği. Etkileşimli kayıt yapmak istiyorsanız Web Kamerasını etkinleştirin.

Tıkla REC OBS kaydı kaydedemedikten sonra kaydı başlatmak için düğmesine basın. Kısayol tuşları veya ekran kontrolleri ile kaydı duraklatabilir, devam ettirebilir ve durdurabilirsiniz.

Ardından kaydedilen videoyu önizleyin ve istenmeyen kısmı kesin. Sonunda, tıklayın İndirim Kayıt videonuzu bilgisayara aktarmak için düğmesine basın.

Bu ekran kayıt yazılımı, OBS Ekran Kaydediciye en iyi alternatiftir. Ayrıca, oklar, çizgiler, şekiller, belirtme çizgileri ekleyerek, yazı tipi boyutunu, rengini veya stilleri değiştirerek kaydınızı düzenleyebilirsiniz.
Sadece OBS'ye benzer ücretsiz bir kayıt programı bulmak istiyorsanız, Blu-ray Master'ı kullanabilirsiniz. Ücretsiz Online Scree Kaydedici. Tüm kayıt süreci herhangi bir sınırlama olmaksızın çevrimiçi olarak tamamlanır. Bu ücretsiz OBS alternatifiyle nasıl video kaydedeceğinizi öğrenin.
Bu ücretsiz çevrimiçi ekran kaydedicinin resmi web sitesine gidin. (https://www.bluraycopys.com/free-online-screen-recorder/).
Tıkla Ücretsiz Kaydediciyi Başlat Başlatıcıyı indirmek ve yüklemek için. Sonra seçin Video Kaydedici Ana arayüzde.
etkinleştirme konuşmacı or Mikrofon Sistem sesinden veya mikrofondan ses kaydını seçmek için.
Tıkla REC Bilgisayar ekranınızı kaydetmeye başlamak için düğmesine basın. Kaydı durdurmak için, kaydı kaydetmek üzere Durdur düğmesine tıklayabilirsiniz.
Kaçırmayın: OBS siyah ekranı nasıl düzeltilir
1. OBS kayıtlarım neden dalgalı?
Ekran kaydının kayıttan sonra tüm dalgalı ve gecikmeli görünmesinin birkaç nedeni vardır. Olası bir açıklama, OBS'nin etkili bir şekilde kayıt yapmak için Görev Yöneticisi'nde daha yüksek bir ayarda çalıştırılması gerektiğidir.
2. OBS'yi hangi kayıt formatını kullanmalıyım?
Bu format çökmeye dayanıklı olduğundan FLV'yi kayıt formatı olarak kullanın. Kayıt sırasında OBS veya bilgisayarınız çökerse video oynatılamayacağından MP4 önerilmez. OBS, gerekirse kaydettikten sonra FLV'yi MP4'e dönüştürebilir.
3. OBS'nin kayıt limiti var mı?
OBS'nin hiç kayıt sınırı yoktur. Araştırmamıza göre OBS 80 saatin üzerinde sorunsuz bir şekilde ekran kaydetti. Ancak, sabit diskinizde yeterli alan olduğundan emin olmalısınız.
4. OBS nasıl sıfırlanır?
Tüm OBS ayarlarını varsayılan duruma sıfırlamak isterseniz, OBS Ayarları'na gidebilirsiniz. Genel'i ve ardından Önbelleği Sil'i seçin. Daha sonra, OBS ayarlarını sıfırlamak için Yeniden Başlat'ı tıklayın. OBS'yi tamamen sıfırlamak istiyorsanız, OBS sahne koleksiyonunu da silebilirsiniz.
Bu makaleyi okuduktan sonra, OBS kaydının nereye kaydedildiğini bulmak kolaydır. Bazı hatalar varsa OBS alternatifi olarak Blu-ray Master Screen Recorder kullanabilirsiniz. OBS ile karşılaştırıldığında, Windows ve Mac kullanıcıları için hafif ve güvenilir bir ekran kaydedicidir. OBS ile kayıt yaparken hala sorun mu yaşıyorsunuz? Lütfen yorumunuzu aşağıya bırakmaktan çekinmeyin.
Daha fazla Okuma
Cameral Resimleri, Videoları, Ekran Görüntüleri Android'de Nerede Saklanıyor?
Android telefonunuzda veya tabletinizde resim, ekran görüntüsü veya video bulamazsanız, bu dosyaların nerede depolandığını bulmak için bu yayını kontrol edin.
QuickTime Ekran Kaydı veya Mac'te Çalışmıyor Oynatma Nasıl Onarılır
QuickTime'ın Mac'te çalışmamasını nasıl düzelteceğinizi bilmiyorsanız, doğru yere geldiniz. Bu makale, ekran kaydı veya oynatma sırasında QuickTime hatalarını gidermenin kolay yollarını gösterecektir.
Kayıt Sırasında OBS Oyunu Siyah Ekranı Yakalamayı Düzeltmek İçin Ne Yapmalı
Yakalama sırasında OBS siyah ekranını nasıl düzelteceğinizi bilmek ister misiniz? Sadece doğru yere geldiniz. İşte uygulanabilir OBS yakalama siyah ekran sorun giderme yöntemleri ve oyun kaydedici için bir alternatif.
OBS Kodlama Neden Aşırı Yüklendi ve Sorunu Nasıl Başarıyla Çözüyorsunuz?
OBS kodlamasının aşırı yüklenmesini düzeltmek için ne yapabilirsiniz? Bu makaleden, OBS'de yüksek kodlama sorunlarını kolaylıkla gidermenin 5 kanıtlanmış yolunu edinebilirsiniz. Sadece okuyun ve kontrol edin.