3 Simple Ways to Add Background Music or Audio Track to Video
While editing or creating a video, you frequently have the need to replace/cover original sound with new background music, or add a new audio track to your video file. Do you know how to add audio to video?
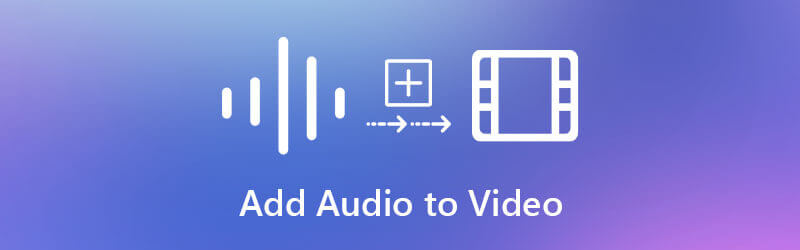
In fact, many video editors including some free online video and audio merger can help you add audio to video with ease. Considering your need, for this post, we would like to share 3 simple methods to add music to video, and merge video and audio files together.
There are a large number of online video editors offered on the internet that can help you add audio to video with ease. However, through our tests, most of them don’t carry the basic trim feature. In that case, you can’t add a background music that perfectly fits the video content. To help you quickly find a good online video and audio merger, here we introduce you with the popular Clideo.
Clideo is an all-featured online video and audio editor which carries many useful editing features including Add Music to Video, Add Subtitles, Merge Video, Compress Video, Resize Video, Meme Maker, and more. It supports all common formats like MP4, WMV, VOB, AVI, FLV, MP3, WMA, OGG, WAV, and more. You can use Clideo to merge audio and video files online free.
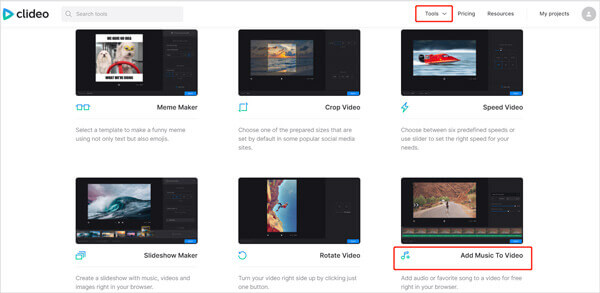
Open your web browser, search for and go to the Clideo Add Music to Video. Here you can also navigate to the official Clideo site, click Tools and then locate the Add Music to Video feature. When you get to the page, click on Choose file button to select and add your video file.
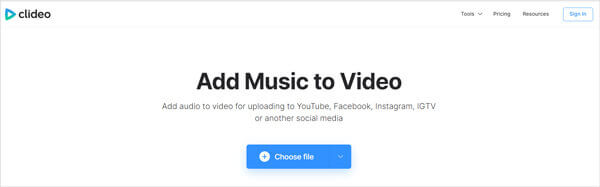
Besides the local files on your computer, this free online video and audio merger also allows you to upload a file from Google Drive and Dropbox. It will take some time to complete the uploading process.
Your added video will be automatically played. You can click Add file on the right side to add audio to video. You can trim audio track to fit your video content. Moreover, you are allowed to freely drag the audio track to a right position. During this step, you are able to adjust or mute the video sound volume, and custom new added audio track volume according to your need.
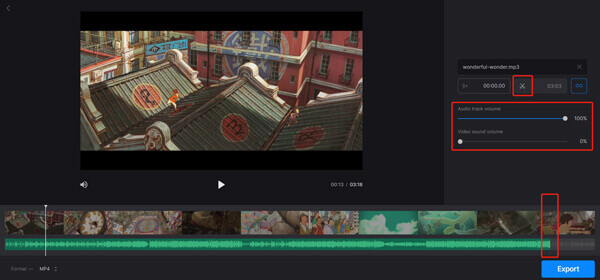
After all these operations, you can click on the Export button in the bottom right corner to start merging video and audio files together online. You are required to sign in with a Facebook or Google account to proceed this audio track adding. Then you will be taken to the video download page.
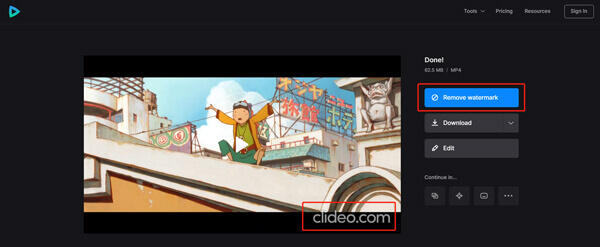
You can click the Download button to save video with a clideo watermark. Or you can click on the Remove watermark and follow the instructions to remove watermark from your video. You need to upgrade to Clideo Pro, a paid version to remove watermark.
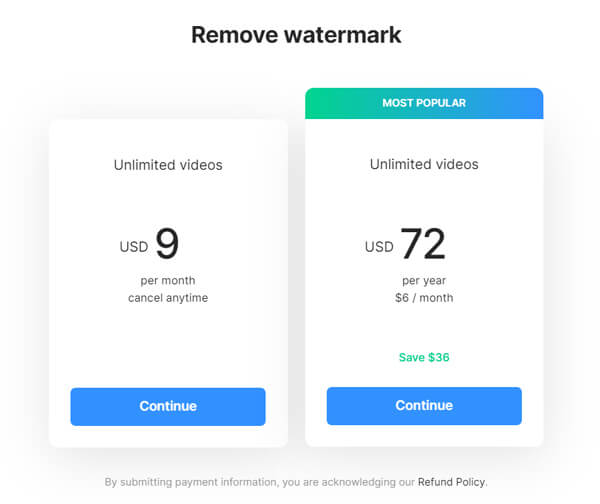
iMovie is the default and official video editor for macOS and iOS users. It is designed with many useful features including adding background music to video. If you are using a Mac, you can choose to add audio to video free in iMovie.
Launch iMovie, create a new project and then import your video to it. You can click File on the top menu bar and then choose Import Media option to add your video file. Or you can directly drag and drop the video onto the iMovie window. After that, click the video and drag it to the timeline.
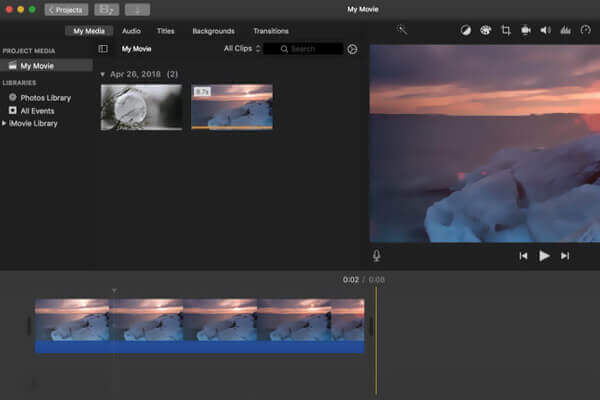
Click Audio tab next to the My Media and then select a suitable audio track from iTunes, Sound Effects, or GarageBand.
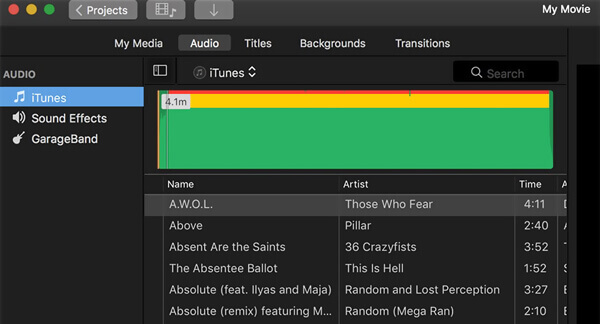
Drag the music down to the project timeline. Now you are allowed to edit the audio and custom it to fit your video content.
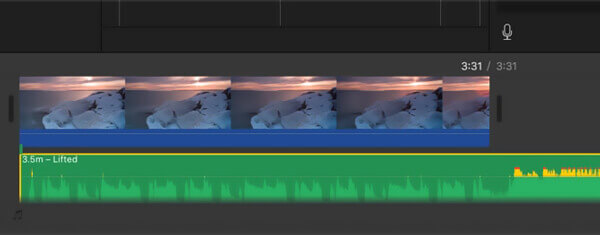
After adding audio to video, you can take the regular iMovie export way to save the edited video on your Mac.
Video Converter Ultimate is a professional video/audio converter and editor tool that can help you add audio to video on both Windows 10/8/7 PC and Mac without watermark. It supports all commonly-used video and audio formats. You can easily add any background music to your video with high quality.
Free download, install and run this powerful video and audio merger on your computer. Click Add Files button to load your video file.

Click output audio and select the Add Audio Track option from the drop-down list. There will be a pop-up window appears on the screen for you to select your audio track.
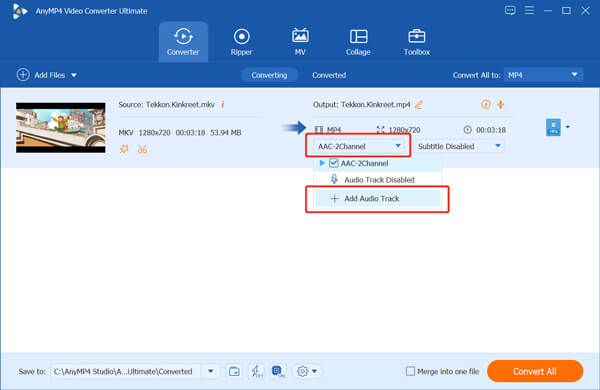
Now you get a prompt that if you want to edit the audio track, click on the Edit now button to enter the audio track editing window.
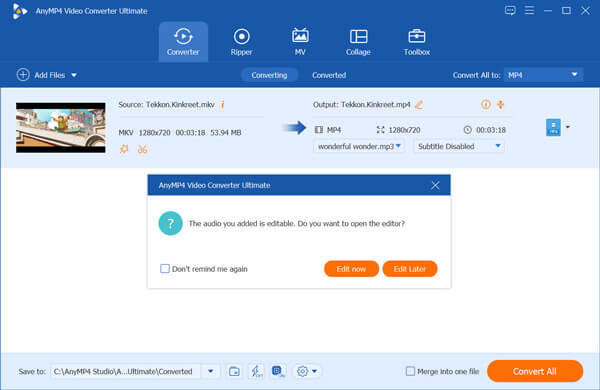
You can adjust the audio track volume and the delay effect. Click the OK button to confirm the changes. Besides, you can remove the audio from a video file by selecting Audio Track Disabled.
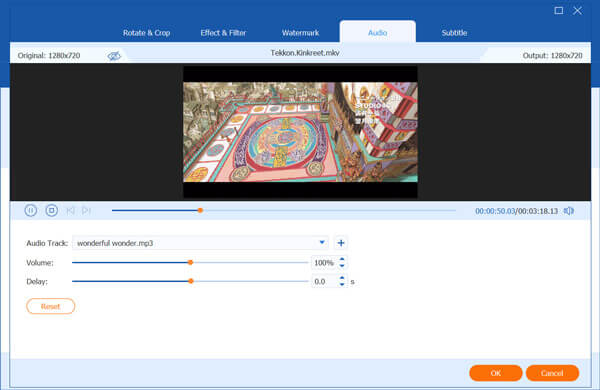
As it mentioned above, this video editor is designed with many useful editing features. So before adding audio to video, you can cut video or audio file, custom effects, and do more operations based on your need.
Select a suitable output format from Convert All to. Then click on Convert All button to save this new video on your computer.
Can I add audio to video in VLC?
Yes, VLC allows you to add a new audio track to video for playback. You can open VLC, click on Media and then Multiple Files to add your video file. Tick Show more options box, and then Play another media synchronously. Click Add to load the audio track. Click on Convert/Play button and choose the Play option. When you back to the main playing window, click Audio menu, select Audio Track option and then choose to play the new audio track.
How to add an audio track to video from YouTube Studio?
Sign in your YouTube Studio and choose Content from left menu. Select the video you want to add an audio track, and then click Editor. From the audio row Music note, you can use Add a track feature to add audio to video with ease.
How can I replace audio in a video online?
You can rely on the recommended Clideo to add a new audio track to your video and mute the original video sound. By doing so, you can easily replace audio in a video online.
This post mainly talked about how to add audio to video. You can learn 3 easy ways to merge video and audio files together. You can choose your preferred method to add new audio track to video with ease.
More Reading
3 Easy Ways to Extract Audio from MP4 Video
How do I extract audio from an MP4 video? How to convert MP4 to MP3 audio? Can VLC extract audio from video? This post tells 3 easy ways to extract audio from MP4 video.
Top 9 Music Player for Windows/Mac/iOS/Android
This article collects the top 10 music player for Windows, Mac, iPhone and Android. You can choose the proper one according to your need.
Plex MKV Solution – A Complete Guide to Play MKV Videos in Plex Media Server
Will Plex play MKV files? Why you can’t play MKV within Plex Media Server? Just learn more details about how to playback the MKV files from the article.
Top 10 Free MKV to MP4 Converter
Do you ever want to convert MKV video to MP4 format free? This tutorial will introduce you top 10 free MKV to MP4 converters.