How to Add Music to PowerPoint Slideshow to Upgrade Your Next Presentations
Watching a presentation can be boring. Especially when all you hear is the voice of the speaker or presenter. Adding background music to your slideshow will help you liven things up. But not all users know how to make a PowerPoint slideshow with music and pictures. If you are one of those who do not know how you have come to the right place. This article you are reading covers everything you need to know about adding music to your PowerPoint slideshows. It may be hard at first, but as everyone says, practice makes perfect.
Below are detailed steps on how to add music to your PowerPoint slideshow for you to understand it better.
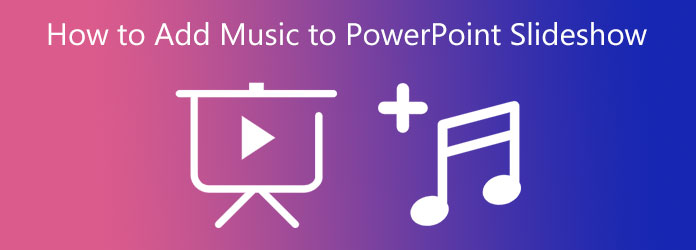
Follow this step-by-step guide to quickly learn how to make a picture slideshow on PowerPoint with music. This will make your next presentations more exciting.
First, open PowerPoint and create a new blank slide. Choose the design you prefer, then add text or images to the space provided. After that, head over to the Animations section. Select the desired animation effect of your presentation to make it better visually.
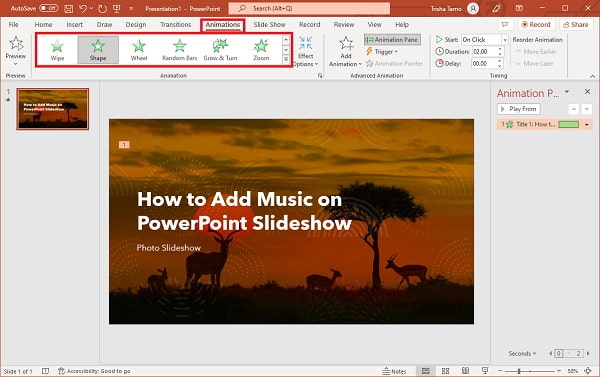
To add sound effects to your presentation, click the Animation Pane button. A menu panel will appear on the right side of the application window. From there, tap the arrow down button and select Effect Options so you can start inserting sounds.
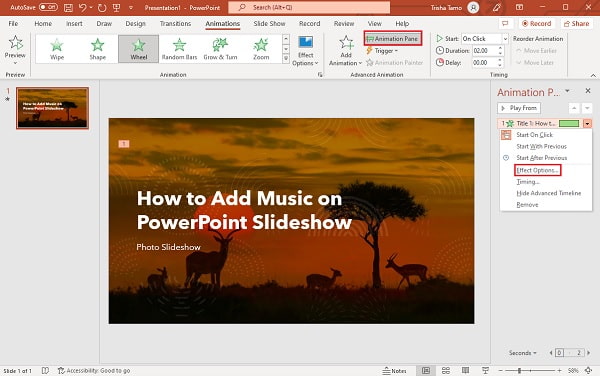
A new pop-up window will appear for adding music to your slideshow. Beside Sound, tap the drop-down list for you to choose from the default sound effects. You can adjust the timing of the sound effects to sync with the text or images.
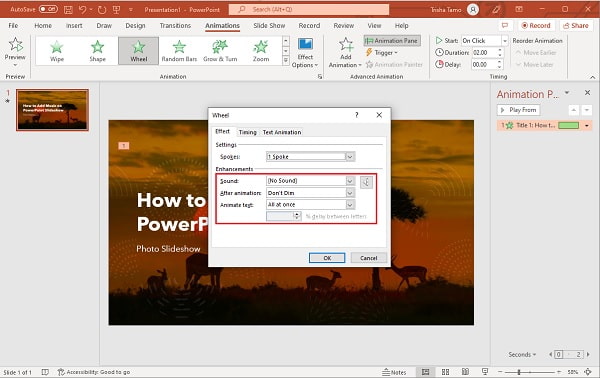
f you don’t want the default sounds, you can include your own music on your slideshow. Using the drop-down list beside Sound, scroll down until you see the Other Sounds option. After clicking the said option, you will be redirected to your file folders. Choose your desired music to insert into your slideshow.
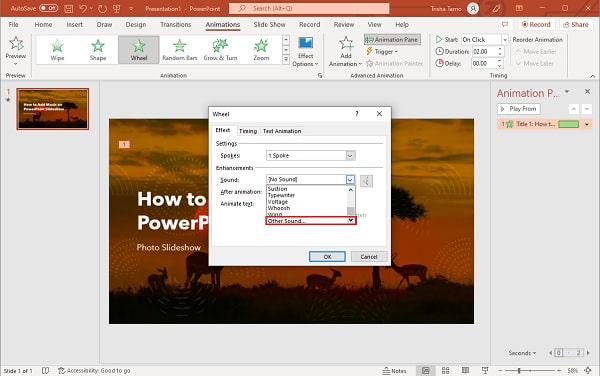
And that is how you make a PowerPoint slideshow with music. Unfortunately, using PowerPoint to create slideshow presentations is already outdated. There are programs capable of making slideshows with better features and customizations. We will recommend a program that can efficiently create slideshows with music rather than PowerPoint for the next part.
Bluraycopys Video Converter Ultimate is an all-in-one solution that can create slideshows with music better than PowerPoint. This free-to-download program can be downloaded on Windows and Mac devices. You can make slideshows using the MV feature, the same one for creating music videos. You can select themes that are suitable for occasions such as birthdays, weddings, and holidays. Additionally, there are slideshow effects perfect for presentations, lectures, and business proposals. You can effortlessly add photos, texts, and background music using this tool, making your slideshows more appealing. Aside from the slideshow maker feature, there are tools included in this program like file conversion, DVD ripper, collage maker, and many more.
Key Features:
Here’s a detailed guide on how to add music to your slideshow using this tool.
For starters, acquire the program by clicking the Download button above. Continue to install it on your desktop. After downloading and installing it on your desktop, proceed to launch the program. On the main interface, select the MV feature located on the top part of the program to start creating a slideshow.
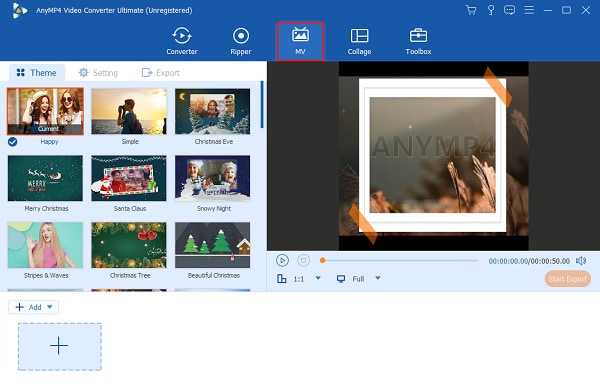
Under the MV feature, you see themes that you can use to make slideshows and customize your slideshows further. Below the interface, there is a +Add button for adding photos or videos to your slideshow. Click the said button to start adding images and videos from your PC.

Now, press the Setting tab to add music. After that, you can either keep the original track or change the audio on the Audio Track part. Beside Background Music, tap the drop-down list and click the Add button to start integrating your preferred music for your slideshow.
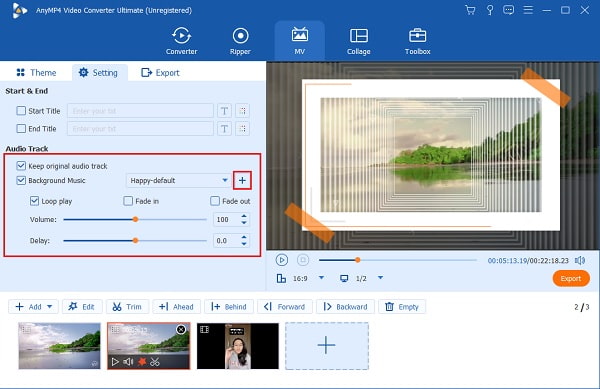
Click the Export tab for the last adjustments of your project. In this section, you can change the video’s file name, format, resolution, and frame rate. In Format, you can choose MP4, MOV, GIF, etc., for the final output format. For Resolution, use the drop-down list to change the video’s resolution from 720 to 4K HD. Do not forget to choose the file output location so you can find the slideshow quickly. Press the Start Export button to start the exporting process.

What audio formats does PowerPoint support?
The audio formats that Powerpoint supports are WAV, MP3, WMA, MIDI, AIFF, and AU. If you want a program that supports more audio formats, you can use Bluraycopys Video Converter Ultimate, as it supports other audio formats like FLAC, AC3, AAC, MP2, DTS, etc.
Are online slideshow makers safe?
Yes. There is another way for you to add music to your slideshow. Follow the steps below.
On the Insert tab, select Audio, which automatically opens your File folder.
Locate the music file you will use, then select Open.
Choose Play in Background to play the audio in the background automatically while presenting your slideshow.
Can you add multiple songs to PowerPoint?
Yes. You can add multiple songs on different slide panels of your Powerpoint presentation to make it more entertaining. This feature is only available for the 2010 and later versions of Microsoft PowerPoint.
To wrap things up, you can now add music to a PowerPoint slideshow easily. You also realize that PowerPoint can only do basic editing for slideshow presentations. Therefore, you can always rely on Bluraycopys Video Converter Ultimate if you need to create a professional-grade slideshow. Aside from slideshow making, other useful tools are included in this program that you can use for future references.
More Reading
How to Make a Slideshow on iPhone Using 3 Effective Methods
Here’s how to create a slideshow on iPhone using the best and most efficient methods. These three methods can surely help you become an expert in making slideshows.
Canva Slideshow Review: Online Design Tool for Beginners
Canva slideshow creator comprehensive review. Everything you want to know about this successful online design tool for novice designers can be found in this review post.
Incredible Ways to Make a Stunning Photo Slideshow on Mac
View this post and learn how to make picture slideshows using the practical yet incredible programs. Get this job done and become skillful in making slideshows.
6 Best Free Video Slideshow Makers Offline and Online
Read this post to know more about these free video slideshow makers. The tools included can efficiently create video slideshows with little to no effort.