How to Put Watermark on Video in iMovie: Guidelines for iOS and macOS
Do you want to edit your videos and add watermarks using iMovie, but don’t know how? If that is the case, consider today as your lucky day, for we have prepared the complete guidelines for executing the task on iOS and Mac. Everyone knows, especially Apple patrons, that iMovie is a dependable video editing app for them. However, even if they know it, most of them still don’t know how to operate it, particularly in putting a logo on their media file. For this reason, this article was made to support and help those who are seeking the exact solutions. So for you, our dear readers, enjoy as you assimilate the answers we have for you regarding how to put a watermark on a video iMovie below.
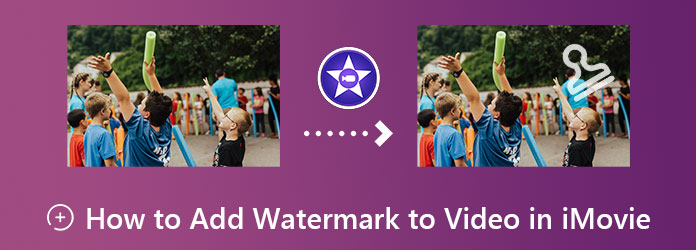
Here are the quick yet complete steps for using the iMovie on your iOS to watermark a video. Please note that we are using an iPhone for this guide. Thus, the iPhone guidelines are similar to how you add a watermark in iMovie on an iPad.
Launch the iMovie using your iPhone. And start a new project using the Magic Movie option. Then, import your video file to edit.
Once the video is uploaded, tap the Pencil icon at the tail of the video. Then from the popped-up options, choose Edit Video selection.
After that, it will show the set of editing tools at the bottom part of the screen. Tap the Text selection and then type the watermarks you want to add. Finally, tap the Back tab, then proceed to Export the watermarked video.
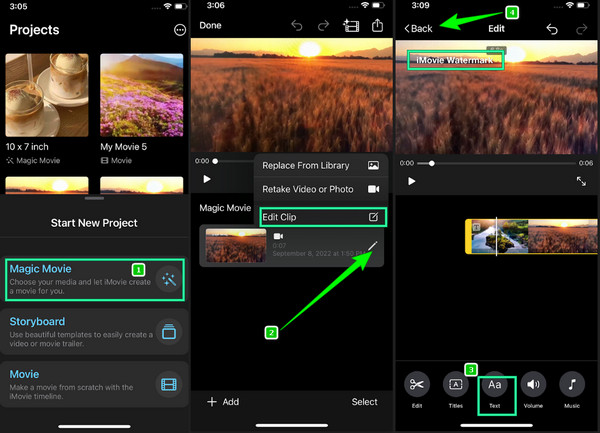
This time we will give you step-by-step instructions on putting a watermark using a Mac in iMovie. Please prepare your Mac and yourself as well, as we unleash the quick method below.
Launch the Tool
Using your Mac, launch the tool. You can use the Finder for a faster search if you can’t find it. Once launched, hit the Plus icon, then select the Movie option.
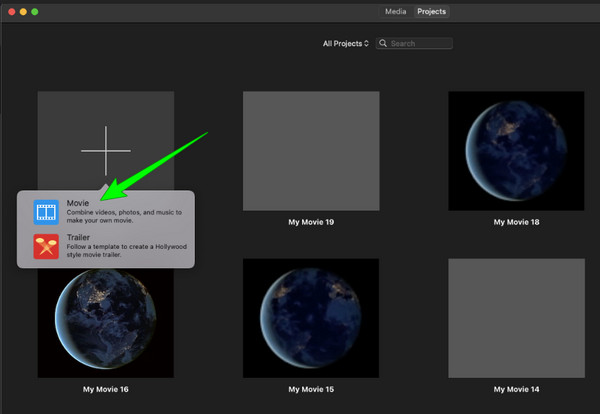
Import the Video File
After that, you will get to the editing panel, where you must import your video file. Once the video is in, drag it to the Timeline.
Add the Watermark in iMovie
Now go and click the Titles menu from the tabs above. Then, choose the style you want for your watermark. Then type the text you want, and customize it according to your preferences. Note that you must check and ensure the watermark is visible throughout the video. If not, you must drag the video’s ends and align them until the watermark covers the full video.
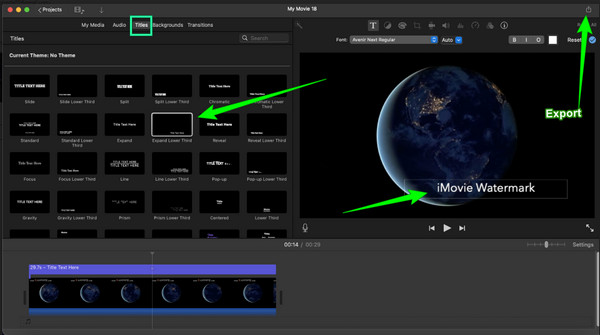
Save the Watermarked Video
Once the video is good, you can now hit the Export icon at the top right corner of the interface.
After looking at how to watermark a video in iMovie and would like another option, this Video Converter Ultimate is the best choice. Efficiently and quality-wise, this video editing software tops the ranks worldwide. In addition to its efficiency are the tons of powerful tools it possesses. Besides the watermark maker, it comes with other typical and advanced tools within its toolbox menus, such as a media metadata editor, GIF maker, AI video enhancers, and many more to mention. Furthermore, it promotes the fastest video and audio conversion process using its acceleration technology.
Regarding its watermark maker, Video Converter Ultimate gives a great set of options to select from. In fact, it enables you to choose whether to add an image or text as the watermark. Not to mention you can also have both in your video. On top of that, this software also lets you enhance the video itself since it provides settings for quality, resolution, format, etc. How great is it, right? Below are the other features of this software that you shouldn’t miss.
Features of Video Converter Ultimate
How to Add Watermark to Video in iMovie’s Best Alternative
Download the Tool on Your Mac
First, you need to get this tool on your Mac by clicking the Download buttons presented above.
Go to the Watermark Maker
Launch the software and click the Toolbox option at the top part of the interface. Then, from the tools in the Toolbox, go and click the Video Watermark option. You can already upload the video file this time by clicking the Plus icon from the next window.
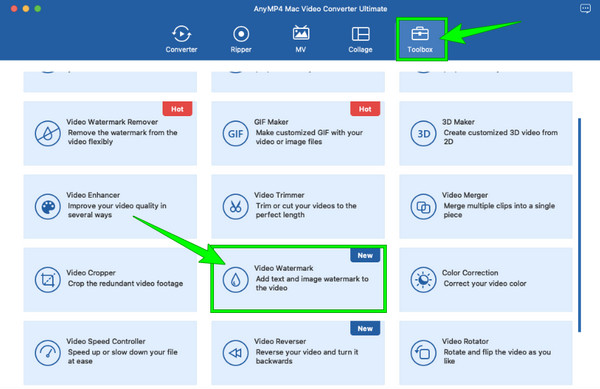
Create the Watermark
After that, click the option of text or image you want to become your watermark. Then, customize the watermark using the editing tools presented on the right part of the interface.
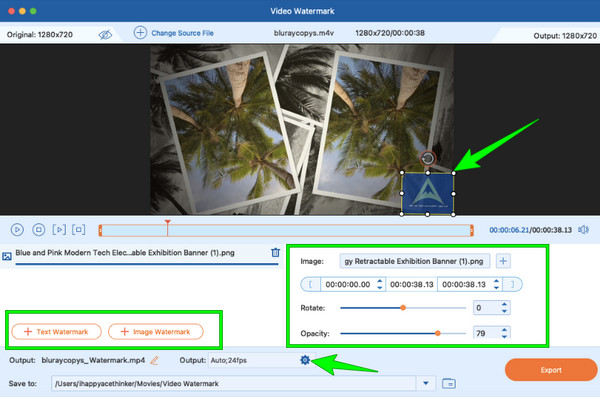
Enhance the Video
This time, hit the Coggle icon in the Output section to access the enhancement and other setting tools. From there, hit the resolution and choose among the options given there. Same with the other options that you want to operate. Then, click the OK button to apply.
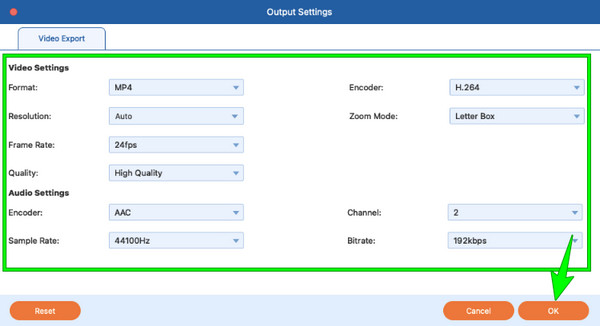
Export the Watermarked Video
Finally, you can now save and keep the watermarked video on your device by clicking the Export button.
Can I watermark a video in iMovie on Windows?
Unfortunately, iMovie is unavailable on Windows, for it only caters to Apple products such as Mac and iOS. But you can use the Video Converter Ultimate to watermark your videos on Windows.
Is it possible to add an image as a watermark in iMovie?
Yes. But to add a logo or an image, you must use the iMovie 08.
Does iMovie remove a watermark from a video?
The only way to remove the watermark using iMovie is via cropping the video. You can use the cropping tool to cut the area where the watermark is placed.
Adding a watermark in iMovie is not hard, especially now that you know the correct procedure on Mac and iOS. However, like other video editing software, iMovie has its limitations, and its most significant limitation is its availability on Windows. So what now? This fact should not affect you since we provided you with the other best option that best works on both Mac and Windows computers, the Video Converter Ultimate.
More Reading
Complete Guide on How to Add Watermark in Photoshop
Do you want to put a watermark in Photoshop but do not know how? Then, this post is what you need to read, for it has all the answers you are seeking.
How to Add an Image to a Video in Three Unique Ways
Have you encountered a problem when overlaying images online? Do you need to overlay a picture to a video but don’t know how? Click on this post and learn how!
Make Stunning Presentations with iMovie Slideshow Maker
Quickly learn how to make a slideshow in iMovie on your Mac or iPhone device for your next high-quality and awesome slideshows with ease.
3 Easy Ways to Burn Movies from iMovie to Blu-ray Perfectly
Learn the three useful methods that can help you burn iMovie videos to Blu-ray on Mac effortlessly. This post provides all the necessary info you will need.