Simple and Quick Steps on How to Put Picture in Video on iMovie Using iPhone/iPad and Mac
Placing an image in the video is now a fascinating technique to enhance the clip’s content. This technique is by far more convincing, especially if your video describes something or a tutorial. So, if you are a video content creator and you want to convince your viewers of something you want to convey, show them your proof via overlaid images. On the other hand, if you use an Apple device for video editing, then perhaps you know something about iMovie.
In fact, the main reason you are here is to understand how to put a picture in a video in iMovie because you are planning to use the tool for your first video editing experience. However, you know for a fact that using iMovie for the first time is quite challenging. For this reason, it is good for you to be on this post because we have prepared the most uncomplicated and quickest-to-understand guidelines for this matter.
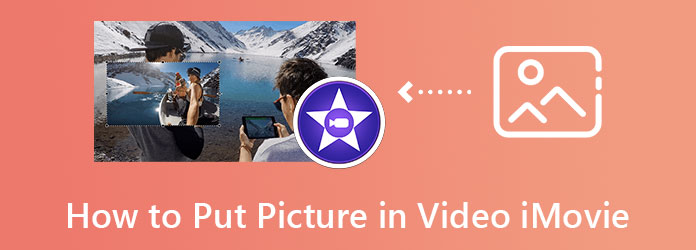
Adding a photo over a video in iMovie is a challenging yet exciting task on the iPhone. You will probably feel this upon executing your mission as a first-timer. However, as this fact takes place, we can’t deny how great iMovie is when providing you with tools and options in video and movie making. To support this insight, iMovie has functions like picture-in-picture, cutaway, split screen, and a blue/green screen. In addition, this app also enables you to quickly add voiceover, watermark, music, text, and photos to your videos. Moreover, we cannot disregard its other features that you can use, such as the speed changer, storyboard creator, and many more to mention. Meanwhile, here are the steps to follow if you want to know how to put a logo on a video in iMovie using an iOS device.
Get the iMovie on your iPhone first. Download and install it from the Apple Store, and launch it once done. Then, tap the Start New Project tab, select the Movie selection and find the video from your gallery to edit.
Once you find the video, tap the Ellipsis icon on the file, and select the Picture-in-Picture function. Now, upload the images that you want to put in the video. Then, arrange the photo and place it where you want to see it.
After that, you can already tap the Done option at the upper left corner of the screen. Then, proceed to save the video by tapping the Export option.
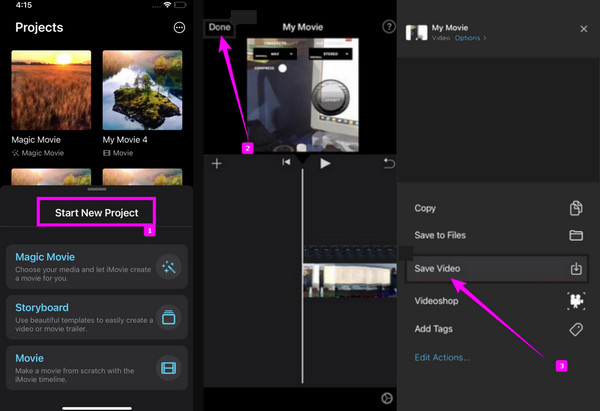
This time, let us take a quick peek at the steps to how to put pictures in video with iMovie on Mac via overlaying procedure. Technically, this method on Mac is not as challenging as you think, and unlike the procedure on iPhone, this works by a drag-and-drop function. Thus, if this statement excites you, then let’s get it started without further adieu.
How to Overlay an Image to a Video on iMovie
Go to your Finder and search for the iMovie among the app options. Launch the software, and click the Plus icon to select the Movie option.
Upon arriving on the main interface, upload your video and the image you want to overlay. To do so, click the Import Media at the center of the timeline portion.
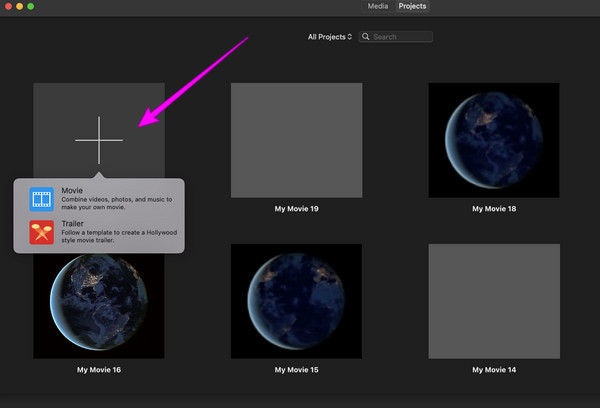
Once the video and the photo are uploaded, drag them both to the timeline at the bottom. Then, you will see on the preview side that the image is already overlayed. Adjust the image with the Capacity and Fade above the preview, then proceed to save your video by clicking the Export tab.
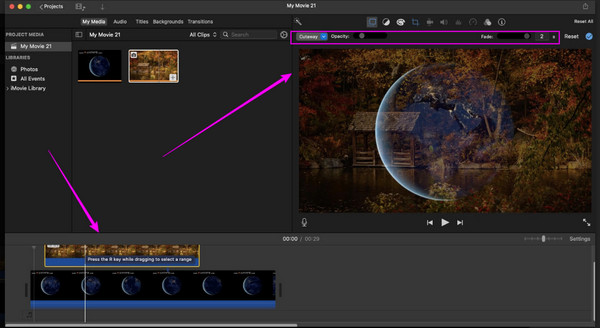
Now, suppose you are seeking another solution to insert photos into video with iMovie’s alternative. In that case, Video Converter Ultimate is the best choice. It is a video editing software that offers a super excellent and safe tool for your Mac, just what it offers to Windows and Linux. Furthermore, it is the best because of its unique and quick process of inserting a photo on top of a video, for it presents many customizable options for you to try. Aside from the capacity and opacity functions, Video Converter Ultimate also offers settings for your video output. The said setting contains the adjustment for the frame rate, format, resolution, zoom mode, encoder, and quality that can turn your video up to 4K!
Moreover, it allows you to mix and match your photo with captions that you can easily add without leaving the same editing window. What is more impressive are its advanced technologies for your hardware and the smooth process. Imagine, it comes with a hardware acceleration and ultrafast feature that makes your procedure 75x faster and safer!
Reasons to Pick Video Converter Ultimate
How to Insert Photo into Video in iMovie’s Alternative
Download the tool on your Mac and launch it. Then, access its Toolbox menu and look for the Video Watermark option. Once you click the said option, hit the Plus icon and immediately import your video.
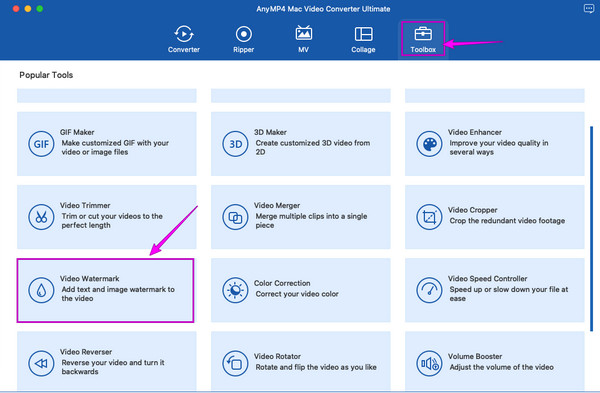
After that, select the Image Watermark selection on the following window. Upload the image you want to insert, then freely adjust the size, capacity, and opacity of the photo.
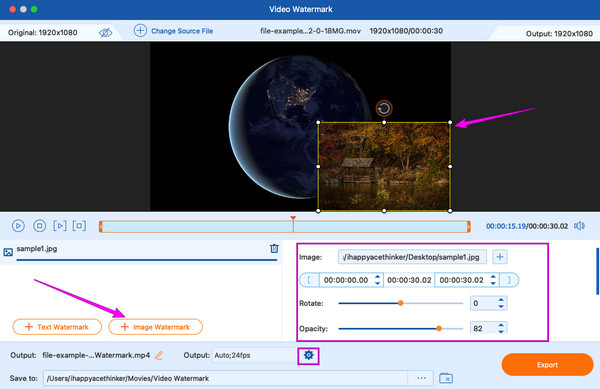
Click the Coggle icon under the opacity option to access the Video Setting. Once accessed, you can optimize the video’s resolution, quality, format, and others.
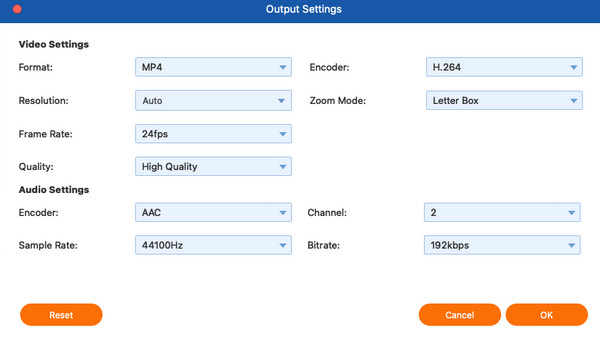
After that, you can already hit the Export button and enjoy your newly edited video. You also can use this function to add watermarks to videos.
Can I add multiple photos over video in iMovie?
Overlaying multiple photos in the entire video will damage the video display. If you want to overlay photos, place them on different parts of the clips.
Is it possible to overlay a video on one video using iMovie?
Yes. iMovie allows you to overlay photos and videos using its cutaway, split screen, and picture-in-picture functions.
What image formats can I use to add to a video on iMovie?
iMovie supports PNG, JPEG, BMP, PSD, HEIF, TIFF, and TGA image formats. You can use any of them to add to your video.
This article is an excellent solution to answer your question on how to put a picture in a video in the iMovie. With the detailed steps provided, you can now do the task without a hassle. However, whether you like it or not, iMovie will only give you limited solutions for your other video editing issues. It is why we introduced you to the Video Converter Ultimate.
More Reading
Complete Guide on How to Add Watermark in Photoshop
Do you want to put a watermark in Photoshop but do not know how? Then, this post is what you need to read, for it has all the answers you are seeking.
Best Methods about How to Speed Up a Video on iMovie
Are you looking for an easy step to speed up video on iMovie? You don’t have to trouble yourself anymore; this article will help you adjust your video’s speed.
iMovie Split Screen: How to Make Split Screen Videos Easily
Want to know how to split screen on iMovie? Click this post that outlines a tutorial on how to do so. Be ready to give you a quick fix on this matter.
[Updated Solution] How to Slow Down a Video in iMovie Easily
iMovie is one of the reliable video editing programs on Mac and iOS. Get the free tutorial here if you want to learn how to make a slow video motion on iMovie.
Split Screen