How to Change the Playback Speed on Windows Media Player [Easy-to-follow Tutorial]
Have you ever wanted to change the playback speed on Windows Media Player but couldn’t do so? You are not the only one who tried it but failed since the speed play setting is hidden. And now, to give you a hand on this circumstance, we have plotted to outline a comprehensive tutorial on how to find and use the play speed setting of this media player, for we agree with how extremely useful this feature is for us who need to speed up or slow-mo the video we watch for some reasons like taking notes. In addition, it will be more convenient when the media player you are using allows you to do this task. Therefore, please sit back and relax as we are about to provide you with a tutorial on how to change the speed of the video in Windows Media Player.
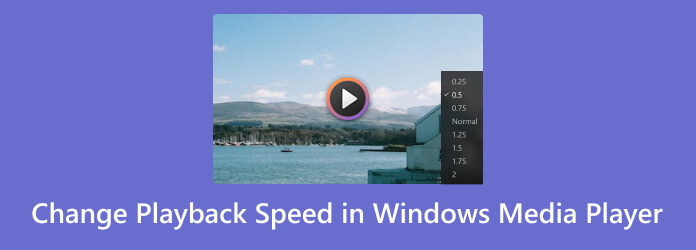
The Windows Media Player is the popular standard media player of Windows-based computers. It was developed to make your watching and listening experience on a desktop more enjoyable for free. Furthermore, besides the hidden feature of the speed playback changer that we are about to unveil, this media player also comes with extra features such as an equalizer, shuffler, etc. However, as these mentioned and the other unmentioned attributes are available, they still cannot change the fact that Windows Media Player is merely for playing media only. What do we mean? If you want to extend your task on Windows Media Player to adjust the speed of your video or audio file to the next level of editing, you might be disappointed.
On the other hand, if, for now, your only concern is to use this media player for this dedicated task, then here are the steps you can follow.
Run Windows Media Player on your desktop as your initial step.
Once launched, go and click the type of media file you want to play. If it is a clip, click the Video tab menu and wait until the clips are shown for you to click and play.
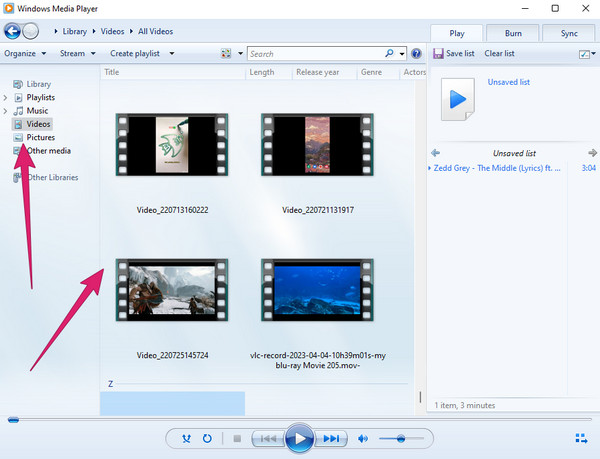
When the video is already playing, right-click on your mouse. Then, click the Enhancement tab, followed by the Play Speed Settings tab option.
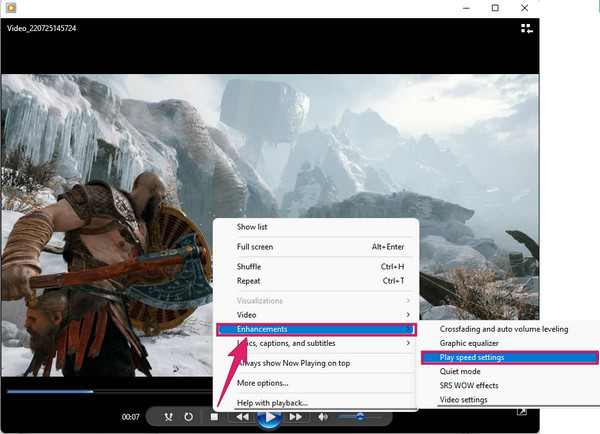
Once clicked, a small window will appear where you can change the playback speed on the Windows Media Player. Adjust the slider to the right if you want to speed it up and to the left if you want to make it slower.
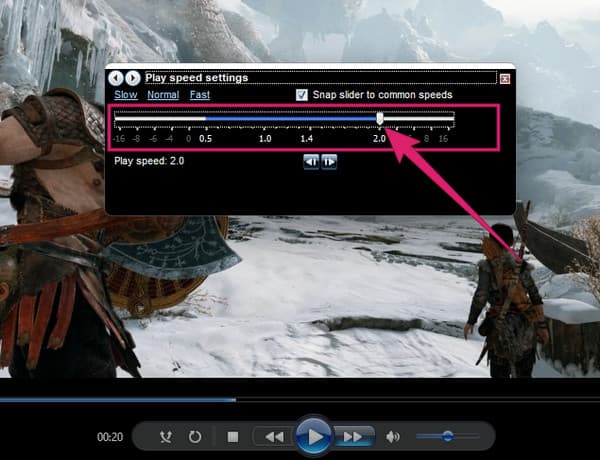
Voila! You can now go back to watching the video clip. Please note that it will return to its original speed when you finish the video.
Suppose you want a tool that will give you permanent speed changes in your video. In that case, you will need this Video Converter Ultimate, an all-in-one video converter and editor of all time. It is the best alternative for Windows Media Player since it also has a preview that plays as a built-in media player while editing video. Furthermore, unlike in Windows Media Player, there are many powerful features and tools that you can enjoy. Such features include a movie maker, ripper, collage maker, and Toolbox, where you can find all the great video editing tools, including the video speed controller. Just as you quickly double the speed in Windows Media Player, you can also easily set the video up to 8× faster and 0.125× slower than its original speed.
Moreover, you will also enjoy editing the video on the same speed controller. Imagine, you can adjust to customize its format, frame rate, resolution, encoder, quality, and zoom mode. Besides that, you can also adjust the audio setting of the encoder, sample rate, channel, and bitrate. Despite that, you can ensure that all its outputs are high quality.
Key Features
How to Increase Playback Speed or Slow Down in Windows Media Player Alternative
You must download and install this fantastic software on your desktop, then launch it. Once you reach its main interface, go to its Toolbox tab menu to see and click the Video Speed Controller tool.
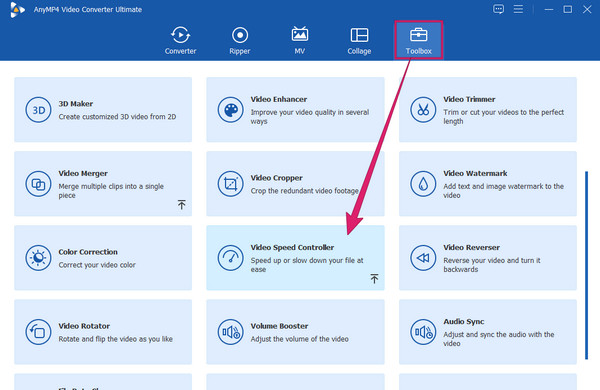
After that, a new window will appear where you must click the Plus icon. This will enable you to upload the video you need to edit.
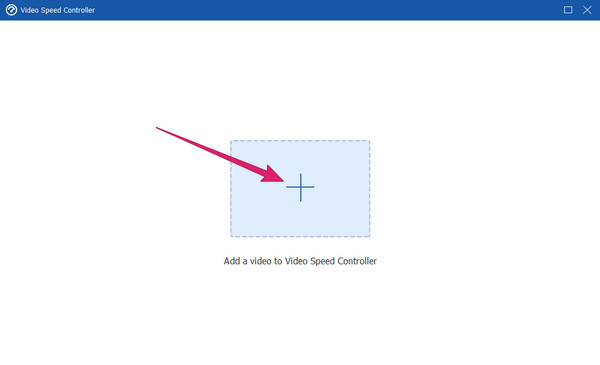
Once the video is in, it will automatically play in the preview. Under this, you will see the speed options. Please choose one on the right side of the 1× if you want to speed up videos, then choose on the left side to decrease the video playback speed. In this sample, we chose the 2× speed of this Windows Media Player alternative.
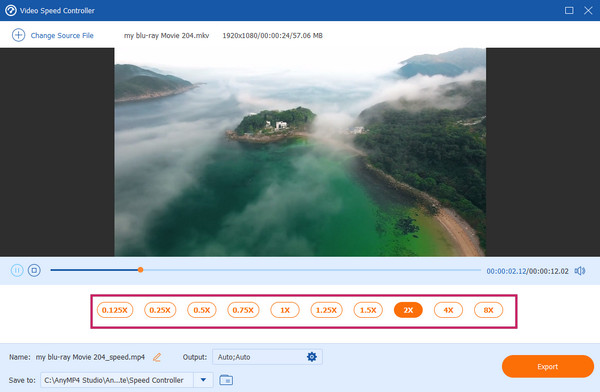
Optionally, you can click the Coggle icon in the Output section to access the video and audio settings. You may freely adjust them according to your preferences, then hit the OK tab to apply.
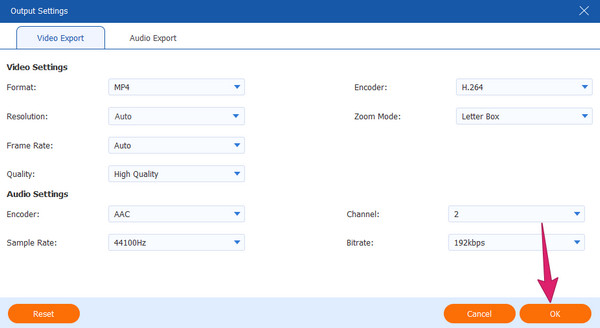
After that, you have the choice to play the video on the preview with the speed you chose or click the Export button to have a copy of the edited video.
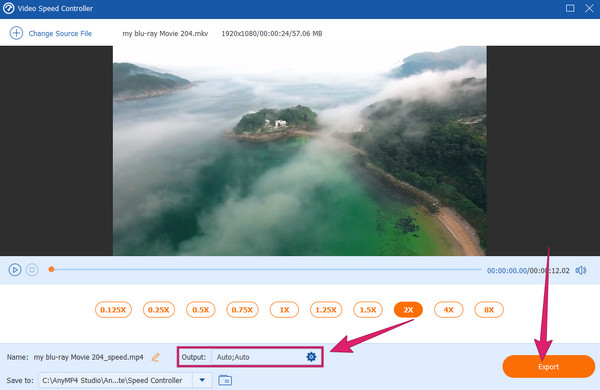
Is it true that the size becomes smaller when I speed up the video?
Yes. When you speed up and save the video, its size will be smaller. This is because its frame rate will be compressed, resulting in a smaller size.
Why does Windows 10/11 media player playback speed stop responding?
This is a repetitive issue of Windows Media Player, as reported by many users. For some technical reason, the media player stops responding, especially when the playback speed is being adjusted. You will need to reload the media player to make it respond again.
Will the audio be affected when I speed up the video?
Yes. It is evident that by speeding up the video display, the audio will also be affected since the file will shrink. Therefore, it is important to edit the audio bitrate of a sped-up video to sync with it.
This article contains instructions for finding and using the Windows Media Player’s playback speed controller. Interestingly, your desktop’s built-in media player can help you speed up and slow down your video. However, if this task requires a professional procedure, Windows Media Player is not enough. Instead, you will need robust and reliable software like Video Converter Ultimate.
More Reading
6 Astonishing Video Speed Editor Apps for Your PC and Phone
If you want to speed control your video, then you must see the best video speed editors outlined in this article. Assimilate their features, pros and cons.
7 Remarkable Video Players with Speed Control Features
Looking for a player with video playback speed control? Click on this post because we’ve got you covered. See the best various video players for all devices.
Best Video Speed Controllers for Chrome and other Browsers
Best video speed controllers for Chrome, Firefox, Microsoft, and Safari browsers. Identify which they are and assimilate each if you click on this article post.
Top 9 Greatest Video Speed Controllers for Windows and Mac
Want to adjust the speed of your video? Here, we list out the best video speed controller online and offline that you can use for free.
Speed up Video