How to Compress a Video on iPhone: Walkthrough Guide of the 3 Fantastic Apps to Use
Almost all people worldwide know how excellent iPhone cameras are. This is why an iPhone device is a must in the blogging industry. No one will argue that the quality of a video recorded using an iPhone is seemingly high, making them a perfect fit for online sharing. However, although they get this cinematic and perfectly radiant video recording from the iPhone, there is this downside that people might need to pay attention to. The recorded videos from this mobile device end up with an enormous file size. This is why we don’t wonder why the question of how to compress a video on iPhone has been increasing. The fact that you are here means you also want to deal with this exact situation, and that is why we have gathered the three amazing apps that will help you on this matter. Have a walkthrough guide by reading the content below.
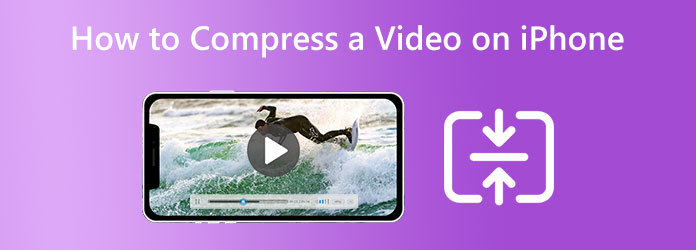
Starting with this great iPhone video compressor app you can acquire from your APP Store is this Compress Video & Resize Video app. It is one of those highly-rated apps in the market today due to its great attributes that users get to lavish. Furthermore, it helps you shrink your video files without damaging their quality and leaving no watermark. Another characteristic everyone loves about it is that it is easy to use, allowing them to experience a quick and smooth procedure before sharing their outputs on social media. However, as a first-time user, you should keep in mind that the free version of this app lets you have a size limitation. And if this is perfectly fine, then you can proceed to the steps on how to compress a video on iPhone for free below.
Launch the app after obtaining it and grant access to your media files. Then, tap the Select Videos to Compress tab to upload the video files.
On the next screen, begin to adjust the video dimension and frame rate to shrink the file size. After that, tap the Compress button to begin the compressing process.
Consequently, decide whether to delete or keep the original video when the process finishes.
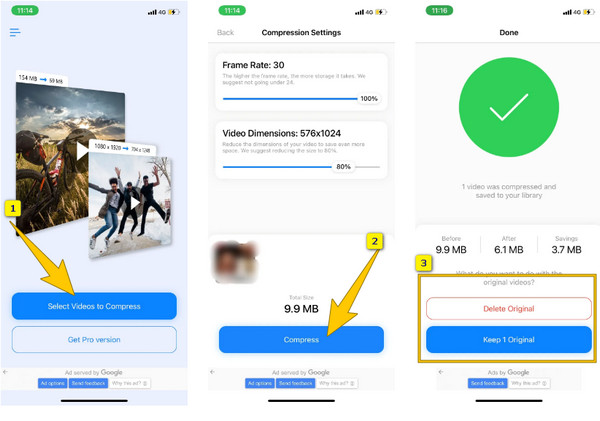
Next on the list is this app that provides its functions even by its name, the Video Compress app. Similar to the first one, this Video Compress app also has an easy-to-use interface. As a matter of fact, it is straightforward and intelligent that by just uploading your video file, it automatically works to compress it instantly. However, it is only intended to compress your video and nothing else. Now, if this one-purpose app is something you want, please learn how to compress video size on your iPhone with it.
After installing the app, launch it. Then, tap the Cog icon and select your desired output format from the Export File Type section.
Proceeding, grant the tool access to your media files to upload the video you need to compress. Once the video is in, drag the compressor bar accordingly.
After that, tap the Download icon to save the compressed file.
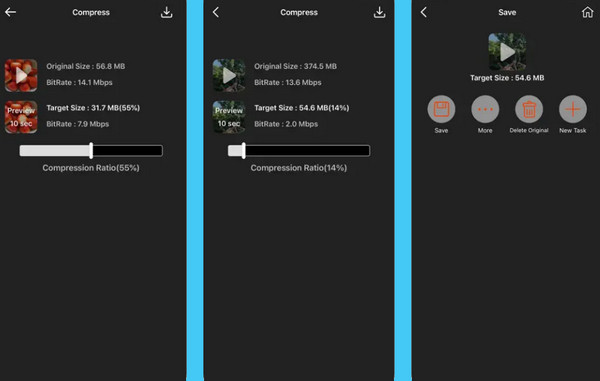
If you want to avoid installing anything on your iPhone, here is the solution you can use. You won’t need to look for an app but to have the right settings for your camera recording to capture small-size video files. However, please take note that by using this method, you might end up with a lower-resolution video as well. Also, it is only advisable for those pre-recorded videos and not for the existing ones. Thus, here’s how to pre-reduce video size on iPhone.
Go to your Settings app and select the Camera section.
On the next page, tap the Record Video tab.
After that, select a lower resolution from the shown choices, giving you a smaller video output.
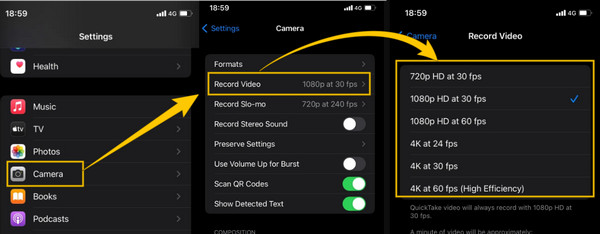
If you want to ensure a lossless quality of video compression, then you better do the task like a pro. But you don’t need to worry if you are not an expert because this Video Converter Ultimate picked by Blu-ray Master got your back. It is software with an easy-to-understand interface that even a child can use. Furthermore, this iPhone video compressor works on Mac and Windows-based computers, making it flexible. Meanwhile, you would be surprised at how breezy it is when it comes to compressing your iPhone videos since it lets you get the size you want. It is even more impressive because its compressor allows you to customize your video’s format, resolution, and bitrate.
Moreover, there are many more features and tools to enjoy from using Video Converter Ultimate, such as its video enhancer, watermark remover, merger, 3D maker, movie maker, and its 70 times faster converter. Advanced technologies are also present, making your videos be edited losslessly. Hence, if you want to use this software, the steps on how to compress the iPhone videos below will guide you.
Key Features:
Freely download the amazing software to your computer and launch it after the installation. Then, click the Toolbox menu on the main interface, and look for the Video Compressor tool.
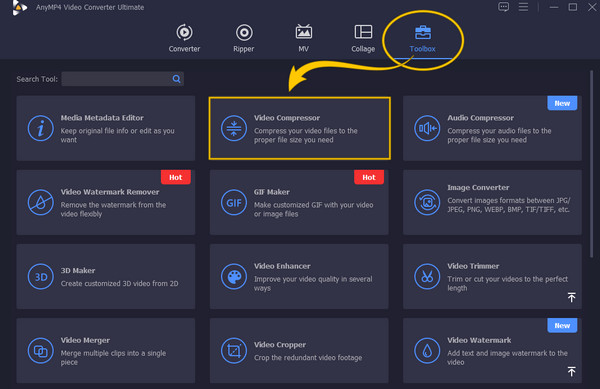
After clicking the tool, you must upload the video you need to compress. To do so, hit the Plus sign in the new window.
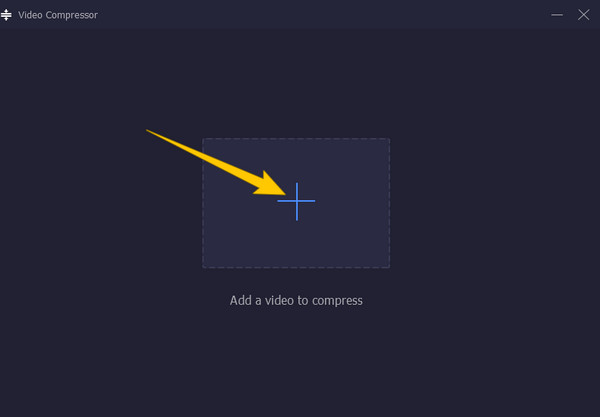
When the video is loaded, a new window will prompt. Start compressing the video by adjusting the size section bar and reducing it by sliding it to the left. After you reduce the size of the iPhone video, feel free to adjust the other presets you want. Then, you can already hit the Compress button after.
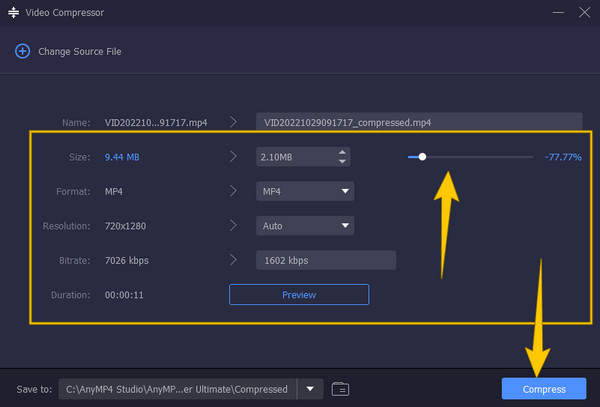
Can I uncompress the video?
Yes, you can. All you need to do is enlarge the video. However, you will never get the original quality back.
How to compress video on iPhone for WhatsApp?
We recommend you use powerful video editing software if you want to compress a video for WhatsApp. Such powerful tools as Video Converter Ultimate can be used on your computer, not your iPhone.
Does the iPhone iMovie have a video compressor?
iMovie doesn’t have a compressor tool, but by reducing the video resolution, iMovie can reduce the size of the file.
So, that’s how to compress a video on iPhone. You can use the great apps presented here or choose to have it your way. But for us, the best way to edit a video is not on an iPhone but on a computer. It is why we also brought up the best video editing software you can use, which is the Video Converter Ultimate.
More Reading
10 Best Free Video Compressors for Windows/Mac/iOS/Android and Online
Want to compress videos for uploading or saving storage space? This article will go through several free video compressors in detail. Read it and have a try.
Compress Video for Email via 3 Video Compressor/Resizer Apps
How to reduce the size of a video to email it? How do you compress a video for email? How to zip an MP4 file to email? Learn 3 ways to compress video for email.
Top 5 Exceptional iPhone Video Enhancers Worth Learning
Want to enhance your video more? See the iPhone video enhancer apps that can immensely enhance your videos even after being captured by a good camera.
How to Reverse a Video on iPhone Losslessly [Solved]
Do you want to know how to reverse a video on an iPhone without any app, yet in a lossless way? Find out the best solutions to reverse videos on iPhone here.