How to Compress a Video to Smaller Size on Desktop and Online
There are many reasons that you need to compress videos. To upload a large video to Facebook, Instagram or TikTok, for example, you have to follow the file size rule. If you need to send a video to your colleagues with email, compressing is the necessary process too. Moreover, it is a good way to free up your storage space and store more files on your disk. However, it is not easy to do the job while keep the original video quality. That is why you should read this guide.
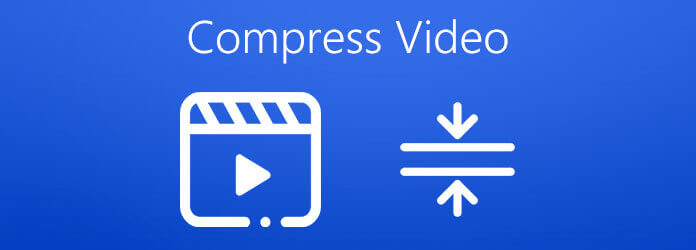
The biggest worry of video compressing is the quality loss. There are only a few video editor is able to meet your need, such as Blu-ray Master Video Converter Ultimate. It utilizes advanced technology to optimize video quality while compressing videos. Moreover, the stable performance is impressive. It also equips the hardware acceleration to improve the video compressing speed. More importantly, the well-designed interface allows you to find what you want quickly and easily.
Main Features of the Best Video Compressor
How to Reduce a Video File Size on Desktop
Add a large video
Launch the best video compressor software after you install it on your hard disk. Then go to the Toolbox tab from the top ribbon and choose Video Compressor to open the main interface. Then click the big + icon to open a large video file that you want to compress.
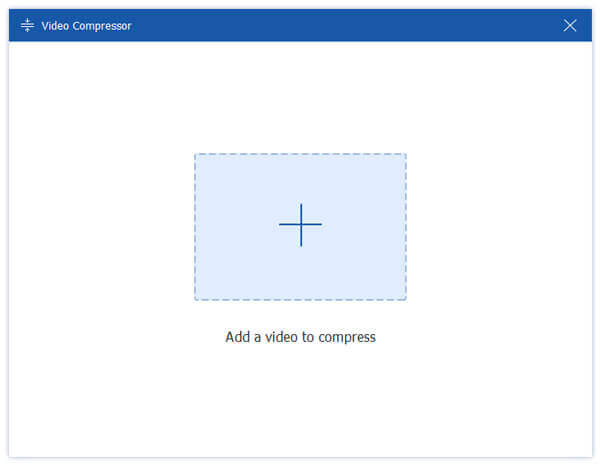
Set output format
Enter a new name if you want to change it. Move the slider next to the Size option according to your need. Pull down the Format option and set it as your preference. Adjust or keep the resolution and bitrate. Hit the Folder icon and select an output folder to store the smaller video file.
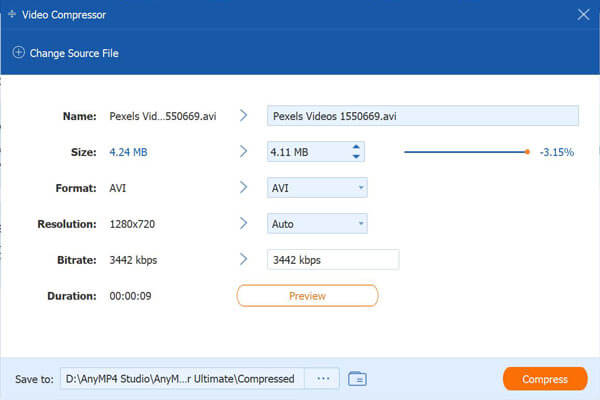
Compress a video
Click the Preview button to view the video. If you are satisfied, click on the Compress button to export the compressed video to your computer. According to our research, it only takes a few seconds to compress a video. Then you can process another video. After compressing, you video will be deleted immediately.
On top of that, it enables you to make the conversion between any media file, like AVI to MOV, M4A to MP4, etc.
It makes sense that some people do not like to install video compressor software due to the limited disk storage. Web-based video compressor apps are the reasonable alternative solution.
Blu-ray Master Free Online Video Compressor enables you to compress a video online without any limit. There is no any option related to payment or signup. Although it is free, it won’t add watermark to your video. Plus, you can process any video file since there is no file size limit.
Main Features of the Best Video Compressor Online
How to Compress a Video Online for Free
Visit https://www.bluraycopys.com/free-online-video-compressor/ in a web browser, and click the Add Files to Compress button to get the launcher.
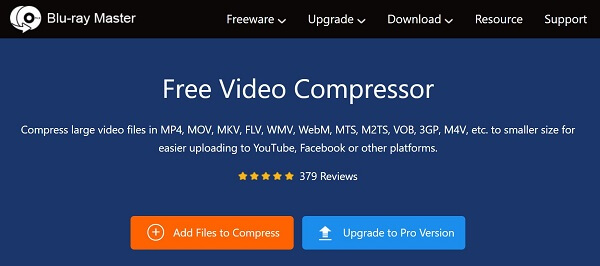
When prompted, upload the large video from your computer. The launcher will pop up. Downscale the video size to a proper value. Then reset format, resolution and bitrate.
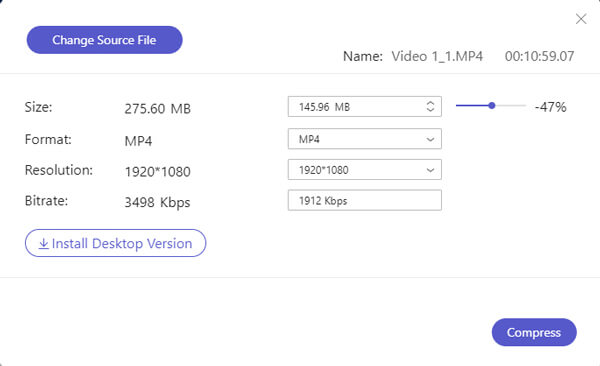
Click the Compress button to initiate video compressing online. Wait for the process to finish and download the smaller video file.
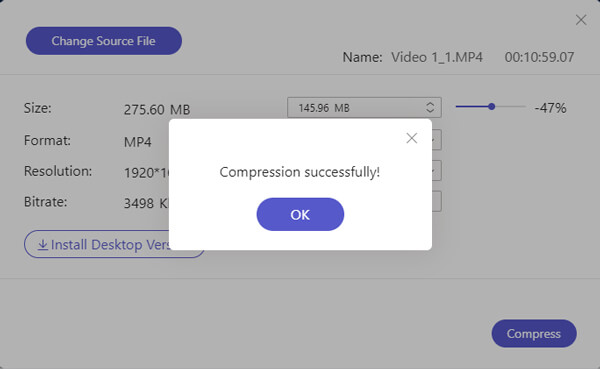
As its name said, CompressVideoOnline is a web-based app to compress a video online. It is free to use and available to multiple languages. Although there is no file size limit officially, it will crash if you upload a video file more than 500MB.
Open https://compress-video-online.com/ in your browser, and click the Choose a file button to upload the video file that you want to shrink. Or drag and drop the video into the page to upload it.
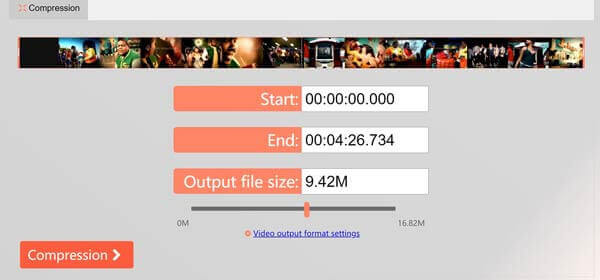
Then see the video file with several options. To remove unwanted frames, reset the starting and end positions on the timeline. Move the slider under Output file size to reduce the video file size.
Tip: To share your video on social media, you can compress it by changing the output format to GIF by hitting the Video output format settings link.
Click the Compression button to start compressing the video. It takes a while and you must be patient. When it is complete, download the video output file.
Clideo is a video editor as well as video compressor online. Compared to other web apps, it enables you to upload a video from hard drive, Google Drive, Dropbox, and URL. Moreover, it compresses the video automatically without extra options. That makes it a good choice for beginners. The cost is that you have to pay for watermark removal.
Access https://clideo.com/compress-video in a browser to open the online video compressor, click the Choose file button to upload a large video file. To upload video from other sources, click the upward icon and select it.
Once the video is uploaded, the web app will compress it immediately. When it finishes, you will be presented the result and the file size.
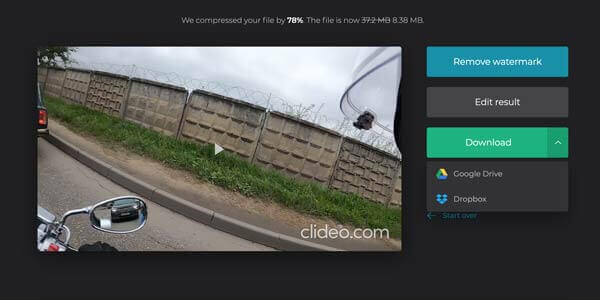
If you do not mind the watermark, click the Download button to save it, or send it to Google Drive or Dropbox.
Although video compressor freeware has various downsides, like poor output quality, complicated workflow, and more, it is another option to compress your videos. Here we identify three tools to help you do video compressing without paying a penny.
VLC is an open-source video player, so everyone can use it for free. It does not provide a video compressor, but some features in the software are able to reduce a video file size. We use the Windows version to show you the procedure.
Go to the Media menu on the top of VLC, and select Convert/Save. Click the Add button and open the large video file.
Hit the Convert/Save button to open the next window. Pull down the Profile drop-down and select H.264 or relative option.
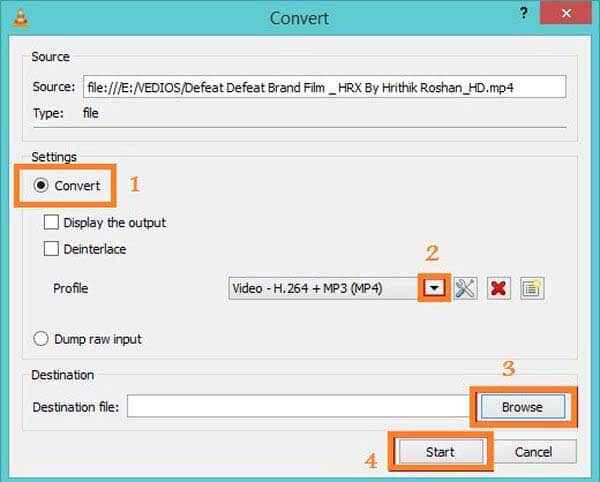
Click the Settings button next to the Profile. Then go to the Video codec tab, select Resolution, and adjust the Frame size to reduce video file size further. Hit Save button to confirm it.
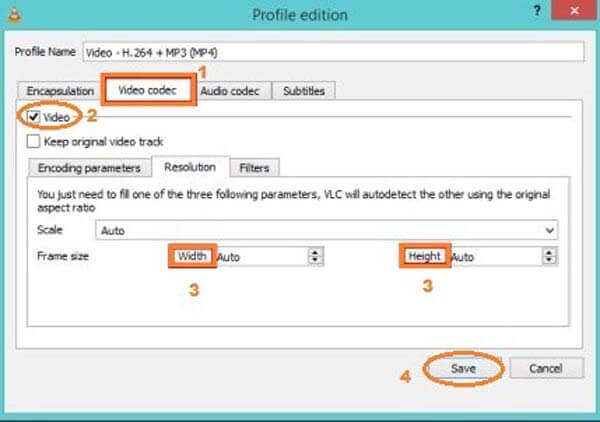
Hit the Browse button to set the destination folder, and click the Start button to begin compress the video.
Note: It takes as long time as the video length to compress a video. Moreover, VLC only supports lossy compressing. The output quality may be not very good.
Shotcut is an open-source video editor for Windows, Mac and Linux. In another word, you can use the full featured version for free. When it comes to compress a video file, Shotcut lets you split it into clips on the timeline. Moreover, users can adjust the quality when exporting the video.
Open the video that you need to compress in the free video compressor. Put the video onto the timeline and remove unneeded frames.
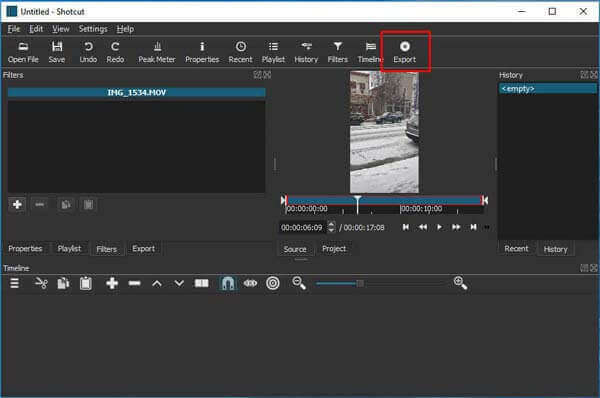
Click the Export menu at the top menu bar. That will display the output options. Click and expand the Format drop-down and select a lossy video format, like MP4, FLV, etc.
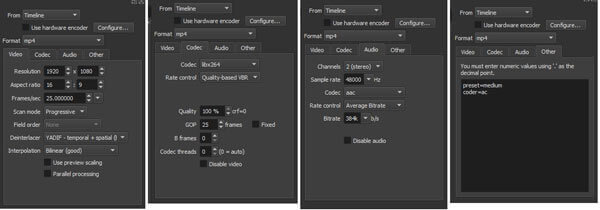
Reset the Resolution in Video tab to reduce the video file size. The smaller the resolution, the small the file size. Then go to the Codec tab and make sure to select a proper codec, like H.264. More importantly, downscale the value for Quality. You can adjust the audio codec to shrink the file size further.
Finally, click on the Export file button to save the compressed video.
QuickTime Player is the pre-installed video player for Mac. However, the features related to $30. You can purchase the registration code from Apple official website. Considering the configurations are complex, we share the steps below.
Find the large video in the Finder app, right-click on it, select Open With and choose QuickTime Player. If it is the default media player, double-click the video will open it in QuickTime.
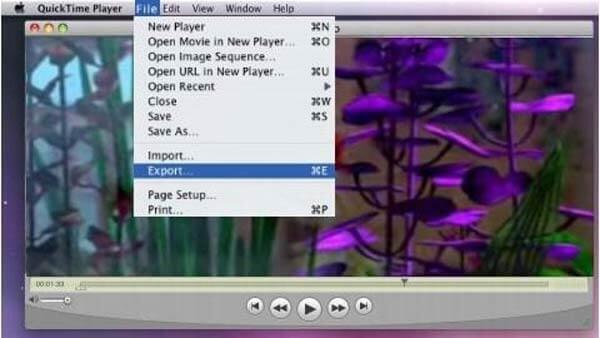
Go to the File menu on the top ribbon and choose Export to open export dialog. Set the destination folder and click Options button to open the settings dialog.
Click the Settings button under Video section to trigger the next dialog. Change the Compression Type to the one with a lower bitrate, like switch from H.265 to H.264. Then adjust the Quality to Medium or Low. Click OK to confirm it.
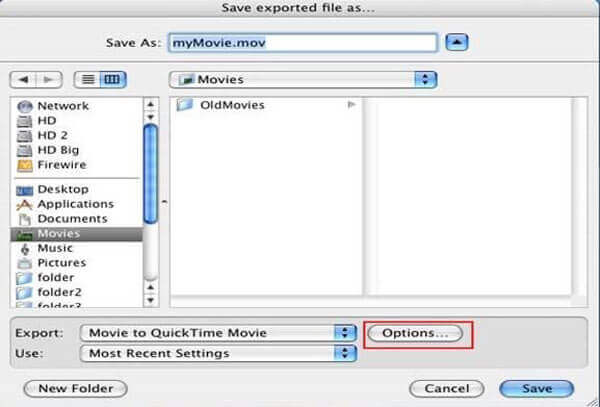
Then hit the Settings button under Sound section. Then reset the codec and compress the video. Click OK to close the popup dialog. Next, click the OK button to confirm the setting and close the options dialog.
Hit the Save button to export the compressed video to your computer.
How to compress MP4 files for Gmail?
The maximum mail size of Gmail is 25MB. It means that you cannot send a video larger than 25MB via Gmail. The first thing you should do is to compress your video. Moreover, you can use Gmail with Google Drive to send large attachment.
Is it possible to compress a video without losing quality?
Generally speaking, you cannot compress a video file size without damaging quality. However, some powerful video compressor software is able to protect the quality as much as possible. The difference can be ignored.
How to compress a video in Dropbox?
According to the provider, Dropbox shrinks your video file size for storage and then decompress it again when you are ready to view or download them. Codecs usually work automatically within Dropbox and you do not need to know much about principle.
This guide has told you top 7 best ways to compress a video on Windows, Mac or online. Online video compressors are portable ways to get smaller videos. Moreover, you can try the freeware to get the desired result. However, we suggest you to try Blu-ray Master Video Converter Ultimate if you care about the video output quality. It is not only easy to use, but also can meet all your need on video compressing. You can use it to compress AVI, MP4, or any other video files easily. If you have other problems, please feel free to write them down below the guide.
More Reading
Top 5 AVI Video Editors Review – Free and Paid
Are you thinking about which AVI video editor software to use? If you are picking the handiest video editing program for AVI files, you can refer to this review before you make up your mind.
How to Crop MP4 Video Files for Free
Want to crop an MP4 video file to remove the black bars or adapt the video to your screen? This article will teach you how to do it step by step no matter you use Windows or Mac.
How to Compress Large MP4 Files on PC and Mac without Losing Quality
In order to free up space or upload videos to internet smoothly, you’d better learn and follow our guide to compress your MP4 videos and produce small files.
6 Best MP4 Trimming Software You Should Not Miss on Desktop or Online
If a video file is very large due to the length, here is a top list of MP4 cutters on desktop and online available to cut and split your video into clips.