Quickly Change Aspect Ratio to Square Square in 3 Useful Procedures [Windows & Mac]
It’s relatively unusual to look back at old video clips and hope you could change how they were framed. Or perhaps there’s something on the edge of a video that you regret wasn’t there in the first place. The good news is that cropping a video clip using Windows and Mac is a straightforward process. Please keep reading to know how simple it is to crop video to square using your devices.
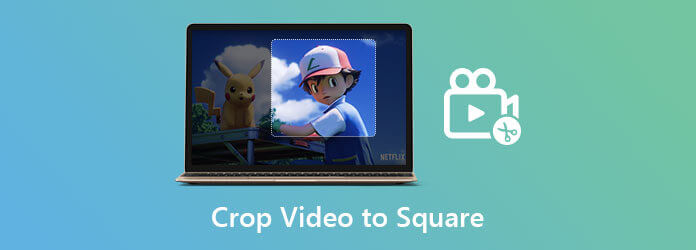
The quickest and most straightforward method of cropping videos to the square is to use Video Converter Ultimate. It has an easy-to-use interface, so beginners will not have trouble navigating through it. It will make resolving your cropping difficulties fast and straightforward. In addition, you may edit your films by trimming, cropping, adding effects, splitting, and flipping them to your liking. You may also export your files 70 times faster than before in record speed, and while it converts your file, it provides high-quality output without compromising the quality of the video. Promising, right? So, here are the steps to utilize to crop video to square using this commendable tool.
Key Features
Launch the Video Converter Ultimate
Visit the tool’s official website, download and install, and install it on your computer. You can also click on the download buttons if you like.
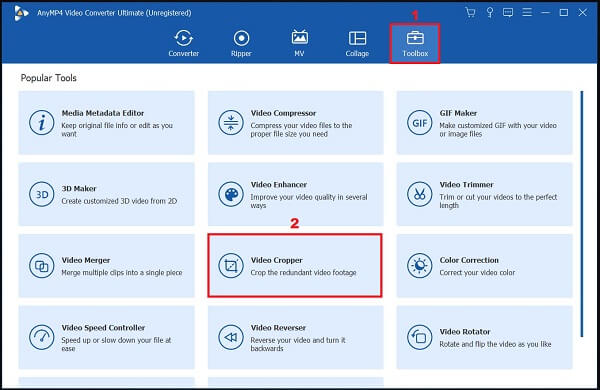
Import the preferred video clip
From the menu bar, click Toolbox > Video Cropper. Next, upload your video on the Plus (+) button, or drag and drop your file in the middle of the interface.
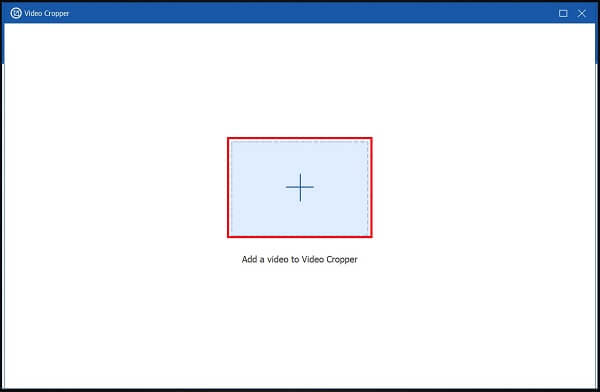
Change the aspect ratio
On the cropping interface, change the aspect ratio to 1:1. Then, crop the video according to your preferred size using the handlebar.
Note:You can reset the process to undo the changes by clicking Reset.
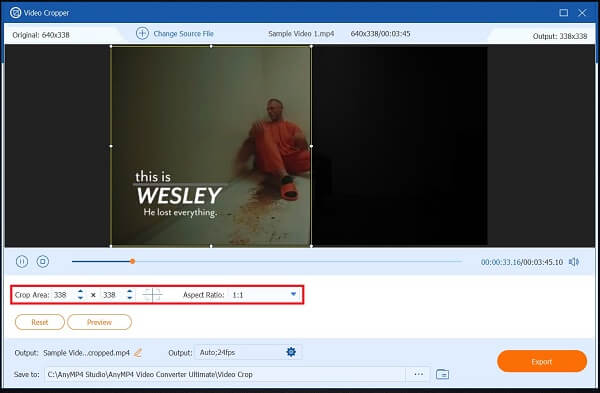
Save to a local file
Before exporting, save your cropped video on your local storage by clicking the Save to drop-down button.
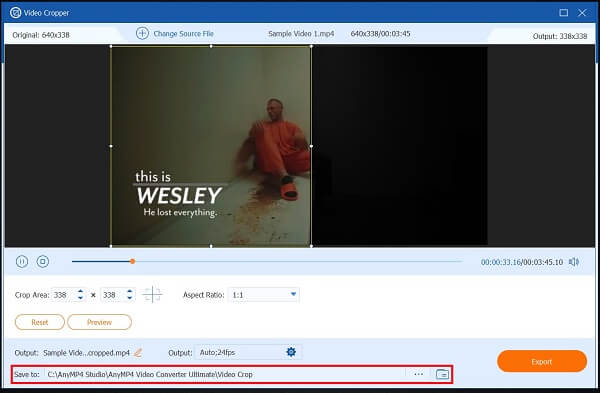
Export now
After successfully cropping the video, hit Export to save changes.
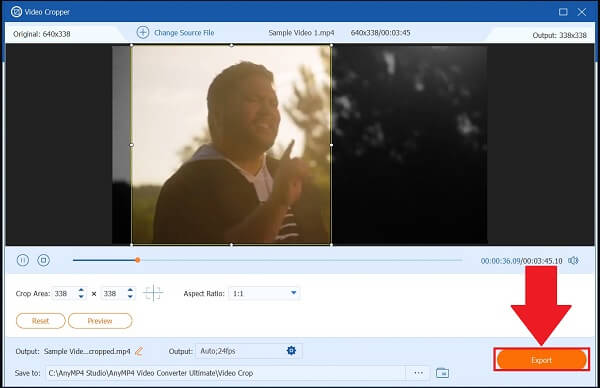
If you are looking for another way to crop video to square, Adobe Premiere Pro can assist you. It is a video editor with robust editing features, numerous effects, music editing tools, and a customized editing interface. This Adobe desktop tool, trusted by great video editors, can turn your raw footage into incredible visual output for TV, movies, social media, and more. Colors may be adjusted, audio can be fine-tuned, and work can be transferred from one software to another. The options for making dynamic videos are limitless. On the other note, despite its excellent and distinctive features, it has a steep learning curve. Novices may find it complex and may get confused about the interface. Meanwhile, follow the simple guide in Adobe Premiere on crop video to square.
Unload the clip you wish to crop
Run the program on your desktop. After that, upload your video clip. To accomplish this, navigate to File > Import. Select the video that you wish to crop.
Look for the video effect
Crop is accessible via Video Effect > Transform > Crop. Crop the video clip on the right side of the screen by dragging the crop button.
Crop the video
Select the crop proportions from the clip’s bottom, top, right, and left sides by going to Effect Control.
Review the cropped video
After you cut your video, you can now see it by clicking the Source Tab before you convert it. Then hit Export to save the cropped video.
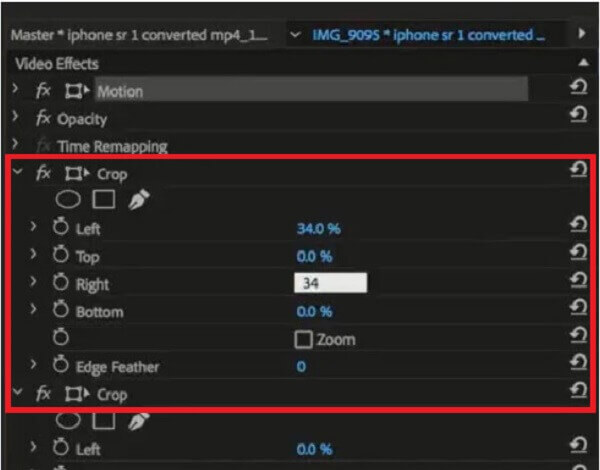
Professionals refer to iMovie as a dynamic editor. This piece of software allows you to cut and adjust videos, audio, and images without affecting the original files. They are potent tools for producers and are used to edit nearly all of today’s Hollywood blockbusters. One of the pros of using this tool is it is easy to learn. Working with iMovie requires very few technical skills. You can import video files and start editing them like splitting video screens in iMovie. Moreso, it provides a user-friendly interface. iMovie’s dashboard interface is simple. Anyone accustomed to Apple devices will feel right at home with this video editing software. Even someone switching from Windows to Apple will quickly pick up on the processes required by iMovie. For most individuals, the degree of difficulty is minimal. The major downside of iMovie is the number of resources it consumes from the system on which it runs. Even on a modern Apple desktop or laptop, iMovie works perfectly when the only app runs. Meanwhile, let us know how to crop video into square in iMovie.
Navigate the crop to fill
Launch the tool on your Mac. Next, choose the cropping button and click the Crop to fill the selection with the cropped image.
Alter the video
Crop your video clip by modifying the size and position of the movable frame.
Save changes
Select the Crop to fill option to make the changes permanent once you are satisfied with the cropped video. Then, select the File option in the Share menu to save the recently cropped video you just created.
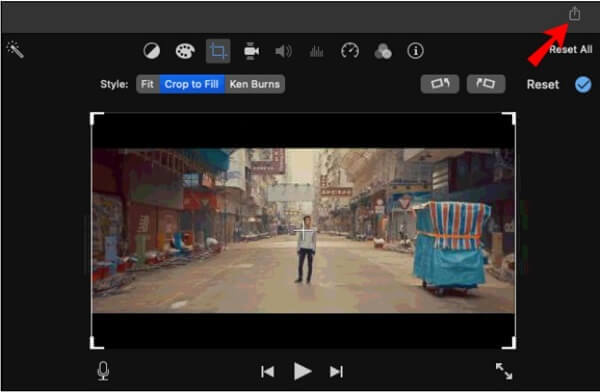
What is the square’s aspect ratio?
Because the height and width of a square are equal, the aspect ratio is 1:1.
Can I crop video to square using iPhone?
Yes, you can utilize the third-party tool, Instagram. This program felt the most user-friendly – upload your video, choose the 1:1 square aspect ratio, and drag the selection to the crop point you want. After which, select the export icon, wait for it to render, and then save it to your camera roll.
On Android, how do you square a video?
Launch the app and choose the video you want to crop. Select the Crop option from the drop-down menu. A rectangle will appear around the video. When you’re satisfied with the crop, click the check mark in the top right corner of the screen.
So there you have it. Try Video Converter Ultimate, iMovie, or Premiere Pro if you want a tool that will handle all the work of cropping your videos to square. These excellent programs have both advantages and disadvantages. Choose a tool that makes cropping quick and straightforward.
More Reading
How to Put MP4 in iMovie and Fix iMovie Won’t Open MP4 Issue
In order to successfully put MP4 files to iMovie and resolve the troubles, you can read our guide carefully and follow the solutions.
Concrete Guide to Rotate a Video in iMovie on iPhone and Mac
How to rotate a video in iMovie app? This guide shows you the steps on both iPhone and MacBook Pro/Air/iMac and correct the image orientation easily.
How to Flip a Video in iMovie on Mac, iPhone, and iPad
Can you flip a video in iMovie? How to flip a video horizontally in iMovie? This post will give you a step-by-step guide to reverse video in iMovie on iPhone and Mac.
[Detailed Guide] How to Export Final Cut Pro Videos to MP4 Format
If you want to export Final Cut Pro videos to MP4 format by choosing the H.264 codec, you will get MOV files. What’s wrong with it? Please keep reading this article and learn 2 easy ways to save Final Cut Pro in MP4.