A Complete Tutorial on How EzGIF Resizes Video with Its Best Alternative
Nowadays, people, especially students, want to accomplish multiple projects through online editing tools. EzGIF is one popular online video and GIF editing app people use today. Since it is an online tool, users find it convenient and efficient because they can edit just at the tips of their fingers. Nonetheless, there are too many internet video editors to choose from for the average person to use effectively. This article will tackle one of the best free video editing tools, the EZGIF video resizer. Along with this, learn the great alternative solution tool to crop your videos instantly by reading today’s post.
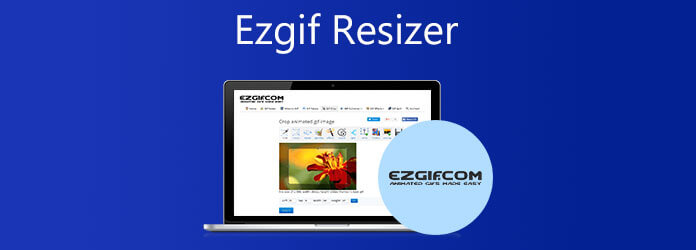
Ezgif.com is primarily intended for the creation and editing of animated GIFs. Still, it also can convert between a variety of other image formats, including animated WebP, PNG, and MNG. The features are video cropper, video reverser, video rotator, video speed adjustment, video merger, and other basic video editing tasks. Furthermore, you can easily resize videos online with EzGIF without worrying about leaving a watermark. Even though it is a convenient online tool, it only supports files up to 100MB in size when you use it. In addition to that, EzGIF has limited editing tools which will not allow you to make the most out of your video. If you don’t mind, learn how to crop video in EzGIF by following the five simple steps outlined in this article.
Visit the official website
To begin, visit the main website of EzGIF and launch the tool on your desktop.
Import the file
Upon launching, go to Video to GIF > Crop Video. Then, upload the media file you wish to convert by hitting the Choose File button. After you initially selected the preferred video, hit the Upload Video button.
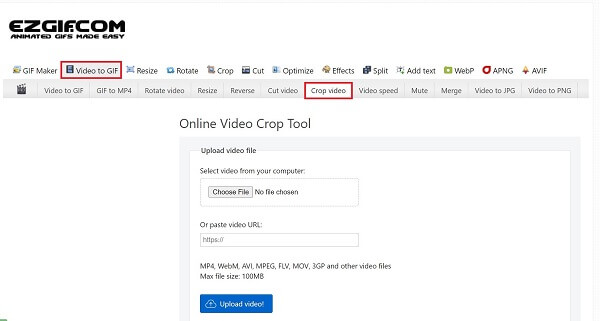
Crop video in EzGIF
Crop the video by manually moving the handlebar to the desired size you want your video to appear.
Finalize the cropping
Next, to save the modification, hit Crop Video.
View the media file
Finally, to preview the media file on your desktop hit Export on the right side of the interface.
Video Converter Ultimate is a one-stop-shop tool that will handle all of your editing needs. A remarkable aspect of the program’s download capability means that you can continue working and completing your task even if you do not have access to the Internet. It is loaded with outstanding key features, such as cropping the unnecessary areas on your video without even needing to reshoot the footage. Not just that, it is empowered with 70X faster conversion technology, allowing you to save time because the conversion process is speedy. Furthermore, it has a very straightforward interface that will make your editing task fast and easy. What are you waiting for? This comprehensive tutorial will teach you how to crop video using Video Converter Ultimate easily and quickly.
Distinctive Features:
Install the cropping tool
To begin, explore the official website of Video Converter Ultimate and download the cropping tool. Instantly install and run the tool.
Note:To expedite the installation process, click the download buttons above.
Import the video file
After starting the tool, click the Add Files button to unload the video clip. Choose the Add Folder option if you wish to upload in bulk.
Tip:To expedite file uploads, drag and drop your files into the Plus (+) button in the interface’s center.

Prepare to edit
Once the files have been imported, select the Edit button to crop your video. When you click the Edit button, a window will open. Rotate and Crop editing tools will be displayed.

Crop the video clip
Following that, crop the video manually using a handlebar and crop it to fit your purpose. To make the alterations permanent, click the OK button.
Important Note:There is another method for cropping your video. By selecting a preferred aspect ratio, you can automatically adjust the aspect ratio of your video.

Export the file
After saving the changes, transfer the cropped video to your gallery by clicking the Convert Allbutton.

Preview the file
At last, easily view the video in the file’s destination folder and share it on your favorite social media platforms.
How do you use EzGIF to combine GIFs?
To combine two GIF pictures into a single file, use the GIF Combine tool. Upload the pictures, drag – and – drop them into the desired location on the right or left, and select Combine.
How to resize GIFs in EzGIF?
Locate the Resize tab, then upload your video by selecting the Upload File. After that, choose the preferred width and height in your video. Lastly, choose the Save button to export the video.
How to cut a video in EzGIF?
First, import the video file from your device or copy and paste the URL. Then, set the beginning and end times. Users can do it manually or by launching the video player and pressing the current position button where the clip is playing. You can also hit pause and then set the current position. After that, select the Cut the Video option.
The information in today’s post has provided you with both an online and an offline solution for cropping videos in real-time. It is entirely up to you which tool you will employ. If you’re looking for a simple cropping tool, EzGIF is the one to use. However, because it is an online tool, it will not function without access to the Internet. On the other hand, Video Converter Ultimate is a desktop program that can be used even if the user does not have access to the Internet at the time of use. Moreso, it is empowered with a lot of features. If you are an inspiring editor, you can maximize the tool and it will make your video more appealing and impactful to your audiences. Try the tool now and crop your most-loved video in no time!
More Reading
How to Rotate a Video on iPhone – Change Video’s Orientation
Is there a free way to crop and rotate a video on iPhone? How to edit a video on iPhone to rotate? Learn how to rotate a video taken on iPhone from this post.
Verified Methods to Crop a Video on Android Phones or Tablets
This concrete tutorial tells you the easiest ways to crop a video on Android and remove unwanted areas with or without a computer.
Step-by-step Guide to Resize a Video File for Instagram Properly
Want to resize a video to fit Instagram feed, story and IGTV following the recommendation rule? This tutorial shows you everything you need about the topic.
Actionable Tutorial to Crop a Video in QuickTime Player on Mac
You cannot find any feature related to video cropping in QuickTime, but this guide tells you how to crop a video in QuickTime Player on Mac efficiently.