2 Ways to Flip a Video in iMovie
As an iPhone, iPad, or Mac user, you may easily turn to the official video editor, iMovie, when you want to edit video. It is equipped with many commonly-used editing features like trim, combine, crop, rotate, and more. Do you know how to flip a video in iMovie?
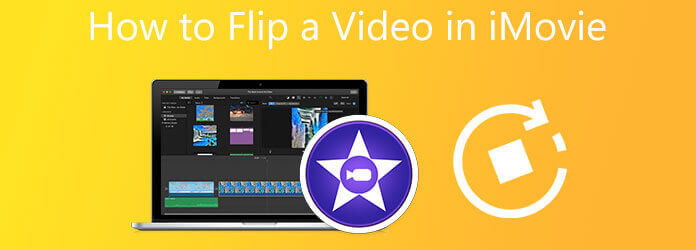
This post will give you a detailed tutorial on rotating and flipping video using iMovie on iOS devices and Mac. Moreover, a great video editor is recommended to better edit and flip a video on a computer.
iMovie is the free and default video editor for Apple products like iPhone, iPad, and Mac. It offers a specific rotate feature to flip a video with ease. You can go to App Store to free install it on your device and follow the steps below to flip the video to a right angle.
Open iMovie on your Mac, create a new project, and add your video. Drag the video clip to the timeline panel for later editing.
Select and highlight your video clip in the timeline at the bottom. Click the Crop button from the Browser toolbar above the preview window. Now you can use either the Rotate the clip counterclockwise or Rotate the clip clockwise feature to flip video in iMovie.
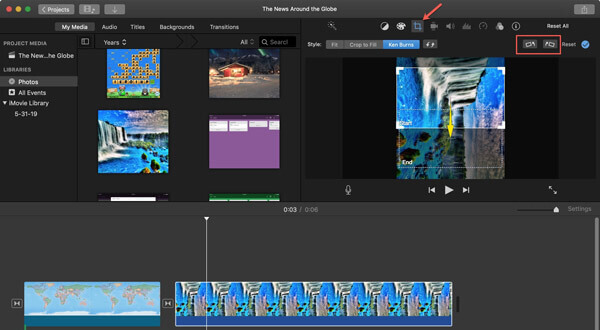
If you want to flip a video horizontally, you should highlight the video clip in time, click on the Filter button. Select the Flipped option from Clip Filter. By doing so, you can easily flip video horizontally using iMovie.
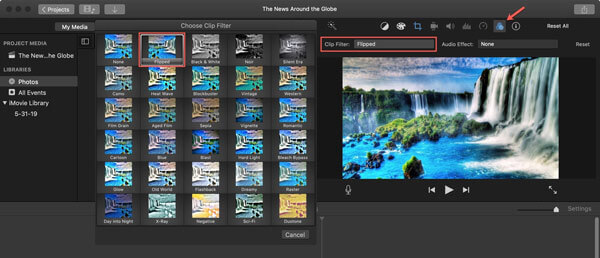
After you flip the video, you can use the regular way to export this edited video on Mac.
If you are using an iPhone and like to flip a video in iMovie, you can free install the iMovie app from App Store and then take the following guide to rotate and flip video. For iPad users, you can use the same method
Open the iMovie app, tap the big Plus icon, and choose the iMovie option. Find the video you want to flip and then tap the Create Movie on the bottom to create a new project.
Use your thumb and index fingers to rotate the video clip in the Viewer. You can handily flip the video to a right angle according to your need. A white circular arrow will appear on the iPhone screen as you flip this video clip.
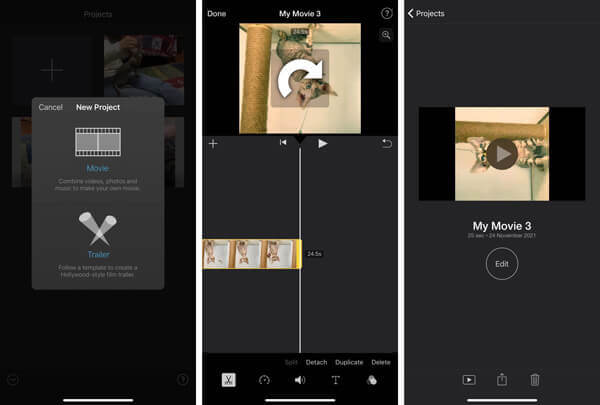
Note that there is no horizontal or vertical flip option offered in the mobile version of the iMovie app.
iMovie is only compatible with iOS and macOS, so you can’t use it to flip a video on Windows PC. When you want to flip a video on a Windows computer or need more editing features, you can give the powerful video editor and converter Video Converter Ultimate a try.
Download, install and then launch this video rotating software on your computer. Click Add Files or the big Plus icon to import your video.

Click the Edit icon to enter the main video editing window and get more editing functions.

Click the Rotate & Crop tab, and then you can freely rotate and flip the video. You can use other features to edit video and adjust its output effects during this step. After all your editing operations, click the OK button to save changes.

When you return to the home window, set the output format from the Convert All to option. Then click Convert All button to save the flipped video on your computer.
Can I horizontal flip a video on iPhone?
Yes, even though iMovie doesn’t have a horizontal flip feature, you can still easily flip a video horizontally on an iOS device. iOS offers many basic editing features for iPhone and iPad users to directly edit videos and photos. You can open your video in the Photos app, tap Edit on the top right, choose the Rotate feature, and tap the horizontal flip icon in the top-left corner to flip a video horizontally on iPhone.
How do you reverse a video?
To reverse a video, you can rely on the recommended Video Converter Ultimate. It offers a toolbox of various useful tools, including Video Reverser, Video Enhancer, Video Compressor, GIF Maker, 3D Maker, and more.
Can I directly flip a video on an Android phone?
No, Android does not offer video editing features like iOS for you to directly rotate or flip a video on an Android device. You need to go to Google Play Store, search for and install a suitable video editor app there. You can type flip videos to get many useful recommendations quickly.
How to flip a video in iMovie? This post guides you to flip a video on iPhone, iPad, and Mac using iMovie step by step. In addition, we introduce you to a great video editor to easily rotate and flip video on your computer.
More Reading
iMovie Split Screen – How to Split Video in iMovie on iPhone/iPad/Mac
How to put two videos side by side in iMovie? How to split video in iMovie? Can I combine two videos side by side on iPhone or iPad with iMovie? This post gives a detailed guide about iMovie split screen.
How to Record Video in iMovie Using FaceTime HD Camera
Did you know that iMovie has a convenient recording feature? iMovie lets you record a webcam video easily through your Mac’s built-in FaceTime HD Camera. To know how, check this tutorial.
Compress Video for Web Background – Web Video Compressor
How do I reduce the size of a video on a website? What size should a website video be? This post tells 3 ways to compress video for web without quality loss.
3 Verified Methods to Export Your iMovie Project to MP4
In this concrete guide, we will demonstrate how to export video project from iMovie in the MP4 format. So that you can watch the movie on any devices.