How to Flip an iPhone Video with or without a Computer
Suppose you just recorded a video or captured a video with your iPhone, but then you found that the images look wired and were filmed sideways. What you can do in such cases? You can flip an iPhone video with or without a computer. It is suggested to edit videos on a computer due to the large screen and excellent performance. However, for mobile-first, a video editor app is a good idea. Anyway, this guide will show you the best ways to do it.
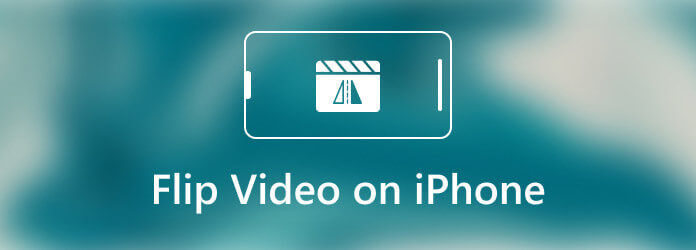
As mentioned previously, we recommend you flip or mirror iPhone videos on the computer. There is a lot of reliable video editor software, such as Blu-ray Master Video Converter Ultimate. More importantly, the well-design enables everyone to learn quickly without technical skills.
Main Features of the Best iPhone Video Editor
How to Flip an iPhone Video with a Computer
Step 1Open iPhone video
The best video editor offers two editions, one for Windows 10/8/7 and the other for Mac. Run it after you install it on your computer when you need to flip an iPhone video. Go to the Add Files menu at the upper left corner, and choose Add Files or Add Folder to open the iPhone video that you want to change. You have to transfer your video from iPhone to computer before editing.

Step 2Flip iPhone video
Click the Edit button with a magic-bar icon under the video title. The video will be opened in the editor window. Switch to the Rotate & Crop tab and locate the Rotation section. There are four buttons, rotate counterclockwise, rotate clockwise, flip horizontally, and flip vertically. To flip the iPhone video, you can use the last two buttons.
Tip: If you intend to flip several iPhone videos, open all of them, and click the Apply to All button on the editor window to use the changes to all videos in batch.

Step 3Export video
View the effect in the Output panel and click the OK button if you are satisfied. Click the Folder button at the bottom and select a specific folder to save the result. At last, click on the Convert All button.

Note: To convert the flipped videos into another video format, you can do it with the Convert All menu at the upper right side of the home interface.
Can you edit a video on iPhone, such as rotate or flip a video? The answer is determined by your situation. Firstly, let’s explain the difference between video rotation and flipping. Rotation is to change the video orientation until it is displayed in the way you want. Flipping a video, on the other hand, is the same as mirroring. It is a horizontal or vertical reflection of the video. Starting with iOS 13, you can flip a video horizontally using the built-in Photos app directly. This part shows you how to flip a video on iPhone without a computer.
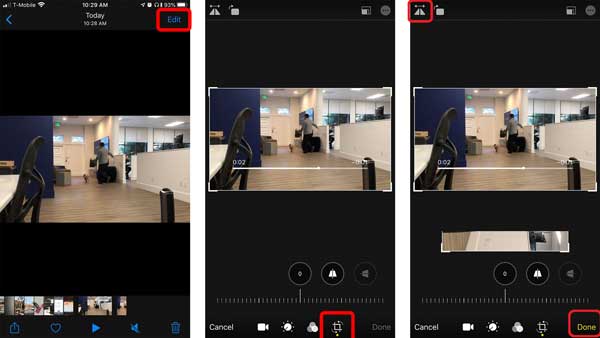
Step 1Record a video or capture a video using the screen recording feature or the Camera app. Then the video will be saved to the Photos app.
Step 2Start the Photos app from your home screen, find the video that you want to flip, and tap it. Tap the Edit button on the top right side, and then choose the Crop and Straighten tool on the toolbar.
Step 3Next, tap the Flip tool located on the top left side. The video will be mirrored horizontally.
Step 4Finally, touch the Done button to save the video.
Note: You can also add horizontal and vertical tilt when flipping the video. Unfortunately, the Photos app cannot flip a video vertically until now.
There are also third-party video editor apps available to iPhone users, such as Video Rotate + Flip. It is a free app to help you rotate and flip your videos on iPhone without a computer.
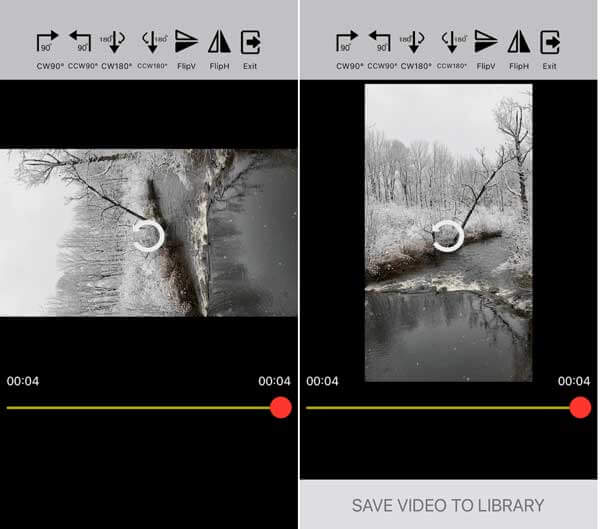
Step 1Install the video editor app on your iPhone, open it from your screen, and permit it to access your Camera Roll.
Step 2Tap the arrow icon to select and open the target video clip. Then you will see several options on the top of the screen.
Step 3Tap the FlipV or FlipH option until you get the desired effect. Once you are done video flipping, tap Save Video to Library to save it as a new video.
Don’t Miss:
Can I flip a video in iMovie on iPhone?
No, the iMovie app just can rotate a video with your fingers. There is no feature related to flipping video. Luckily, you can flip your videos in the Photos app on iPhone and iPad easily.
Is mirroring a video the same as flipping a video?
Yes, they are the same. If you intend to mirror a video, you can use the flip feature in a video editor program or app. However, video rotation is different from video mirroring or flipping.
How to flip a video on Android?
You can install a video flipping app on your Android device and get the desired effect quickly.
This guide has explained how to flip a video on iPhone with or without a computer. The Photos app is the easiest way to mirror a video on iPhone, although the feature is a bit simple. Of course, you can use a third-party app to get the effect too. Blu-ray Master Video Converter Ultimate is the best option to flip multiple videos quickly. If you have other questions, please leave your message in the comment area below this post.
More Reading
How to Convert and Transfer MP4 to iPhone from PC/Mac
Your iPhone won’t open MP4 videos? Here are three ways to help you convert MP4 to iPhone video, so that you can watch your favorite movies on handset.
iPad MKV – How to Play MKV on iPad/iPhone/iPod with the Desired Subtitles
Can iPad play MKV files? Is it possible to view the subtitles of MKV videos on iPad? Just learn more about the 7 efficient methods to play MKV files from the article.
Top 6 iPhone/Android Video Player Apps to Play Videos on Smartphones or Tablets
Looking for the best mobile video player for iPhone or Android phone? Just learn more about a top list of the 6-iPhone/Android video players and an unbiased review.
How to Play AVI Videos on Android and iOS – Here are the 7 Best AVI Players for Smartphone
When you want to play AVI videos on your iPhone or Android devices, you can learn more about the 7 best AVI players for smartphone from the article.