Complete Guide in Making Fine Slideshows in Google Photos
Let’s be honest, slideshows are essential for your school or work. It makes things easier whenever we need to present lots of pictures while explaining them. And if you are too lazy to download an app for slideshow making, you can use Google Photos. Yes, you read that right. You can make Google Photos slideshows. It’s impressive that a simple media library has other functions as well. We will explain further how to make a slideshow on Google Photos and some tips you need to remember when using Google Photos. Continue reading until the end of this post.
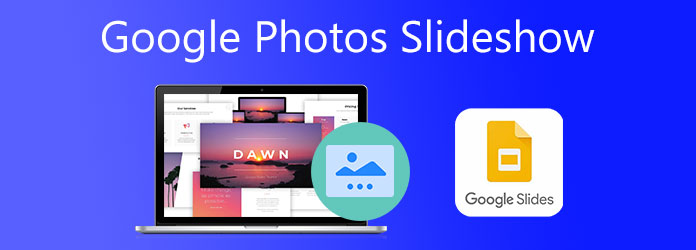
There are two methods for creating a slideshow using Google Photos, on mobile or in the browser. But this time, we will make a slideshow on Google Photos using our mobile phones, iPhones and Android alike.
Here’s how to make a slideshow with Google Photos. Read the easy-to-follow steps below.
If you are using an iPhone, download the app first since Android has it pre-downloaded. Open the app, select an album, or create one if there is no existing album. Doing a slideshow with a photo album gives you control over the arrangements of the photos that will appear in the slideshow.
After creating or choosing an album that you will use to make a simple slideshow, click the Three Dot menu. Under the said menu, tap Slideshow to start viewing the slideshow.
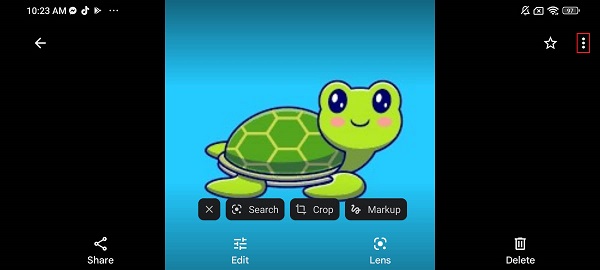
The slideshow will start automatically, and photos will appear for 5 seconds before switching to the next one. To pause the slideshow, just tap your screen. The slideshow cannot be saved as a video.
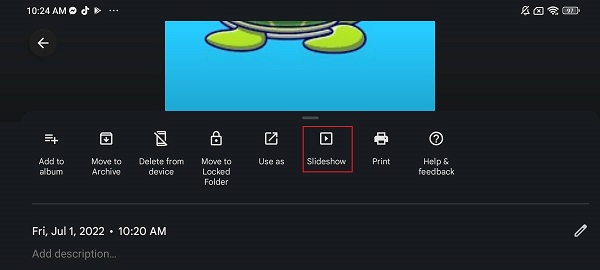
And that’s it. Unfortunately, slideshows made using Google Photos are lackluster. You do not have control over it. There are no editing options and adding effects, filters, or background music. You can’t save or share it on your social media accounts. It is only best for simple viewing of your photos. Don’t fret. In the following section, we will suggest a fantastic tool to help you make excellent slideshows.
Google Photos may not give you the result you want in terms of creating slideshows. But here’s a good thing for you: I will recommend a tool to help you make a slideshow better than Google Photos. Video Converter Ultimate is the desktop program worthy of your time. Creating a slideshow using this tool is hassle-free. With its MV feature, you get tools that will make your slideshows, movies, and music videos come out perfect. Features are; applying different themes, filters, effects, watermarks, background music, and more. What’s more, this program is free to download and perfect for beginners and professional users.
Key Features:
Follow this step-by-step guide to creating slideshows like in Google Photos using this reliable desktop software.
First thing to do is click the Download button above to get the program. Run the installer, then wait for the process to finish successfully. The program will open immediately. Use the MV feature to start making a slideshow.
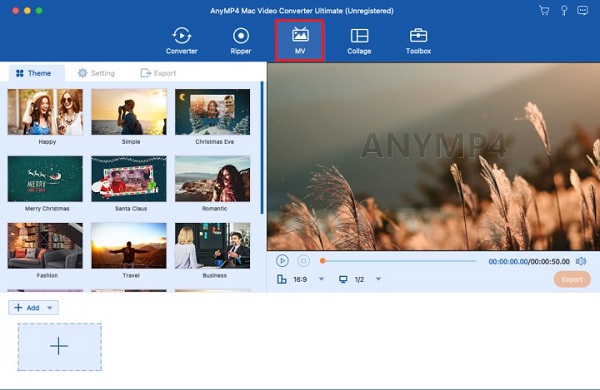
On the MV tab are templates with suitable themes for different events and holidays that you can use for the slideshow. Click the +Add button to add images and videos to the program for the slideshow. After adding the media files, you can hit the Edit button to modify your media files by applying effects and filters, watermarks, changing orientation, and more. Click the OK button to apply the changes.
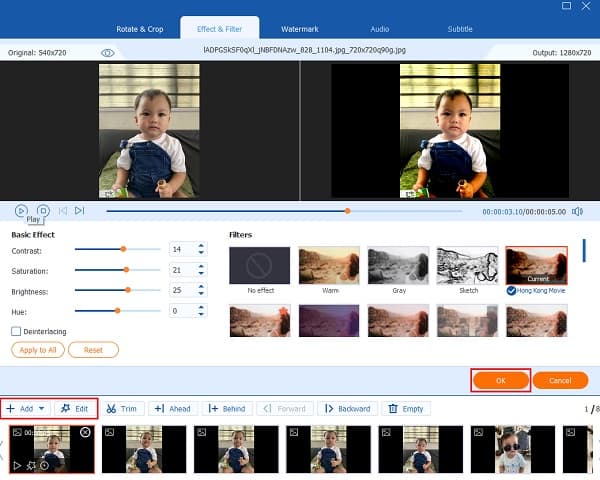
Head over to the Setting tab and change the background music of your slideshow by adding music to your liking. Click the Plus sign button and search music files from your computer that you will use as background music.
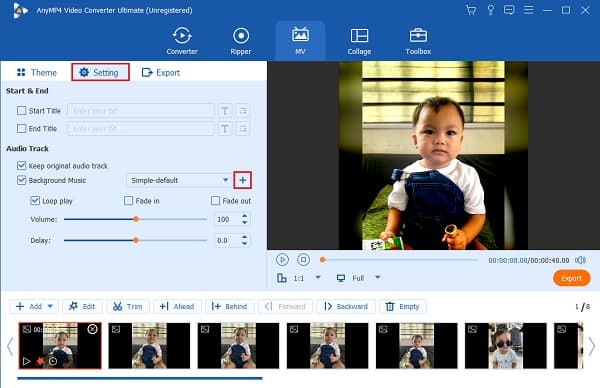
Finally, go to the Export tab. Choose a file output directory that you want to store the slideshow on your computer so you can locate your file quickly. Click Start Export to begin exporting the slideshow. Wait for the process to end before you exit the picture video maker.
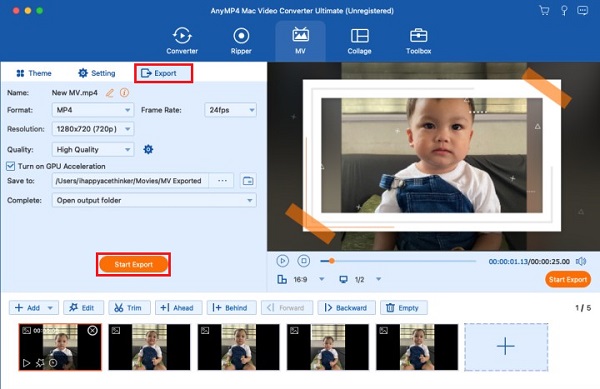
Here are some tips you should always put in mind for your Google Photos Slideshow settings.
How to add music to Google Photos slideshow?
There is a way for you to make a slideshow with music on Google Photos. Here’s how you do it.
Open Google Photos. Then select the images you will include in the slideshow.
After selecting photos, tap the Plus icon, then choose Movie.
A video slideshow will be created. You can adjust the duration time of each photo and can add more images if you want.
Google Photos selects music automatically, but you can change it. There are three options to choose from; My Music, Theme Music, and No Music.
When you are done, tap Save to store the slideshow on your device.
How many images can you include in a slideshow using Google Photos?
Google Photos allows you to put up to 50 files per video slideshow. It can be a photo, video, and both. That’s why whenever you need to make a slideshow with more than 50 media files required, always use Video Converter Ultimate.
Is there another app from Google that can make slideshows for free?
Yes, there is. You can use Google Slides, whose primary use is to create slideshows for presentations, lectures, business proposals, school reports, etc. This app is available on all platforms.
Google Photos slideshows are great for people who only need to make a simple slideshow within seconds easily. However, there are not many customization options available in this tool. We highly suggest you use a dedicated slideshow program like Video Converter Ultimate. With this tool, you can create amazing and unique slideshows efficiently for free without compromising quality. A really trustworthy program for everyone.
More Reading
How to Make a Slideshow on iPhone Using 3 Effective Methods
Here’s how to create a slideshow on iPhone using the most efficient methods. These three methods can surely help you become an expert in making slideshows.
Canva Slideshow Review: Online Design Tool for Beginners
Canva slideshow creator comprehensive review. Everything you want to know about this successful online design tool for novice designers can be found in this review post.
Incredible Ways to Make a Stunning Photo Slideshow on Mac
View this post and learn how to make picture slideshows using the practical yet incredible programs. Get this job done and become skillful in making slideshows.
Complete Guide on How to Add Music to PowerPoint Slideshow
Searching for a way to make a PowerPoint slideshow with music? This article provides all the necessary information and detailed steps on how to do it.