How to Slow Down a Video on iPhone: Best Ways You Shouldn’t Miss!
Capturing a video on an iPhone has somehow made a good impression since iPhones have excellent cameras. And as part of the technical innovation and revolution nowadays, many of us are not content with recording videos alone. Many are taking the extra mile to make their videos more compelling and stunning. Perhaps it is due to the new editing tools brought in to us or because it is more or less the demand to attract more viewers. Regardless of why everyone wants to morph a video, and even regardless of your reason why you need to make video slow motion on an iPhone, we still have you covered.
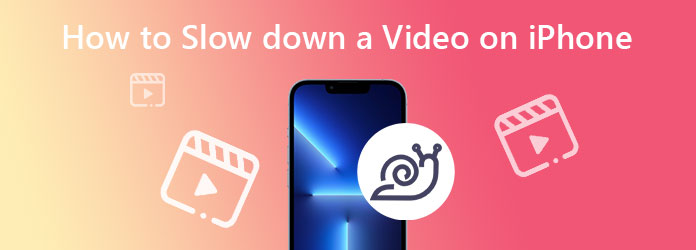
Unfortunately, the iPhone cannot slow down recorded videos. But the good news is that it allows you to adjust the speed of your video with its Slo-Mo feature in its Camera app. Furthermore, it lets you edit the recorded videos with the said feature according to your needs. To help you do it, please see the complete guidelines below.
Launch your Camera app, and look for the Slo-Mo mode by swiping right.
Once you activate this mode, start recording a video by tapping the Record button. Then, re-tap the red button to stop or finish the recording.
Once you have finished the recording, go to your Photos app, and look for the recorded video in the Slo-Mo menu that is located in the Media Types section. Then, edit it accordingly.
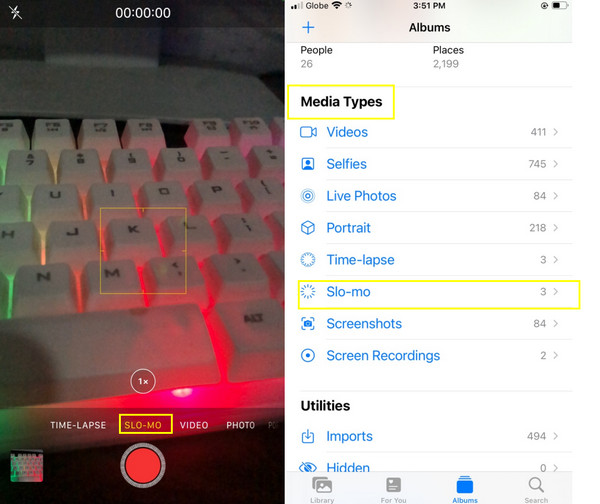
iMovie is undeniably one of the best video editing apps for iPhone. It has many useful features and tools to edit your videos, including slowing their speed. Besides iPhone, you can also use iMovie on Mac and Windows. However, the Windows version seems to lack many of its great features. If you want to use iMovie to slow down your videos on your iPhone, follow the steps below.
Open the iMovie app on your iPhone, start by Creating a New Project, then choose the Magic Movie. Choose your video from your gallery, then tap Create Magic Movie.
Tap on your uploaded video to see the editing tools. Now swipe right to see the Speed selection.
Now drag the slider bar to the left for you to transform the video into slow motion.
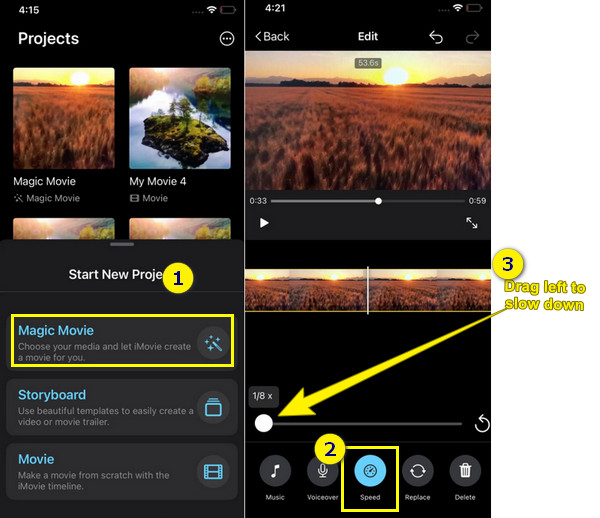
Lastly, we have this Slow Fast Motion Video Editor. Although it doesn’t have impressive capabilities, just like the iMovie, when it comes to the procedure, this app nailed it more than iMovie. Moreover, as its name suggests, Slow Fast Motion Video Editor has so much to do in making the videos speed up and slow down. However, for you to use it on your iPhone, you will need to subscribe to it. But don’t worry because this app will still allow you to use its 3-day free trial but with the ads all around. Anyways, if seeing ads won’t be a problem for you, then you can already proceed to the following steps on how to put a video in slow motion on your iPhone using this app.
Install the app on your iPhone. Then, tap the Allow Access option to enable it on your phone.
Launch the app, then begin to upload your video from your gallery. Now tap the Show Selected to show the video you want to upload.
Once the video is in, tap the Speed icon. Start adjusting according to your need by dragging down the parts of the video you need to slow down. After that, you can now tap the Check and Save option to export your output.
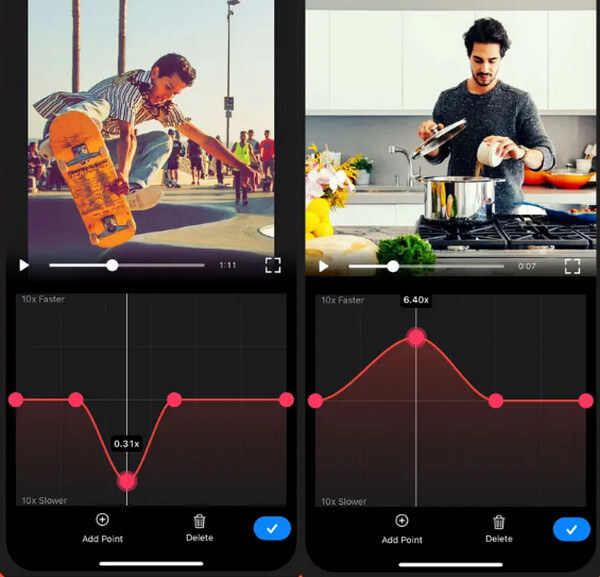
If you are looking for a top of line software that you can use to slow down your videos efficiently, then we recommend you to use the Video Converter Ultimate. It is the mega video editing software that doesn’t only function as a powerful converter but is also the best tool for changing video speed. It comes with an ultimate toolbox where its video speed controller lies, along with the other excellent video editing tools like reverser, trimmer, cropper, compressor, merger, etc. Focusing on its ability to slow down videos, Video Converter Ultimate has been very dedicated to providing users with high-quality output. Imagine, apart from the speed control selections of up to 0.125x slower and 8x faster, it also lets users enhance the video’s quality and resolution. In addition to that, it allows users to decide on their output’s frame rate, format, and zoom mode.
What are the other qualities of Video Converter Ultimate? Then see the facts below!
On its Toolbox, click the Video Speed Controller option. Then, upload your iPhone video once you click the Plus icon on the new window.
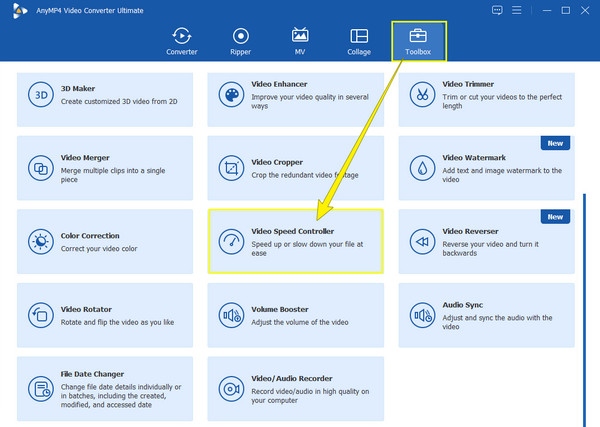
The video will play on the editing interface once it gets in. Now, you can start the magic and hit your choice of slow motion option between the 1x to 0.125x selections.
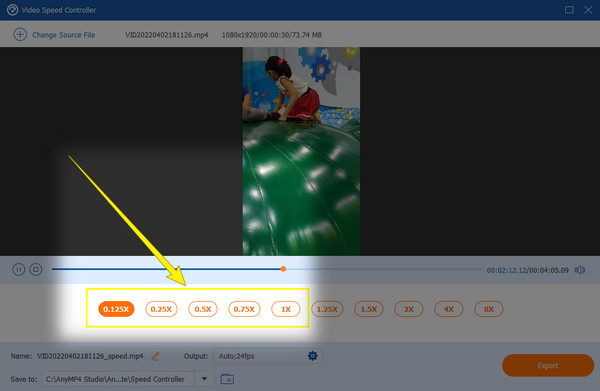
This time, hit the Coggle icon to access the video and audio settings for your video. Please feel free to adjust all the presets you want. Then, click the OK tab to apply the settings.
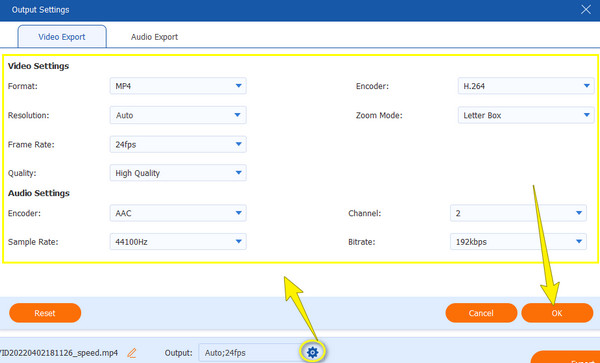
Lastly, you may now hit the Export button when everything is set. Notice how hast its exporting process is, then check your output after.
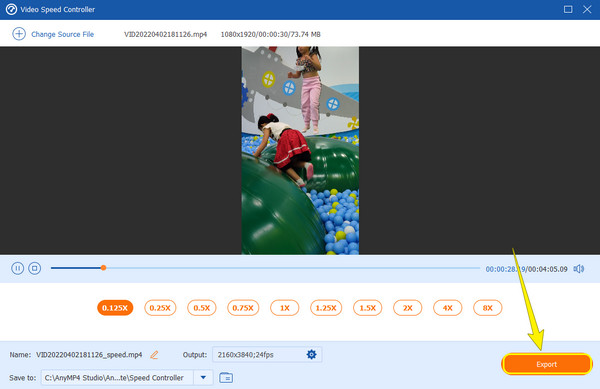
How can I get my slo-mo videos to my iPhone?
If you want to get the video you slowed down into your iPhone, you can transfer them via a connector or email.
Do I need to enhance the quality of a video after slowing it down?
You may want to check the quality of the output first by watching the preview. If you are not satisfied with the quality, then enhance it.
Why did my video get a watermark after slowing it down?
If this is the case, you have probably used a free trial tool. If you want to get rid of it, you better use an editing tool that doesn’t put a watermark on the video, just like the Video Converter Ultimate.
So there you have it, the ways how to slow down a video on an iPhone. Unfortunately, you cannot do the task on the Photos app directly. But, the apps we discussed with you will fill in what’s lacking on your device. Also, give in to using the Video Converter Ultimate to level up your video editing skills.
More Reading
Easiest Methods on How to Speed Up a Video on iPhone
Do you want to know how to speed up video on iPhone? This article will introduce applications and give you enough information that will be useful to you.
A Quick Tutorial on How to Make a GIF on iPhone From Photos
Making GIFs is now more prevalent than it’s ever been. By reading this guide, you’ll discover the easy methods on how to make a GIF on iPhone from Photos.
How to Make a Slideshow on iPhone Using 3 Effective Methods
Here’s how to create a slideshow on iPhone using the most efficient methods. These three methods can surely help you become an expert in making slideshows.
Efficient Solutions on How to make a movie on iPhone
Discover different ways on how to create a movie on iPhone using free apps quickly. This post will make you a pro in creating movies with just your phone.