How to Fast Forward a Video in After Effects Efficiently [Complete Procedure]
Not all video editing tools are remarkable. But after Effects is the one on the positive side. Yes, this video editing tool has outstanding solutions to almost all video editing tasks, including speeding up. This matter has raised so much concern from the netizens today ever since blogging was born. As we see in most blogs, they have this content where a circumstance needs to be fast-forwarded. Therefore, if you want to speed up a video in After Effects to have a time-lapse effect, then you just got into the right place. Here, we will tackle the efficient way to do the task on the featured software. Because not to mention, After Effects is not for all users, and it takes experience to master it. So, without delay, let us begin this journey by having a walk-through with the guidelines below.
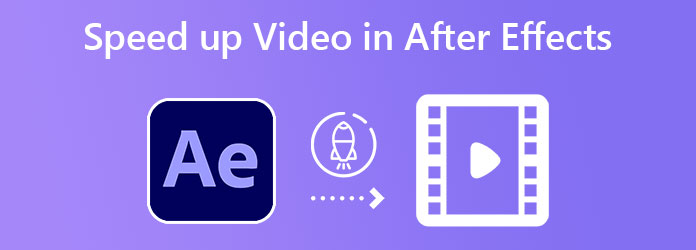
As mentioned earlier, After Effects is one of the excellent speed-up tools nowadays. This is probably due to its advanced features, such as animating text, creating templates, adding effects, and many more. One good factor why many love this software is its flexibility, where it can work for popular operating systems like Mac and Windows. However, it may seem challenging to navigate, especially for beginners. But an undeniably good companion for professionals. Moving forward, here are two ways to change video speed in After Effects.
Time Remapping is an accessible tool of After Effects when it comes to speeding up a video. This method might not be easy, but still, it is an excellent way to control your video to make it fast or slow.
Launch after Effects on your computer device, and start a New Project. Then, add the video file into the timeline via the typical importation process.
Once the video clip is now in the timeline, right-click on it. Then, choose the Time selection and the Enable Time Remapping tab from the menu options.
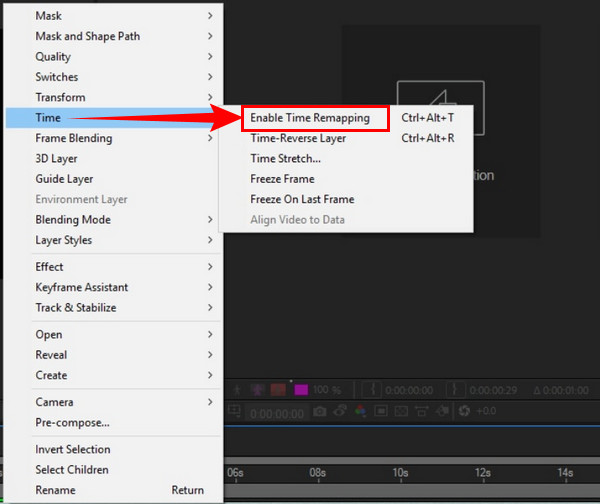
Now add two keyframes to your video that you need to place at the beginning and the ending. These frames are indicated as the speed ramps to speed up and freeze frames to slow down.
Now drag the adjusting bar to speed ramps or the freeze frames for you to speed up and slow down video in After Effects.
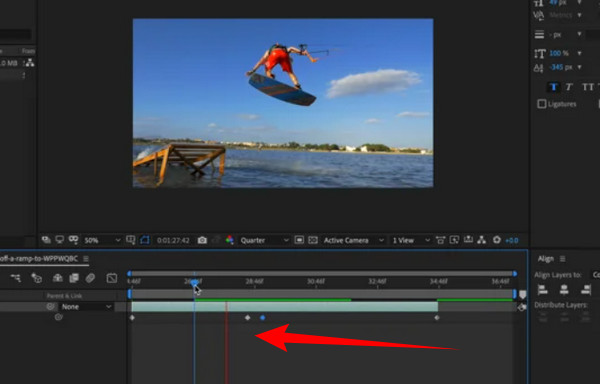
Now let’s proceed to another way: using the Time Stretch function. This function is much easier than the previous one. However, with this method, users won’t be allowed to add slow-motion effects to the video. Thus, if this is not a problem, follow the guidelines below.
How to Change Video Playback Speed on iMovie
On the main interface of After Effects, right-click your video clip. Then, from the Time tab menu, click the Time Stretch selection.
On the Time Stretch window, begin working. Adjust the speed in the Stretch Factor by entering the suitable factor you need for your video speed.
Finally, hit the OK tab to apply the changes you made. After that, you can now save the video for yourself to keep.
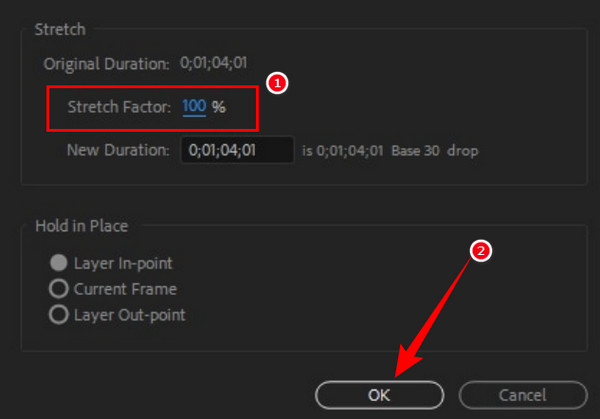
Indeed, After Effects is not as user-friendly for everyone, not to mention it is also pricey. And if the said boons have discouraged you from using it, then we still got you covered. We present to you the best alternative to After Effects, the Video Converter Ultimate. It is a simple yet robust video editing program that offers excellent features and tools, especially regarding controlling video speed. Imagine this simple yet powerful software that enables you to speed up your video up to 8x faster while enhancing its quality, resolution, and all. Furthermore, it is so accessible because it supports the popular operating systems today like the Mac, Windows, and Linux. Not to mention how smooth and safe it is to acquire since it doesn’t require a high system from your device.
On top of that, you will be delighted with its neat and intuitive interface, which even kids can assimilate quickly. Moreover, it works in almost every video editing task you need, like video conversion, video collage making, recording, enhancing, removing watermarks, and many more. Another thing that you will delight in about this Video Converter Ultimate is its hardware acceleration that doesn’t only work for conversion but also for keeping your divide safe. Meanwhile, the additional facts below will excite you more to use it.
Hyperlapse is a video editing app that Instagram produces. It was purposely produced as a video speed-changing app that you can enjoy using on your iPhone. Besides speed controlling, Hyperlapse also comes with a video recorder, where you can capture raw videos that you want to edit. However, as mentioned here, Hyperlapse only works on iOS, meaning Android users cannot rely on it. Hence if you want to know how to change the speed of video on an iPhone using Hyperlapse, then you must see the guidelines below.
Acquire Video Converter Ultimate to your computer by clicking a download button applicable to it. Click the Toolbox menu on the main UI, then hit the Video Speed Controller selection tool. Subsequently, hit the Plus icon on the new window to upload the video.
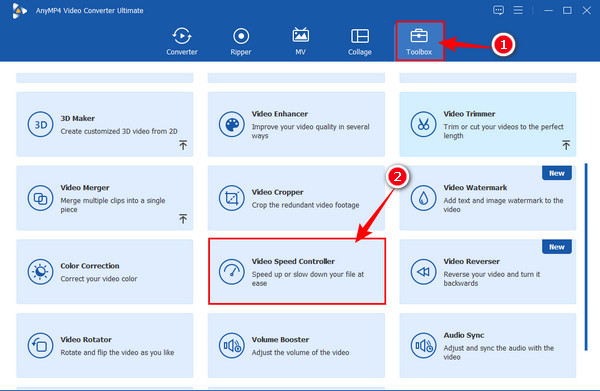
Now when you reach the editing window, hover over the speed-up controls under the uploaded video. Select the speed you want to apply for your clip, and hit the Play button to playback for the preview.
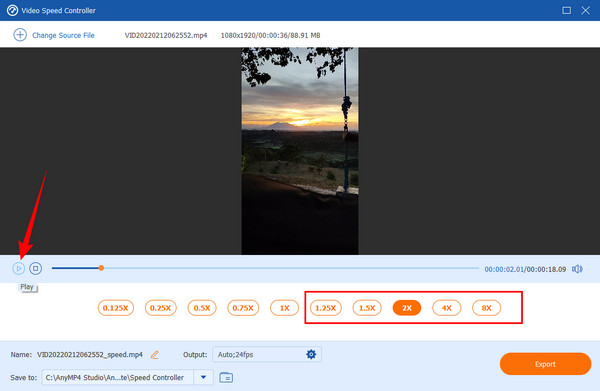
After that, you can have the additional presets to navigate when you click the Coggle icon next to the Output option. In that window, adjust the presets according to your preference, then hit the OK button.
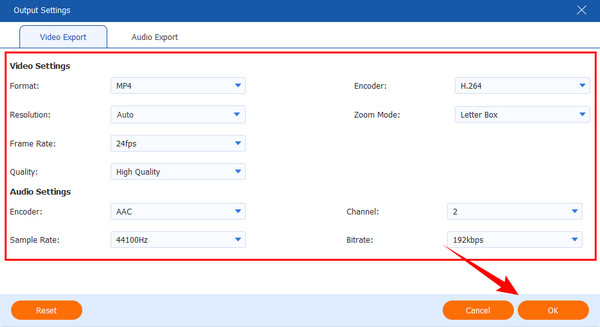
Finally, you can hit the Export button when all is set accordingly. Hang on while the exporting process is ongoing, then check the output afterward.
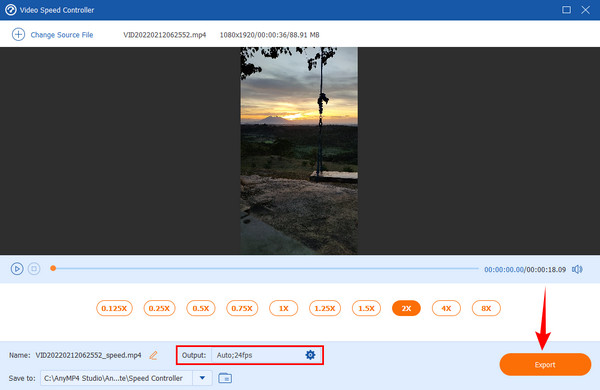
Can I change the video speed in After Effects without the internet?
Yes. Adobe After Effects is a stand-alone software. This means you can use it even without the internet. This fact is one of the advantages of this software, for not all professional video editing software can work without the internet.
What is After Effects best for?
After Effect is best for film making based on the features it possesses.
Can I use After Effects to create GIFs?
Unfortunately, After Effects doesn’t support GIF making as of this writing. Hence, you can use other powerful video editors, such as the Video Converter Ultimate, to create clear GIFs.
There you have it, the complete guidelines to speed up the video using After Effects. However, using this software for this task is quite frustrating and challenging. But thanks to this Video Converter Ultimate, you can now freely and quickly change the speed of your video!
More Reading
How to Make Wonderful Slideshows Using Adobe After Effects
Skillfully create slideshows in After Effects by reading this post. I assure you that after reading, you will be capable of creating slideshows with no effort.
Tutorial on How to Split Screen Using Adobe After Effects
Want to level up your video editing skills by trying split screen? Then, have this tutorial on how to split screen in After Effects of Adobe, and be like a pro!
Best Methods about How to Speed Up a Video on iMovie
Are you looking for an easy step to speed up video on iMovie? You don’t have to trouble yourself anymore; this article will help you adjust your video’s speed.
Easiest Methods on How to Speed Up a Video on iPhone
Do you want to know how to speed up video on iPhone? This article will introduce applications and give you enough information that will be useful to you.
Speed up Video