How to Save an iMovie Video Project as MP4 on Desktop or Online
As the official video editor released by Apple, iMovie is free to use for all iPhone, iPad and Mac users. It provides a lot of video editing features, like rotate, crop, trim, and more. Moreover, users can create unique effects with their own clips, like video collage. However, the limited output format is a big problem. In the past, users can only export iMovie project into MOV. Fortunately, now you can learn how to save an iMovie project as MP4 from this guide.

Since iMovie 10, Apple has introduced the MP4 output format into the video editor. However, many people still do not understand why they can only get MOV files from iMovie. That is partly because the output design is pretty cloak-and-dagger. You can follow the steps below to export iMovie to MP4 without extra software.
Open an existing project in iMovie or create a new one and edit it.
Click the Share button from the toolbar at the upper right corner after editing, and choose the File option.
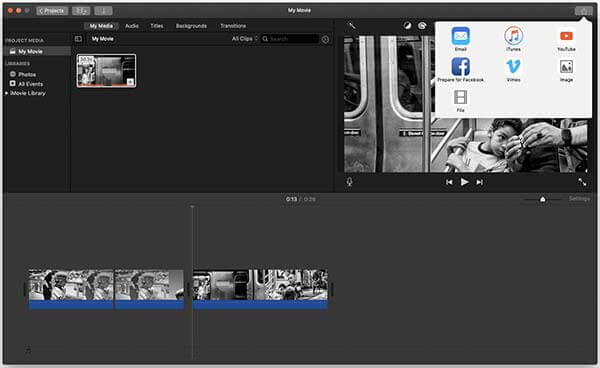
Then you will get a popup dialog with several options, like Description, Tags, Format, etc. Click and expand the Quality option and select a proper one except Best (ProRes).
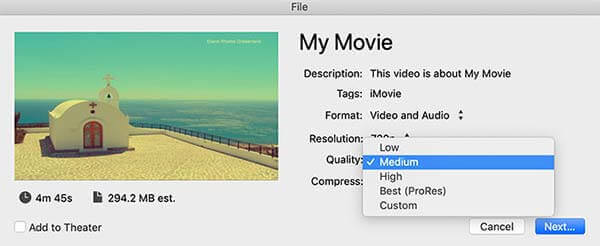
Tip: If you select Best quality, iMovie will export the project as MOV file.
Set other options, like select Video and Audio or Audio from the Format option. Then click on the Next button to continue.
Write down a file name, select a specific directory to save the MP4 output, and click Save button.
iMovie is just compatible with Mac computers. Plus, only the latest version is able to export projects as MP4 files. How to convert iMovie projects to MP4 on PC? The answer is Blu-ray Master Video Converter Ultimate. As a video converter, it can meet all your need on iMovie to MP4 converting.
Main Features of the Best iMovie Converter
Needless to say, it is the best choice to convert your iMovie projects to MP4 format on computer without losing quality.
Add iMovie projects
The best iMovie converter offers two versions, one for Windows 10/8/7 and the other for Mac OS X. Download and install the right version and launch it. Click the Add Files menu, pick Add Files or Add Folder to import the iMovie projects. The converter software is able to process multiple video projects per conversion.

Edit videos(optionally)
After video loading, you will see all titles in the library. You can preview each one by hitting the thumbnail. If you want to edit the project further, click on the Edit button under the title to open it in video editor window. Here you can crop, rotate, watermark the video, or adjust audio and subtitle.
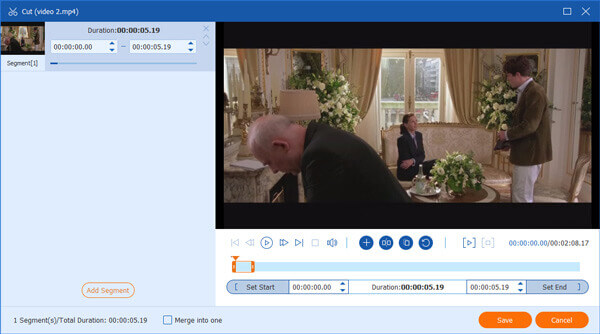
Set MP4 as output format
Go back to the main interface and locate the upper right side. Click and expand the Convert All to menu to trigger the format dialog. Head to the Video tab, select MP4 from the left hand column, and pick a preset. You can also change resolution, encoder, quality and more by hitting the Gear icon.

Convert iMovie to MP4
Click the blank area in the main interface to close the format dialog. Head to the bottom area, click the Folder button and select a specific folder to save the result. Finally, click on the Convert All button to begin converting iMovie to MP4 in batch. According to our research, it only takes a few minutes to handle dozens of iMovie projects. When coming to you, it depends on your hardware and the length of video projects.

Sometimes, it is not convenient to install video converter software on your hard disk. Moreover, it may be time waste if you just need to convert an iMovie project to MP4 occasionally. Plus, many people do not like to install software on computer due to limited storage capacity. In such situations, Blu-ray Master Free Online Video Converter is an excellent choice. It works online completely and do not ask you to install anything on your disk.
Basic Features of the Best iMovie Converter Online
When you need to converter some iMovie projects, open your web browser, and visit https://www.bluraycopys.com/free-online-video-converter/. Click the Launch Free Converter button to get the launcher. There is no requirement of payment or registration.

After downloading, the launcher will pop up automatically. Click the Add File menu at the upper left corner and upload the iMovie projects that you wish to convert.

Locate the bottom area and select MP4 from the format collection. Click on the Convert button to start converting iMovie to MP4. Wait for the process to finish and you will be presented the converting history with all MP4 files. Here you can decide to download them or share the MP4 files to your social media account directly.
Note: The web app allows you to customize resolution, codec, and other options by hitting the Gear icon. However, if you want to edit your project, you will need a more powerful tool.
Why MP4 video exported from iMovie 10 won’t play in QuickTime?
The major reason that QuickTime cannot play video file from iMovie is the compatibility issue. If you encounter the same problem, open the project in iMovie, click the Share icon and select File, choose Best from the Quality option and save the project. Then QuickTime Player should support your video now.
What format does iMovie support?
The file formats that iMovie can input include DV, HDV, AVCHD, Apple Intermediate Codec, Apple Animation Codec, Motion JPEG/A, iFrame, H.264, some varieties of MP4. The output formats of iMovie include MOV, MP4, JPEG, DV and AIC, and AAC.
Can iMovie convert MOV to MP4?
iMovie supports MOV as input format and MP4 as output format, so you can convert MOV to MP4 in the video editor. Add the MOV video in iMovie, click the Share icon and select File. Set the options and select a quality from Quality. Make sure not to select Best, and export the video.
Now you should master at least three ways to convert iMovie video projects to MP4. Firstly, you can do the job directly if you have updated your iMovie to the latest version. If not or do the iMovie converting on PC, Blu-ray Master Video Converter Ultimate is the best choice. It is not only easy to use, but also able to protect video quality. More problems? Please contact us by leaving a message below.
More Reading
Top 3 Ways to Convert SWF to MP4
What SWF means? How do I play SWF files on Windows 10? How to play SWF in Chrome? This post tells 3 easy ways to convert SWF to MP4 on Mac and Windows PC.
2 Ways to Burn an iMovie Project to DVD on Windows and Mac (No iDVD)
Here’re 2 easy ways to burn iMovie to DVD without iDVD. You can make a DVD with any iMovie project. There are many premade menu templates and stickers that can make your DVD gorgeous.
How to Import DVD to iMovie for Editing
Want to put the DVD into iMovie for editing? In this post, we will show you 2 free methods to convert DVD to iMovie formats and import to iMovie for editing.
How to Record a Video in iMovie
Did you know that iMovie has a convenient recording feature? iMovie lets you record a webcam video easily through your Mac’s built-in FaceTime HD Camera. To know how, check this tutorial.