Create Amazing Slideshows in iMovie on your Mac and iPhone Easily
Slideshows are a series of pictures moving in motion with background music or added effects that makes them more pleasing to the eyes of the viewers. There are plenty of programs that can make slideshows, and Apple has its own slideshow maker called iMovie. Just like any slideshow maker program, you can use this app to create photo and video slideshows for free. You can also customize your slideshows with ease with the help of its built-in tools.
Continue reading below to know more about iMovie and learn how to make an iMovie slideshow with music for your Mac and iPhone.
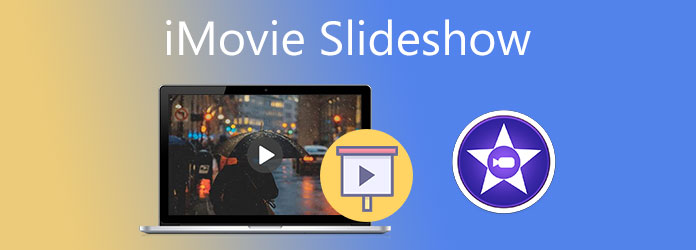
iMovie is an application created by Apple compatible with their Mac and iPhone devices. Newer devices have this app pre-installed, and for older ones, you can download it for free in Apple’s App Store. iMovie includes various editing tools for you to create slideshows for entertainment purposes. You can apply filters to your photos to make them more aesthetically pleasing. Moreover, you can add background music, transitions effects, and text with different fonts and sizes to make it look professionally made. This app has added support for 4K videos which you can view, edit, and share from your Photos Library.
Launch iMovie on your Mac device and click the New Project button to start creating a slideshow. Select Movie to begin choosing photos from your media file folders.
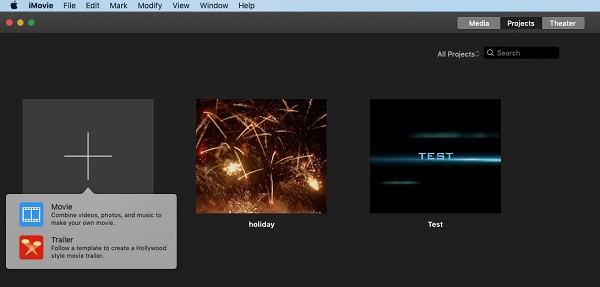
Go to the My Media tab and tap the Import button with an arrow down icon to add photos from your file folders.
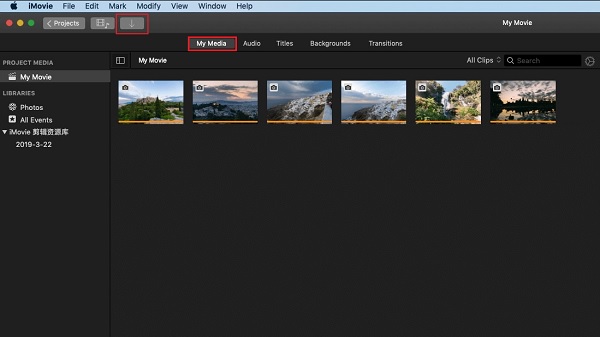
You can now arrange the photos in the timeline in your desired order and make some adjustments. You can improve the quality, do some color correction, and add filters to your images.
Next, click the Transitions tab to add transition effects between the photos. There are a bunch of effects to pick from like fade, dissolve, cross-blur, and more. Simply drag and drop the transition effect between each image on the timeline to apply the transition effect.
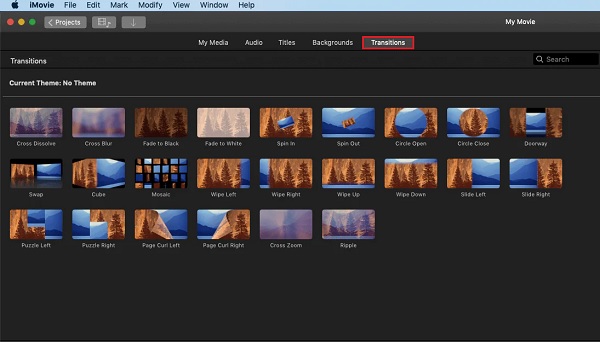
Afterward, tap the Titles tab so you can add opening and ending titles and texts to make your slideshows more informative. Choose among the title templates given and drop it first to the timeline and write on the preview window.
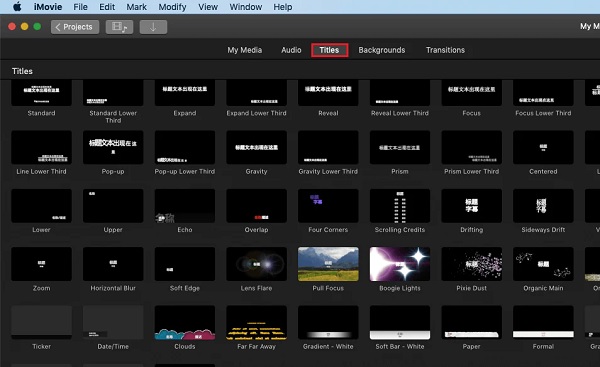
To add music to your slideshow, click the Audio tab. You can either use the premade music or add your own using iTunes or directly from your folders. Sync the audio with your photo by trimming and editing your music.
Play the slideshow first to check the final result before saving it on your computer. The slideshow is automatically saved in MP4 format.
Open the video slideshow maker on your iPhone, tap Start New Project, then choose Movie.
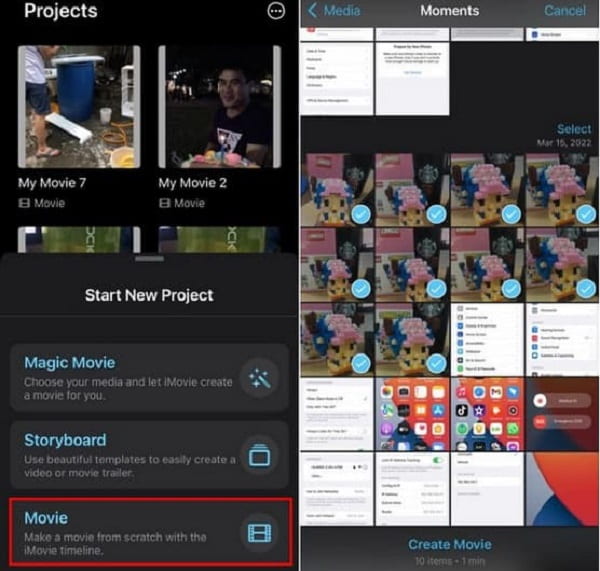
You are then directed to the Photos library so you can add the photos you will use on your slideshow. Choose the images you will include in your presentation.
Press the + sign button to add more photos from your library. Also, you can add here backgrounds and audio that will enhance your slideshows further.
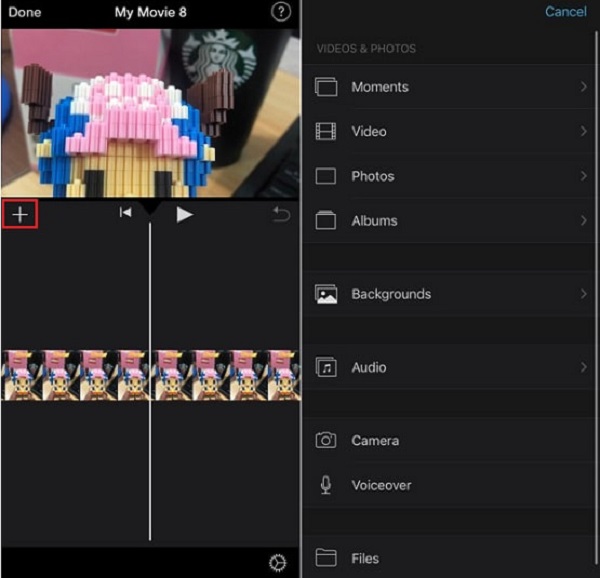
Click the Gear icon to apply a filter on your photos and themes appropriate for certain occasions for birthdays, weddings, and holidays. After finalizing your slideshow, tap Done to save your project.
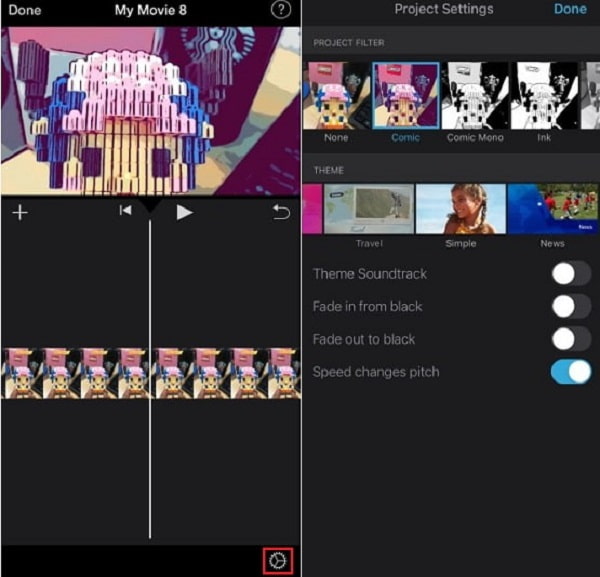
On to the next part is the best alternative of iMovie in making photo slideshows.
If you are having trouble using and familiarizing iMovie, I can proudly suggest this software to you. Video Converter Ultimate is a highly praised program for creating photo slideshows compatible with Windows and Mac devices. This tool has a very straightforward interface that is great for beginners and advanced users. You can create photo and video slideshows with amazing quality that will surely impress your viewers. You can also include your preferred -background music in your slideshow to make it more appealing. Aside from the slideshow maker feature, there are useful tools found in Toolbox like watermark remover, GIF and 3D Maker, video compressor, and many more that iMovie does not have.
Key Features:
Here’s a step-by-step guide using the best-recommended alternative tool for iMovie Slideshow.
You can start downloading the program by clicking the Download button above. Then proceed to install the tool on your PC or laptop. After successfully acquiring the program, proceed to launch to see the main window. Choose the MV feature to start creating a photo slideshow.
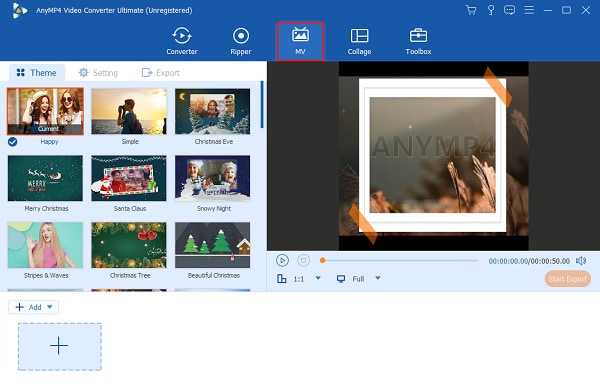
On the MV feature, tap the + Add button, which enables you to include your desired photo for your slideshow. You can also drag the media files and drop them directly on the space provided below the interface.
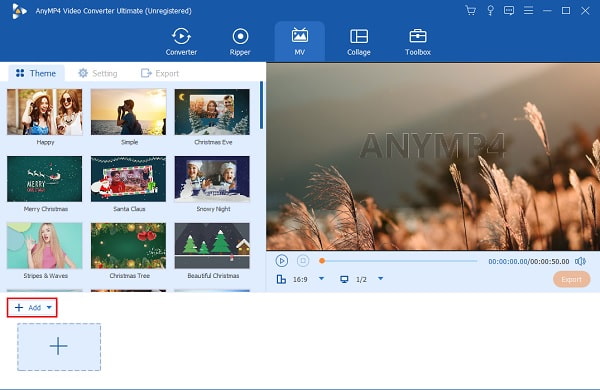
Click the Edit button so you can enhance and add filters to each photo included in the slideshow. You can rotate and crop, add filters, and modify effects by adjusting the given slide controls. You can also add a watermark for copyright protection. Tap OK to apply changes.
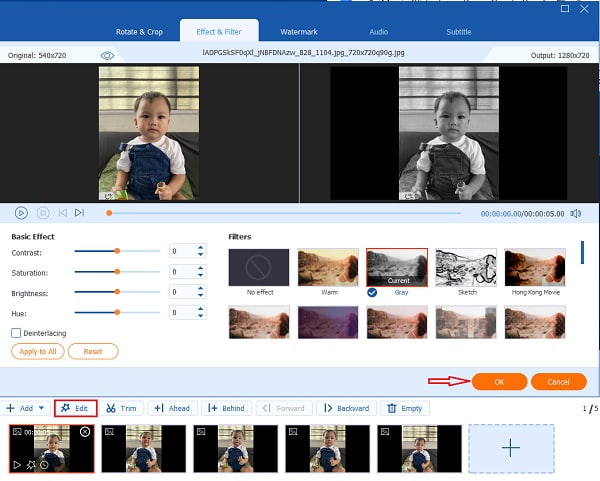
Go next to the Setting tab to change the background music. Under the Audio Track, click the + sign button to include music files from your desktop. Use the slide controls of Volume and Delay to increase or reduce the loudness of the audio and have an echo effect.
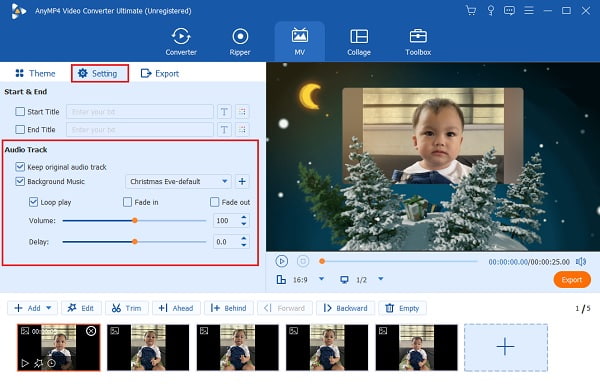
Lastly, head to the Export tab. From there, you can change the file’s name, format type, resolution, frame rate, and quality. On Format, you can choose between MP4, MOV, AVI, etc. On Resolution, you can select between 720P up to 4K HD. Press Start Export to begin exporting. After the exporting process, the video is saved automatically on your PC. And now you finish making a photo slideshow.

Is there a duration limit when creating a slideshow on iMovie?
No. There is no duration limit when you create a slideshow on iMovie as long as you have enough storage on your device.
Can you create a picture-in-picture slideshow on iMovie?
Yes. You can create a picture-in-picture slideshow on iMovie, but you are only limited to putting two videos in one slideshow.
What are the audio and video formats does iMovie support?
Audio formats that iMovie supports are AAC, AIFF, BWF, CAF, MP3, MP4, RF64, and WAV. For video formats, it supports MOV, H.264, AVCHD, HDV, HEVC, MPEG-4, etc.
You can now create an iMovie slideshow on your Mac or iPhone device. And since it is only for Apple devices, you might need an alternative tool if you use a Windows computer. And for that, Video Converter Ultimate fits the criteria. You can use this program on both platforms seamlessly. In addition, it has extra features that iMovie doesn’t have. It also has more themes and better customizations that anyone can easily understand.
More Reading
How to Make a Slideshow on iPhone Using 3 Effective Methods
Here’s how to create a slideshow on iPhone using the best and most efficient methods. These three methods can surely help you become an expert in making slideshows.
How to Make a Slideshow Using Offline and Online Tools
Do you have trouble when curating your photos? In this guidepost, our team directs you to the best online and offline ways to create a photo slideshow.
Canva Slideshow Review: Online Design Tool for Beginners
Canva slideshow creator comprehensive review. Everything you want to know about this successful online design tool for novice designers can be found in this review post.
Complete Guide on How to Add Music to PowerPoint Slideshow
Searching for a way to make a PowerPoint slideshow with music? This article provides all the necessary information and detailed steps on how to do it.