iPhoto Slideshow: Make Wonderful Slideshows on your Mac
iPhoto is a software program included in the iLife software suite for Apple Macintosh computers. The main function of this program is a media library. You can store and view your photos and videos, do a video playback, export files, and make slideshows. Yes, you read that right. You can use iPhoto for slideshow creation. Are you curious how? Are you curious how? If you like to know more, continue reading this post until the end. You will also find iPhoto slideshow tips and the best alternative tool for it if you are dissatisfied with its performance.
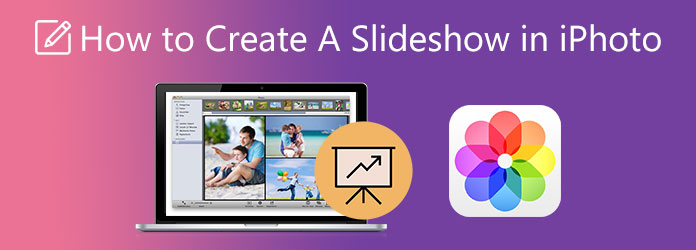
How do I create a slideshow in iPhoto? You may have asked this yourself when you first saw and used iPhoto. You’re in the right place for those looking for an answer. Follow this simple guide step in making a slideshow using this program.
Open the iPhoto app on your Mac computer or laptop. Go to My Project and click the Plus button>Slideshow>iPhoto to start adding photos from your media library.
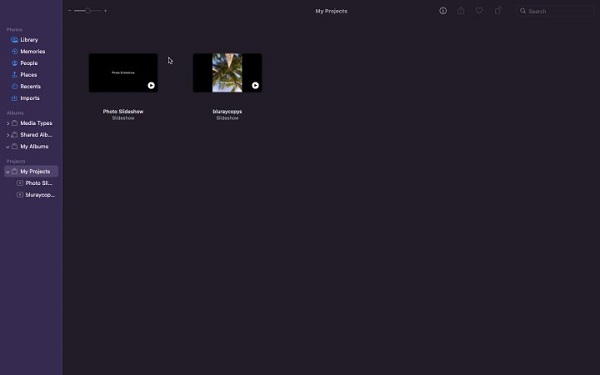
After adding photos, you can begin customizing the slideshow. Click the Themes icon to use. A few themes are available (Ken Burns, Origami, Reflections, Classic, Vintage Prints, Magazine). Each theme has different transition effects and music.
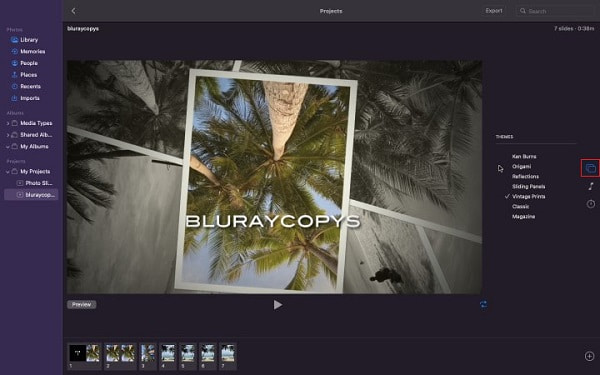
Tap the Music icon to change the default iPhoto music on the slideshow themes. You can integrate music from your Apple Music library. Tap the Duration icon and choose Fit to Music for your slideshow to play until the song ends.
Click the Export button to store the slideshow on your device. Change the format to high quality for the best viewing quality. Click Save to start exporting. Once the exporting process, you can choose where to save the slideshow.
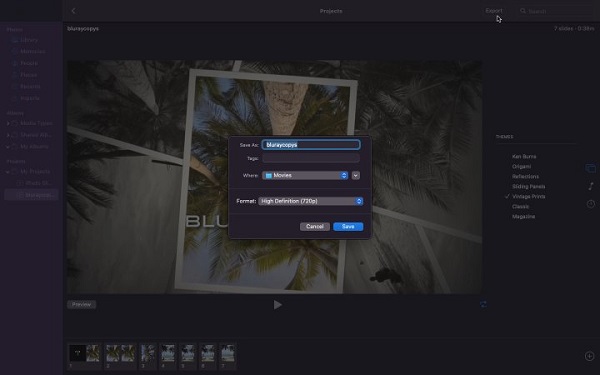
Although iPhoto on Mac is good enough for creating slideshows with satisfying results, it doesn’t mean you will settle with it. Some alternative programs can do the same or better than iPhoto on slideshow making, just like Video Converter Ultimate. This amazing program is very reliable and capable when it comes to making slideshows. You get more templates with music included, editing functions, extra features, and a cleaner interface than iPhoto. It also works seamlessly on Mac devices. Moreover, aside from making slideshows, you can create music videos, short movies, presentations, promotional videos, etc., using the MV feature. This tool is also free to download.
Key Features:
Start by clicking the Download button for Mac to begin acquiring the program. You can then proceed to install the program on your Mac device. After the tool is successfully installed, proceed to open it. Use the MV feature to start creating your slideshow.
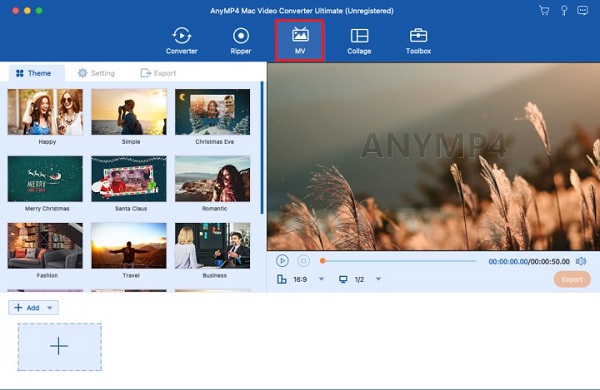
On the MV tab are templates for you to use and apply to your slideshows. Use the +Add button to import photos and videos for the slideshow. After adding images and videos, you can tap the Edit button to modify and enhance your pictures or video clips, like adding watermarks, applying filters, adjusting effects, etc. Click OK to apply changes.
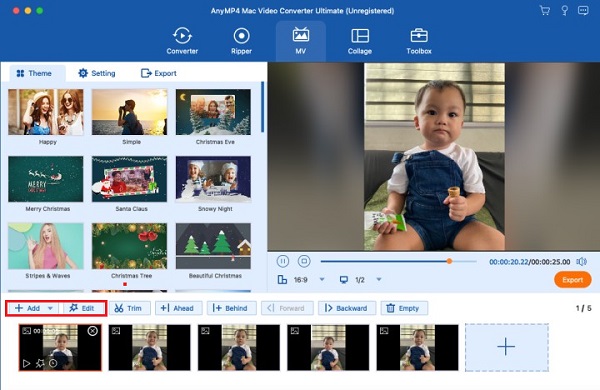
Go to the Setting tab to change the background music of your slideshow. Tap the Plus sign button to change the soundtrack by adding music from your folder. You can leave it unchanged if the music included in your chosen theme is ok for you.
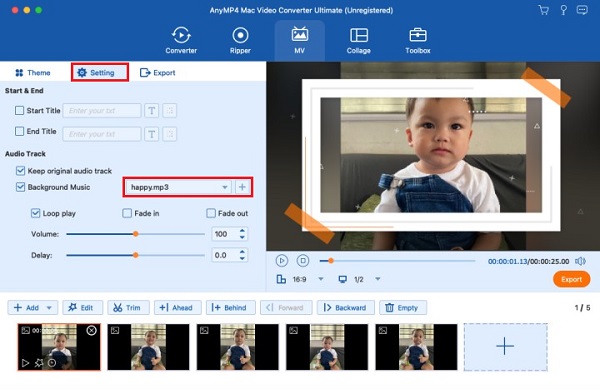
To finish making the slideshow, you can move to the Export tab. Choose the highest resolution available, as this equates to better video quality. Then click Start Export to begin exporting the file. Wait for the exporting process to end before closing the program.
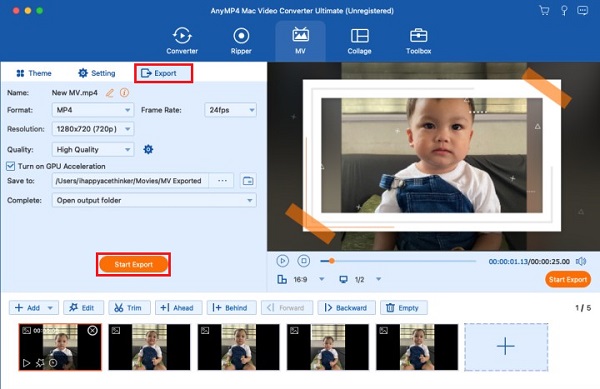
iPhoto can be a bit tricky, especially for first-time users of an Apple Mac computer or laptop. To make things better for you, here are some iPhoto Slideshow Tips you shouldn’t miss to make things better for you.
How do I share a slideshow from iPhoto? Here’s a guide you can follow for those who are asking how.
For non-Apple devices, you can use these methods:
1. You can export and share the slideshow through file-sharing services like Dropbox, Google Drive, OneDrive, or MediaFire. You then send an email with a link to download the slideshow to their devices.
2. Copy the slideshow, save it on a USB flash drive, CD, DVD, or external hard drive, and send the storage device via mail.
iPhoto supports almost all widely used image file formats such as JPEG, RAW, TIFF, GIF, PNG, BMP, PICT, Photoshop, MacPaint, SGI, and PDF.
For video file formats, iPhoto supports MOV, MP4, AVI, and AVCHD. HEIF and HEVC formats are also compatible.
Photos in raw format contain more information than JPEG ones, which lets iPhoto enhance your photos better. You can recover highlights, shadows, sharpness, etc., by adjusting the slider controls under the Adjust panel.
There is a slick feature that iPhoto has: to search specific photos just by typing a keyword. Use the search bar on the iPhoto app and type keywords like food, place, people, event, date, etc. All related photos and videos will appear.
Is iPhoto already discontinued?
Unfortunately, yes. iPhoto was discontinued last April 8, 2015, and replaced by Photos starting with Mac OS X Yosemite 10.10.3. The Photos app brings new features such as:
Sorting photos and videos synced from devices
New Auto-crop tool
Change the shared Activity View
New zoomed-out view
New square book formats for printing photos
How do you arrange photos in the iPhoto slideshow?
To change the order of the images on iPhoto is simple. You just need to drag the pictures from your photo browser in the order you want.
Why can’t I add music to my iPhoto Slideshow?
You can’t use the music because it is protected. If you don’t want to re-encounter this problem, you need to buy and use songs from the iTunes Store, not Apple Music. Click here to learn how to add music to PowerPoint slideshow.
iPhoto slideshow making is great for those who only need to make simple slideshows for their school or work presentations. It lacks impact due to limited features and editing capabilities. Good thing there are alternative programs with outstanding performance, just like Video Converter Ultimate. This program is a professional slideshow maker because of its eye-catching themes, excellent editing functions, and supports plenty of audio and video formats. It also works smoothly on Mac and Windows.
More Reading
Comprehensive and Honest Review of Movavi Slideshow Maker
Thoroughly read this article about this well-known program, Movavi Slideshow Maker. Everything you want to know about this tool is included in this post.
Ultimate Tutorial to Making Slideshows in Google Photos
Create satisfying slideshows in Google Photos with the help of this article. All you need to know about slideshow making and essential tips are included.
How to Make a Movie on an Android Phone [Full Guide]
Know how to make an animated movie on Android using these easy yet effective methods. This post will help you create movies on your Android phone efficiently.
6 Exceptional Photo Slideshow Makers for Desktop & Mobile
Discover the different picture slideshow makers you can get on your computer and smartphone for free. These apps are trusted and effective in slideshow making.