How to Create a Multi-screen Video in 4 Steps
A split-screen video is a video effect that viewers can watch 2 or more videos in the same frame. The split-screen effect makes the video more interesting and engaging on YouTube, TikTok, and more video sites. Without any professional skills, and even the tech-savvy can easily make multiple video split screens with a split-screen video editor.
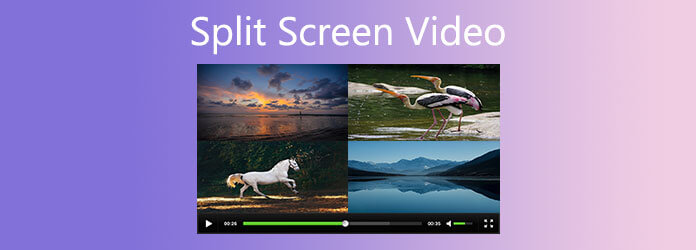
We’ve outlined the steps for doing a split-screen video on PC and Mac with the best split-screen video editor.
Let’s get started.
There are a number of split-screen video editing programs available and the most recommended one on the list is Video Converter Ultimate. It has a user-friendly interface and canvas so that you create a split-screen video within easy steps handily. It offers various split-screen modes to put multiple videos and photos side by side and in a special shape. Moreover, this software can refine your video production with more editing tools like:
If you don’t already have Video Converter Ultimate, click the button below to download a free trial.
The process of making a split-screen video can be accomplished in a few simple steps.
Choose a split-screen template
Run Video Converter Ultimate on PC or Mac. In the Collage workspace, select one split-screen template from the library list.
It offers 44+ templates and lets you add multiple videos/photos (14+) to put them side by side or in specials shapes freely.
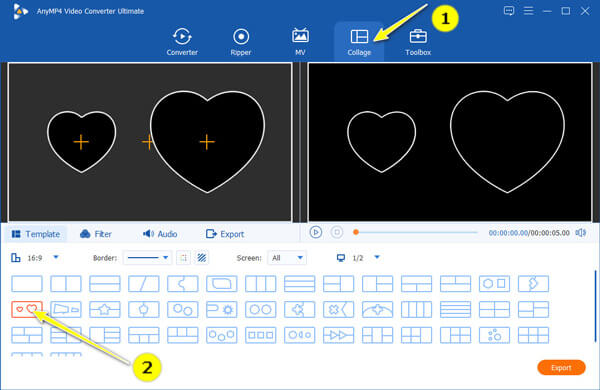
Here, you can also select the video ratio from 1:1, 16:9, 4:3, or customized size, and change the border color or styles according to your needs.
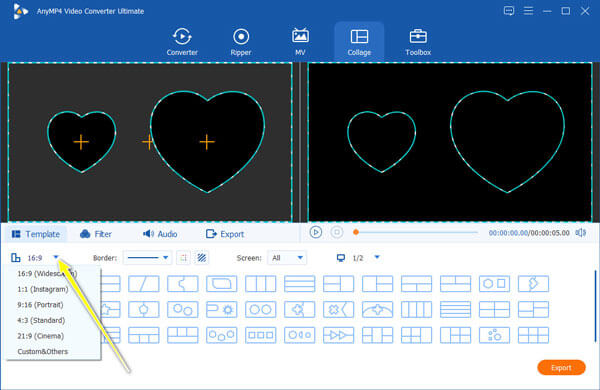
If you change your mind, you can also switch to other templates or ratio options at any time before exporting it.
Add your videos and/or photos
After confirming the split-screen template, click the plus icon in the loaded template to locate and add the videos and photos you want to do in your split-screen video.
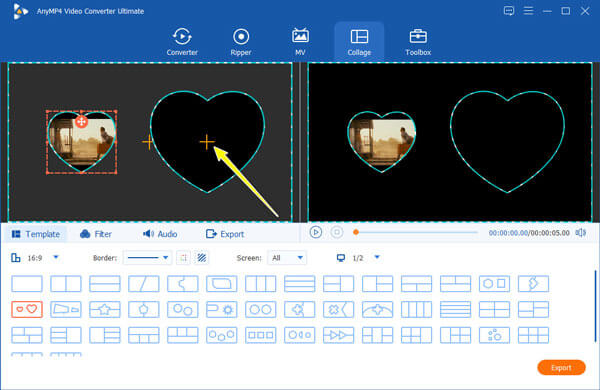
This software is highly compatible with a wide range of video and photo formats like MOV, MP4, WMV, AVI, WebM, FLV, MTS, M2TS, MOD, JPG, PNG, BPM, TIF, etc.
Edit split-screen video effects
This software offers you 2 ways of editing the split-screen as a whole and separately.
Navigate to the Filter and Audio workspace, and you can add a filter effects and change a piece of background music for the output split-screen video.
Note: Do not forget to make your audio length matches your output video file. Once the audio is too long, you can cut it with this software. Once or the video is too long, you can cut it with a video cutter.

To edit every video and photo item separately, you should click the loaded item, and an editing float bar will appear. Then you can silence the selected video audio, edit the video separately (rotate, crop, flip, watermark, add filters, edit subtitles & audio tracks, cut, merge, etc.), and make other changes.
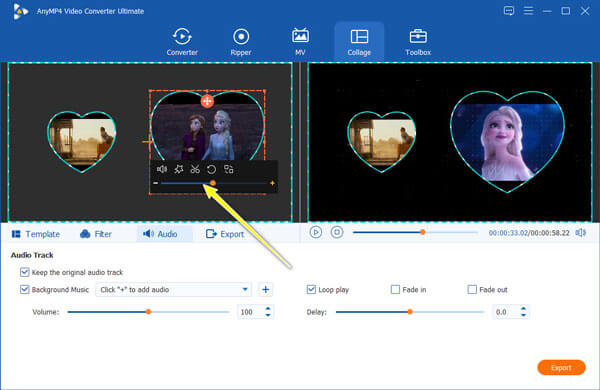
You can click the Play button on the right canvas to view the split-screen video effects before exporting it.
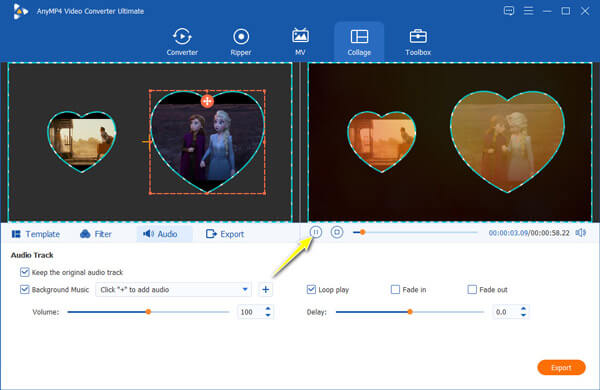
Export a split-screen video production
After confirming all the settings, click the Export tab to select the output format, resolution, frame rate, and location to save the split-screen video production on your computer.
Finally, click the Start Export button on the bottom-right corner to start making and exporting the split-screen video.
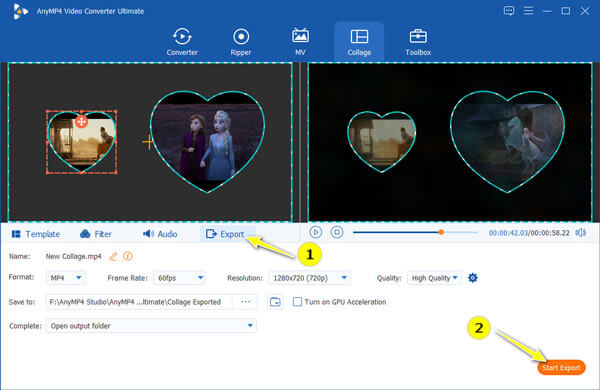
How to merge two videos on Android?
TikTok, is a social media platform to make a variety of short-form videos. You can also download the APK on Android to create split-screen video.
1. Open the TikTok application on Android, find the plus icon, and record or upload videos from your camera roll.
2. Hit the Next button, find the Effect icon at the bottom, and locate the Split section.
3. Move the pointer on your video timeline to place where you would like to add the effect.
4. Tap and hold on to the split-screen effect you would like to use.
5. Save and post your video.
How to put two videos side by side on iPhone?
iMovie, is a free app for Apple users, and you can use it to make a split-screen video on Mac, iPhone, and iPad. To produce a split-screen video on iPhone in iMovie, you should:
1. Run iMovie on iPhone, and then tap the big plus button to create a Movie project.
2. In the Pictures app, select the videos that you want to combine, and hit Create Movie.
3. Position the play button and head where the split-screen will start.
4. Hit the plus icon and locate to select the other video or photo you want to overlay and find More to pick up Split Screen.
5. Tap the video clip to select Split Screen in the options.
6. And finally, export and save the split-screen movie project on iPhone.
Is a split-screen video the same as a picture-in-picture video?
No. A split-screen video separates the screen insides displaying from different source files simultaneously. A picture-in-picture screen separates the screen into parts. One source file is displayed on the main screen at the same time the other source files are displayed in inset windows.
Uploading your split-screen production to video hosting sites like YouTube, Twitch, etc.
For creating a Wow video, just follow the steps above.
Are you ready to make your split-screen video? Just download Video Converter Ultimate and do it now!
More Reading
6 Best MP4 Trimming Software You Should Not Miss on Desktop or Online
If a video file is very large due to the length, here is a top list of MP4 cutters on desktop and online available to cut and split your video into clips.
How to Play MP4 Files on Mac When QuickTime Doesn’t Play MP4
If you can’t open MP4 files with QuickTime Player on your Mac, you can read this article to learn 3 efficient methods to solve QuickTime can’t play MP4 and open MP4 on Mac.
How to Compress AVI Video Files
What should you do to compress AVI files, especially the movies downloaded online, or extracted from DVDs? Learn more about the 2 efficient methods to reduce the size of AVI.
How to Make a Tutorial Video by Recording Your Screen like Professionals
If you want to make a tutorial video, you are lucky since this concrete guide will tell you everything you need to know, from preparation to tutorial maker.