4 Easy Ways to Extract WAV Audio from MP4
WAV (Waveform Audio File Format) is the default audio format for Windows. A WAV file can be perfectly supported by Windows system, hardware and software. It can store compressed audio with high quality.
Are you looking for a free and easy way to convert MP4 to WAV?

In many situations, you have the need to convert your video to an audio file, especially when your requirement is the audio track. If you have collected many videos in MP4 format which only be used for the audio purpose, converting MP4 to WAV is a good choice. Here in this post, we like to tell 4 effective methods to help you turn MP4 into WAV on Windows 10/8/7 PC, Mac and free online.
First, we like to share a free way to change MP4 to WAV. There are a large number of online video and audio converting tools offered on the internet that can help you deal with various conversions, including the MP4 to WAV converting. Here we introduce you with the popular Free Online Video Converter to convert your MP4 videos.
Open your browser and open this free MP4 to WAV converter software. It is compatible with any frequently-used browser including Chrome, IE, Safari, and Firefox.
Click Launch Free Converter button and then click the Download Launcher to install a small launcher file for the MP4 to WAV converting. After that, there will be a pop-up window for you to select and add your MP4 video.
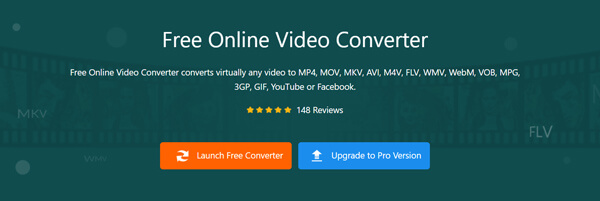
Some popular video formats like MP4, MOV, MKV, AVI, M4V, FLV and more are listed there. Considering that you need to convert MP4 to WAV, so here you should click on the audio icon to display audio formats. Then select WAV as the output format.
Before the final video to audio converting, you can click the Settings icon next to the output format to custom various audio settings. Click OK to confirm your operation.
Click the Convert button to start converting MP4 to WAV. As you can see, this free online converter also allows you to convert your MP4 file to MP3, AAC, or M4A based on your need.
If you have iTunes installed on your computer, you can use it to convert your MP4 video to audio file. The following guide will show you how to convert MP4 to WAV in iTunes.
Launch the latest version of iTunes on your computer.
Click Edit on the top menu bar and then select Preferences from the drop-down list.
When you enter the General Preferences window, click the General tab. Click on the Import Settings button to arise the Import Settings window.
Click the menu next to Import Using and then select WAV as the target format. Click OK to save the change.
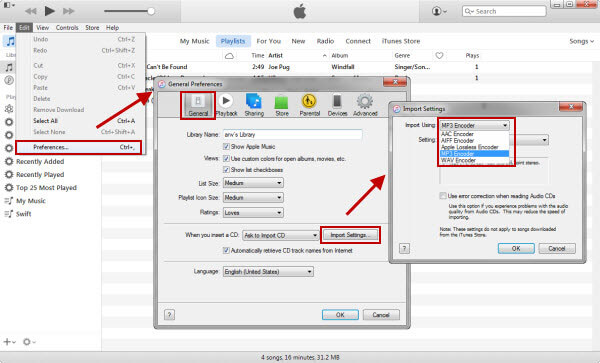
Back to the library and select the MP4 file you want to convert. Click File on the menu bar, choose Convert and then Create WAV Version. After that, new converted WAV file will appear in the library next to the original MP4 video.
If you are not satisfied with the converting methods above, you can give the professional MP4 to WAV converter software, Video Converter Ultimate a try. It can offer you a super-fast converting speed. More importantly, it guarantees that there won’t be any sound quality loss during the MP4 to WAV conversion.
Free download, install and run this MP4 to WAV converter software on your computer.
Click Add Files to import your MP4 file(s) to this converter. As it mentioned above, you can convert two or more MP4 files at a time.
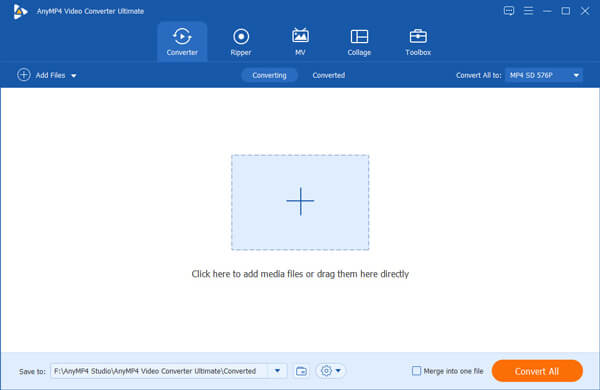
Click the format icon on the right side of the imported MP4 file, and then choose WAV as the output format.
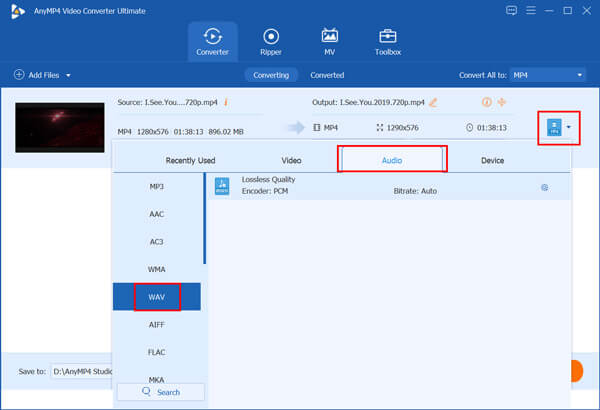
Click Convert button to start converting your MP4 files to WAV.
This converter has the capability to convert file at a fast speed and offers a host of additional features like converting MP4 to GIF, compressing MP4, etc., that meet all your demands for MP4 to WAV converting. You should free download it and have a try.
VLC is an all-featured media player which carries the basic converting function. It enables you to convert MP4 to WAV with ease. You can follow the steps below to change your MP4 to WAV.
If you don’t have VLC installed on your computer, you should go to its official site to free install it. Then open VLC media player.
Click Media on the top menu bar and select the Convert/Save option from the drop-down list.
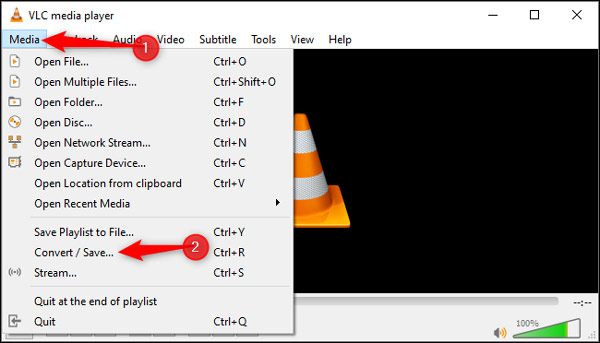
Click on the Add button to import the MP4 file(s) you want to convert to WAV. Click the down arrow icon next to the Convert/Save button and then choose the Convert feature.
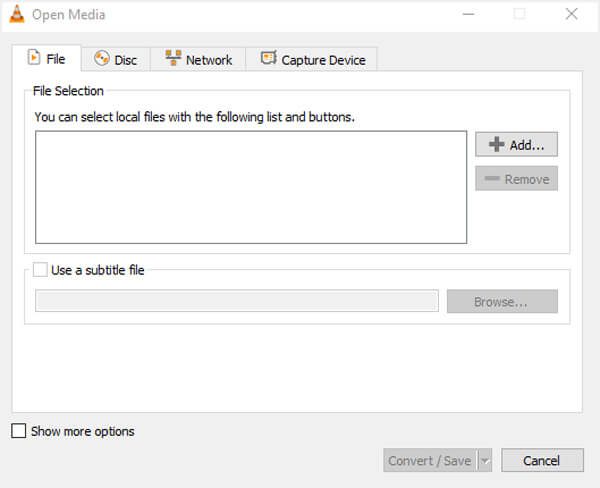
Set WAV as the output format from the Profile. During this step, you are also allowed to select a destination folder for the output audio file.
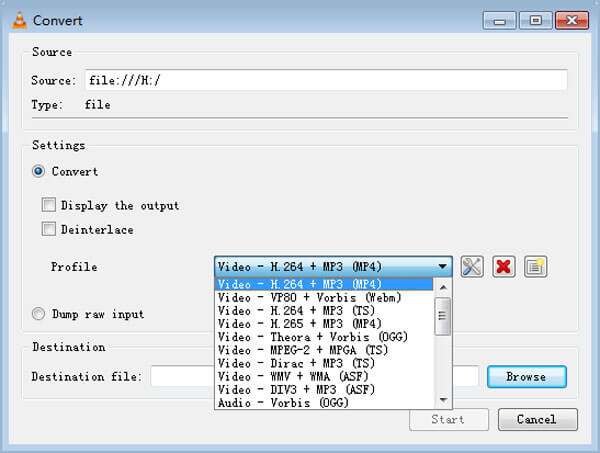
Now you can simply click on the Start button to begin changing MP4 to WAV.
Question 1. What is WAV format?
WAV is a very popular audio format that developed by Microsoft. WAV uses the Resource Interchange File Format method to store data. It is specially designed for Windows system and related devices. A WAV file can be perfectly supported by Windows software like Windows Media Player. WAV is mainly used to store uncompressed audio data. Compared with MP3, WAV can offer higher audio quality and take larger file size.
Question 2. What is the disadvantage of WAV?
The biggest disadvantage of WAV is its large file size. That makes WAV impractical for portable devices and streaming.
Question 3. Can you compress WAV files?
No. WAV file is actually the RAW audio file which cannot be compressed in any way.
After reading this post, you can get 4 useful ways to convert MP4 to WAV. When you want to extract audio track from video, you can use any recommended converter tool to do that. If you still have any questions about the MP4 to WAV conversion, you can leave us a message in the comment, or directly contact us.
More Reading
10 Best WMV to MP4 Converters for Windows PCs, Mac, Linux and Online
What are the acknowledged top 10 best WMV to MP4 converters? Here are our latest review about the best video converters for Windows, Mac and online.
8 Best Free WAV Players for Android, iPhone, Windows and Mac
No matter which digital device you are using, you can get your best WAV player for Android, iOS, PC and Mac here. There are no more questions like can’t open WAV file, WAV file won’t play, etc.
Audacity Record Computer Audio on Mac and Windows 10 PC
How to record computer audio? How to make the Audacity audio recording? This post gives you a detailed guide to record your computer audio with Audacity.
When you have multiple video formats, what are the best methods to convert to MP4? Just learn more details about the solutions from the article.