How to Crop or Resize a Video for Instagram Feed, Story or IGTV
No matter you just started posting videos on Instagram or actively accesses the social platform, chances are that your videos looked incongruous and felt out of place in weird sizes. In fact, most social media provides the recommended video size. If you follow the rule, your videos will appear in the desired way. When it comes to crop and resizing videos for Instagram, you can follow our concrete guide and maintain your videos in the best dimensions.
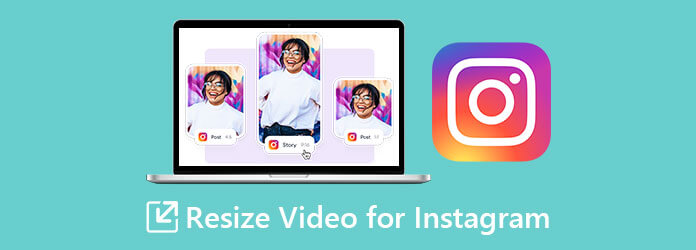
Firstly, the best Instagram video format is MP4 and the best audio format is AAC. Here is a sheet to help you figure out the best video sizes for Instagram posts:
| Type of video post | Recommended Aspect Ratio | Recommended Dimensions | Other Dimensions Accepted |
|---|---|---|---|
| Feed | 4:5 | 1080 x 1350p | 1080 x 608p, 1080 x 1080p |
| Carousel | 4:5 | 1080 x 1350p | 1080 x 608p, 1080 x 1080p |
| Stories | 9:16 | 1080 x 1920p | 1920 x 1080p |
| IGTV | 9:16 | 1080 x 1920p | 1920 x 1080p, 1080 x 1350p, 1080 x 1080p |
| Reels | 9:16 | 1080 x 1920p | |
| Live videos | 9:16 | 1080 x 1920p |
To protect your video quality when resizing it for Instagram, Blu-ray Master Video Converter Ultimate is the best choice. It equips a clear interface, which enables beginners to find what they want quickly. Moreover, it includes a wide range of functionalities.
Main Features of the Best Video Editor for Instagram
Add video
Launch the best video editor for Instagram once you install it on your PC. There is another version for Mac. Click the Add Files menu at the top left corner, and choose Add Files to open the video that you want to post on Instagram. The Add Folder option is used to open all videos from a specific folder.

Resize a video for Instagram
After video loading, click the Edit button with a magic-bar icon to open the editor window. Head to the Rotate & Crop tab from the top ribbon. Pull down the Aspect Ratio menu and choose a proper one according to the type of your post. You can also crop the video with the cropping box or Crop Area boxes. Preview the effect in the Output panel and click OK if you are satisfied with it. If you intend to post multiple videos to Instagram, click the Apply to All button to use the changes to all of them.

Convert video for Instagra
Go back to the main interface, click the Convert All to menu on the upper right side to open the profile dialog. Now, select MP4 on the left side, and pick a proper preset. Click the Folder button at the bottom, and set the destination folder. Finally, click on the Convert All button to begin converting and exporting the video to your computer. Then you can post them to Instagram without distortion.

Tips
Apart from resizing the video and getting the right aspect ratio for Instagram, Video Converter Ultimate also helps reduce MP4 file size. Through this comprehensive tool, you can get both the ideal aspect ratio and video file size for IG posts.
Posting a video on Instagram is relatively straightforward. However, it is not easy to keep the best quality and status of your video since Instagram compresses or stretches them. The tips and tricks below can help you avoid these issues:
1. It cannot be denied that you can record and post a video directly through Instagram, but video editing is essential too. To prevent Instagram from stretching your video, you can crop and resize it according to the rule with Blu-ray Master Video Converter Ultimate.
2. Instagram accepts IGTV videos that are 10 minutes or less than 650MB in size. The video stories must be under 4GB. If your video is long, you’d better split it into several clips or cut unwanted frames. Moreover, according to our research, the longer a video file, the lower the completion rate.
3. Video quality is significant. It is not engaging if your video is blurry or full of noise. As mentioned previously, Instagram supports up to 1080p; however, it is difficult to keep the resolution. Instagram compresses all video posts in order to save storage and mobile traffic. Following the rule can help you avoid video compressing as much as possible. Moreover, you can smartly shrink your Instagram video file size with a video compressor tool, like Blu-ray Master Free Video Compressor. It does the job without damaging your video quality.
4. Be open and keep learning. Users post oceans of videos on Instagram. That is a good way to learn from the leaders.
Why is my Instagram video zoomed in?
With the booming trend of ultra-long aspect ratios, Android users began to face a peculiar issue with the Instagram app. The contents are always zoomed in and/or cropped from sides to fill the screen. To fix it, you can resize your videos before posting.
How do I stop Instagram from resizing?
Instagram provides the rules for video posts including aspect ratios, dimensions, and resolution. If you follow the rules, your video won’t be resized anymore.
How do you fix the ratio on Instagram?
There are two recommended aspect ratios on Instagram, 4:5 and 9:16. Plus, it supports 1:1 and more. If you set your video aspect ratio with a video editor according to the recommendation, the issue will disappear.
Now, you have learned everything you should know about resizing a video for Instagram. Many people complained that their videos were distorted or zoomed out/in on Instagram. Fortunately, you can resolve this problem following our guide easily. Blu-ray Master Video Converter Ultimate can help you crop, resize, trim, split, and convert your videos for posting on Instagram. If you have other questions about this topic, please feel free to leave a message below this post.
More Reading
Ultimate Tutorial – How to Crop MP4 Videos on Windows/Mac for Free
Want to crop an MP4 video file to remove the black bars or adapt the video to your screen? This article will teach you how to do it step by step no matter you use Windows or Mac.
How to Quickly Rotate a Video on Instagram without Losing Quality
How do you rotate a video on Instagram and correct the direction? Here is a comprehensive guide to help you rotate your videos for Instagram app.
Actionable Methods to Reverse a Video on Computers and Mobiles
Easy to follow our tutorial on reversing video clips on Windows, Mac, iPhone, and Android so they play backwards on any devices as you wish.
Top 4 Easy Approaches to Reverse an MP4 Video File on Computer
Do you need to reverse an MP4 video so it plays from the end to the start? No problem, with this concrete guide you can lean the easiest ways to do it on your computer.